Keyboard shortcuts are the fastest way to accomplish your everyday tasks, so let’s look at how to use the strikethrough shortcuts in Word, Excel, and PowerPoint to cross out text (like this).
For any PowerPoint, Word, or Excel command like this that you regularly, I recommend learning it’s keyboard shortcut (assuming your command has one). That’s because in my experience having now trained over 114,881 professionals online and in person, shortcuts are the fastest way to instantly improve your productivity and speed. On top of that, shortcuts build confidence. The sooner you can get a few good shortcuts under your belt, the sooner you can expand your knowledge and add more (further improving your speed).
As you will see below, Word, Excel, and PowerPoint all have different strikethrough keyboard shortcuts, so you’ll need to navigate to the program you are most interested in below.
On top of that, you will see that there are a variety of other text affects you can quickly apply using the Font dialog box shortcuts described below.
NOTE: If you are NOT interested in learning the strikethrough shortcuts but still want to create the crossed-out text effect in Word, Excel, and PowerPoint, read our guide here.
Table of Contents
Take your PPT skills to the next level
Excel Strikethrough Shortcuts
There are three keyboard shortcuts you can use in Excel to create the strikethrough effect depending on what computer system you are using.
Note: In the latest PC versions of PowerPoint, you can use the Alt key to access any command in the Ribbon. I’ve included this full shortcut below to familiarize you with the concept. However, as the strikethrough command has its own dedicated shortcut, I recommend using that in most cases.
1. Excel Strikethrough shortcut (Mac & PC)
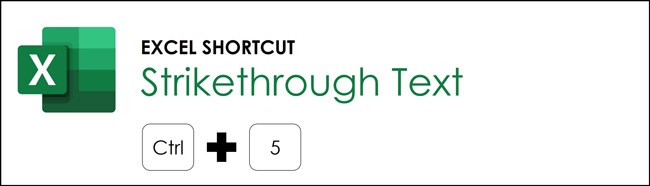
The fastest way to cross out text in your Excel spreadsheets is with the Ctrl+5 shortcut:
- Select the cell(s) that you want to strikethrough in your spreadsheet
- Hit Ctrl+5 on your keyboard
This strikethrough shortcut is the same on PC and Mac computers (which is rare). So, if you are moving from a Mac to a PC for your consulting or banking job, this is an easier one for you to retain. Hitting this shortcut once applies the crossed out effect. Hitting this shortcut a second time (or reapplying it to text that is already crossed out), removes the strikethrough effect.
2. Ribbon Guide strikethrough shortcut (PC only)
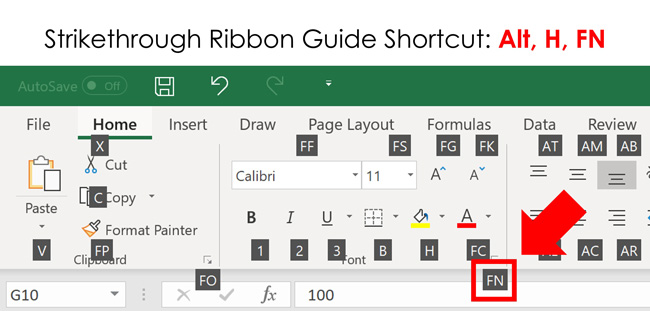
Special note on this set of shortcuts: Ribbon Guides are the letters and numbers that pop up when you hit the Alt key on your keyboard in PC versions of Microsoft Office.
Different than most keyboard shortcuts you learn, these shortcuts DO NOT require you to hold the letters/numbers down. Instead, you simply hit and let go of the keys and follow the letters or numbers to the command you are trying to access.
To use your Ribbon Guide shortcuts to access the Font dialog box, simply:
- Select the cells that you want to strikethrough in your spreadsheet
- Hit Alt, then H, then F, then N on your keyboard to open the Font dialog box
- Hit Alt+K to select the strikethrough effect and then hit Enter to accept the changes
Alternatively, you can click the command with your mouse if you don’t want to remember the Alt+K shortcut.
3. Excel strikethrough shortcut using your Format Cells dialog box (PC only)
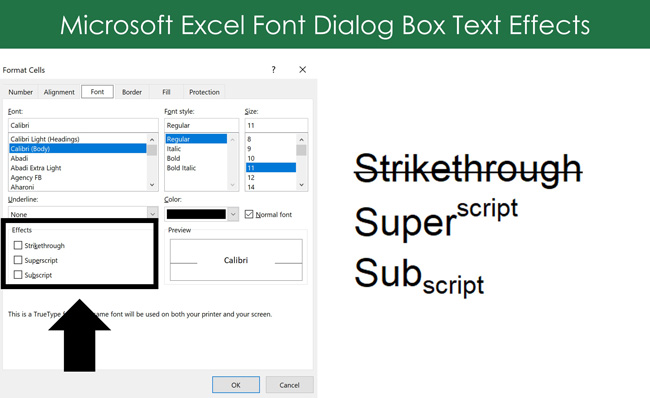
The Format Cells dialog box is another method you can use to cross out text in Excel. And as you will see, it is keyboard friendly too.
- Select the cell(s) that you want to strikethrough in your spreadsheet
- Hit Ctrl+1 on your keyboard to open the Format Cells dialog box
- Inside the dialog box, hit F to jump to the Font options (if it is not already open)
- Hit Alt+K to select the strikethrough option and then hit Enter to accept the changes
One quick note on the Format Cells dialog box: It always starts where you last left off. That means that if you last used the Font tab, it will start as the active tab the next time you open it. This skips the step of having to navigate to it the next time you open the dialog box.
One less step equals more time saved.

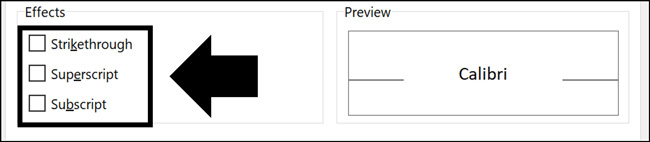
The Alt driven shortcuts for the different commands are as follows (simply use the underlined letter):
- Strikethrough: Alt+K
- Superscript: Alt+E
- Subscript: Alt+B
Another common text effect professionals commonly apply in Word, Excel, and PowerPoint is the superscript and subscript effect. To learn how to superscript and subscript in Word, Excel, and PowerPoint read our guide here.
4. Mac strikethrough shortcut - Format Cells dialog box
- Select the cells that you want to strikethrough in your spreadsheet
- Hit Ctrl + 1 on your keyboard to open the Format Cells dialog box
- Select the strikethrough text effect with your mouse
Word Strikethrough Shortcuts
There are two different shortcuts you can use to put a line through your text in Microsoft Word (like this).
Which one is better depends on what you are doing and how many formatting options you want to put at your fingertips (like the double strikethrough effect).
1. Use your Ribbon Guide shortcuts to cross out text in Word (PC only)
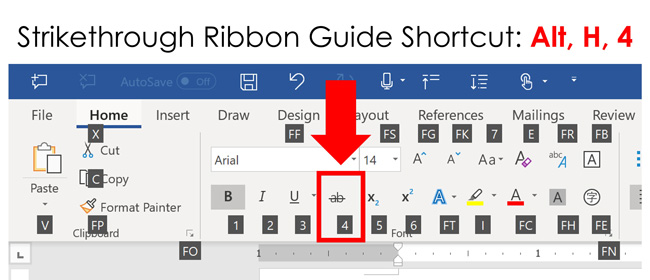
- Select the text you want to strike out in your Word document
- On your keyboard hit Alt, H, 4
To make the Alt, H, 4 shortcut work, you DO NOT need to hold the keys down. Simply hit and let go of the Alt key, then hit and let go of the H key and finally hit and let go of the 4 key.
If you can’t remember the shortcut, you can always just click the command with your mouse to cross out your text.
NOTE: If you are using the strikethrough shortcut to add recommendations and comments to your Word document, a better method is to use Comment feature. To learn how to add and navigate comments in Microsoft Word, read our guide here.
2. Use your keyboard shortcut for the strikethrough effect (Mac only)
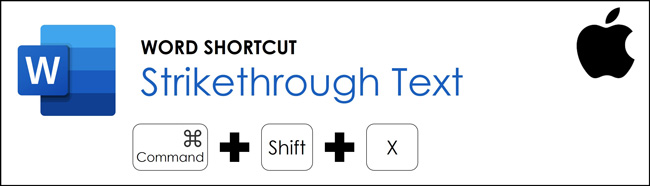
If you are in a rush, the fastest way to strikethrough text in Word on a Mac is the Cmd+Shift+X shortcut.
- Select the text you want to strike out in your Mac Word document
- On your keyboard hit Cmd+Shift+X
Note: Alternatively, if you don’t want to use your Word strikethrough shortcut you can just click the command for strikethrough in the Ribbon Guide using your mouse discussed above.
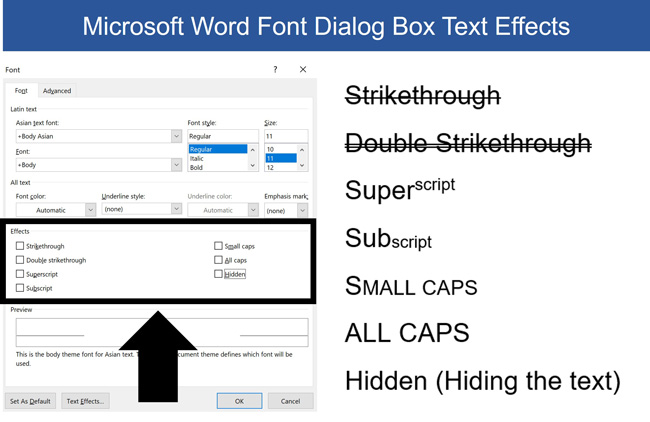
To expand your knowledge and learn how to strikethrough text on Google docs using keyboard shortcuts, read our guide here.
3. Using the Font dialog box shortcuts to cross out text (PC only)
- Select the text you want to strikethrough
- Hit Ctrl+D to open the Font dialog box
- Inside the Font dialog box, hit Alt+K to select the Strikethrough
- Hit Enter for okay
Note: Ctrl+D only works in Microsoft Word. In PowerPoint, Ctrl+D is the duplicate shortcut. To learn how to use the duplicate command in PowerPoint to save time, read our guide here.
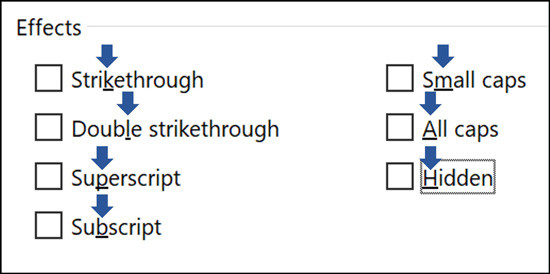
As demonstrated in the picture above, you can navigate these text effects by using the Alt key plus the relevant underlined letter. Below I’ve listed the individual keyboard shortcuts for you.
- Strikethrough: Alt+K
- Double strikethrough: Alt+L
- Superscript: Alt+P
- Subscript: Alt+B
- Small caps: Alt+M
- All caps: Alt+A
- Hidden: Alt+H
Note: For the above shortcuts to work, you first have to open the Font dialog box (Ctrl+D in Word).
To remove a strikethrough in Word, simply select the text and either use the shortcut again to remove it or hit Ctrl + Spacebar to remove all formatting. Ctrl + Spacebar reverts your text formatting back to the default formatting of your document.
NOTE: PowerPoint and Word both have dedicated superscript and subscript shortcuts. To learn how to superscript and subscript in Word, Excel, and PowerPoint (including their keyboard shortcuts), read our guide here.
4. Use your Font dialog box as a strikethrough shortcut (Mac only)
- Select the text that you want to strikethrough within your Word Document
- Hold down Cmd+D and the Font dialog box will appear
- Use your cursor to select the text effect you would like to apply
Unfortunately, there is no shortcut to select the text effect once you are in the Font dialog box on a Mac like there is on a PC.
PowerPoint Strikethrough Shortcuts
Just like the Word strikethrough shortcuts, there are two different ones you can use to put a line through your text in Microsoft PowerPoint (like this).
Which one is better?
That depends on what you are trying to accomplish, what system you use, and/or how many formatting options you want at your fingertips (with the Font dialog box shortcut giving you more options).
Take your PPT skills to the next level
1. Shortcut the strikethrough command in your Ribbon (PC Only)
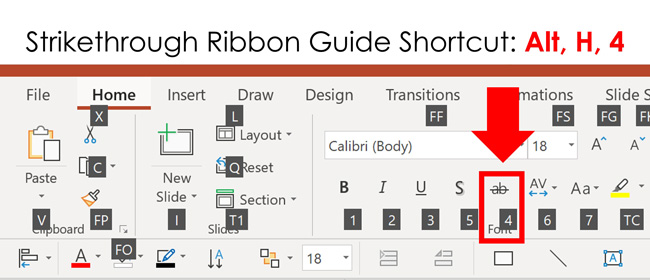
Although there is no dedicated strikethrough shortcut in PowerPoint, on a PC you can use your Ribbon guides to quickly apply the text effect:
- Select the text (or object with text in it) that you want to strikethrough on your slide
- On your keyboard hit Alt, H, 4
Hitting the command once applies the crossed-out text effect. Applying it a second time takes the text effect away.
Note: To make the Alt, H, 4 shortcut work, you do not need to hold the keys down. Instead, simply hit and let go of the Alt key, hit and let go of the H key, and then hit and let go of the 4 key.
2. Use your Font dialog box shortcuts to strikethrough text (PC Only)
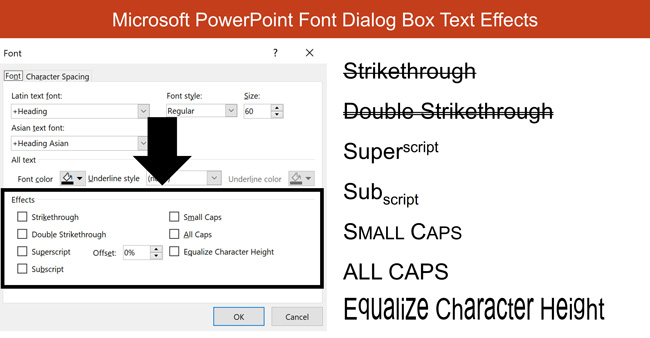
- Select the text (or object with text) that you want to strikethrough on your slide
- Hit Ctrl+T on your keyboard to open the Font dialog box
- Inside the Font dialog box, hit Alt+K to select the single strikethrough
- Hit Enter for okay
Just like in Microsoft Word, the Font dialog box in PowerPoint gives you access to additional text formatting options like the Double Strikethrough, Small Caps, and All Caps.
Once you have the Font dialog box open, you can shortcut all these text effects by holding the Alt key on your keyboard and hitting the underlined letter (as pictured below).
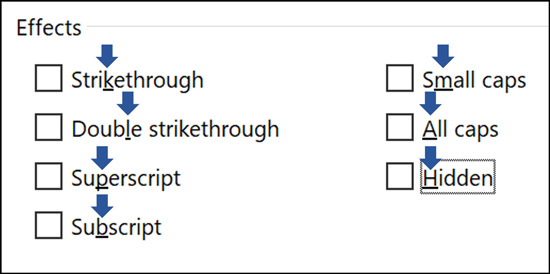
Here are the individual shortcuts you can use inside the Font dialog box to select the different text effects using your keyboard:
- Strikethrough: Alt+K
- Double Strikethrough: Alt+L
- Superscript: Alt+P
- Subscript: Alt+B
- Small caps: Alt+M
- All caps: Alt+A
- Equalize Character Height: Alt+Q
To remove a strikethrough in PowerPoint, simply select the text (or object) with the strikeout effect and either use the shortcut again or hit Ctrl+Spacebar on your keyboard. Ctrl+Spacebar clears all your text formatting, reverting it back to the formatting set on your PowerPoint template.
To expand your knowledge and learn how to create your own custom PowerPoint template, read our guide here.
3. Use your Font dialog box shortcuts to strikethrough text (Mac Only)
- Select the text or object you want to strikethrough on your PowerPoint slide
- Hit the Cmd+T keyboard shortcut to open the Font dialog box
- Use your mouse to select the strikethrough effect (or one of the many other effects offered in PowerPoint
While this isn’t as direct of a shortcut as it is on a PC, it’s still much faster than using your mouse for everything.
Conclusion
As you can see, there are a variety of keyboard shortcuts you can use across the Microsoft Office Suite to cross out text.
And while the keyboard shortcuts are nice, the Font dialog boxes give you the most formatting options. Also, if you are on a PC version of Microsoft Office, I recommend exploring your Ribbon Guide keyboard shortcuts. It’s one of the secrets to becoming ridiculously fast at PowerPoint.
If you enjoyed this tutorial and want to learn other keyboard shortcuts and tricks to speed up your work, visit us here.
🔒 Unlock the PowerPoint Shortcuts Trusted by Industry Leaders KKR, American Express, HSBC, and More!
Join over 114,880 professionals from diverse fields including consulting, investment banking, advertising, marketing, sales, and business development who have supercharged their PowerPoint game with our proven methods.
✅ Customize compelling presentations effortlessly.
✅ Master time-saving techniques for faster deck creation.
✅ Boost your career prospects with top-notch PowerPoint skills.
Get FREE access to the Critical PowerPoint Shortcuts module of our premium training course by entering your name and email below.
DISCLAIMER: PC Users Only!
We respect your privacy and will keep your info safe and confidential.
