There is nothing worse than when you are working on an important project and suddenly have all your keyboard shortcuts not working. For example, if you like to use the F12 key for the Save As shortcut, to suddenly have it not work is frustrating.
Keyboard shortcuts are the fastest way to radically improve your speed and efficiency in whatever program you are using on your computer, so understanding why shortcuts stop working and how to fix them is important. If you are hardcore PowerPoint users like I am, I recommend checking out my PowerPoint shortcuts guide here for some big quick wins in PowerPoint.
Below I’ve listed five major reasons why your keyboard shortcuts are not working. If none of these shortcut fixes work for you, you have a hardware issue (like your keyboard). In that case, you’ll either need to get your keyboard repaired (or replaced) or maybe get a new computer (sorry).
Table of Contents
[Watch] Shortcuts not working? Try these 5 fixes
You are currently viewing a placeholder content from Youtube. To access the actual content, click the button below. Please note that doing so will share data with third-party providers.
More InformationInverse your function / media keys
Take your PPT skills to the next level
Most new computers start with the media keys at the top of the keyboard as the dominant command.
That is, if you hit the F1 through F12 keys, the media keys (mute, lower volume, increase volume, etc.) are triggered, rather than the standard F1-F12 commands.
There are three different ways you can solve the media key problem:
NOTE: If your media keys like volume, screen brightness, etc. aren’t working, that means your F1 through F12 keys have been set as the dominant commands.
A. Add the Function key (Fn) to your shortcut
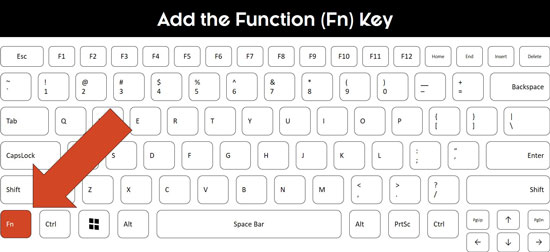
Whichever problem you are having with your media keys, adding in the FN key to your shortcut will solve it.
For example, if F12 for Save As is not working in Word, Excel, or PowerPoint, that probably means that your media keys are dominant.
You can just hit FN + F12 and your ‘save as’ keyboard shortcut will work. Below you can see examples of what your shortcuts will look like by adding the function key.
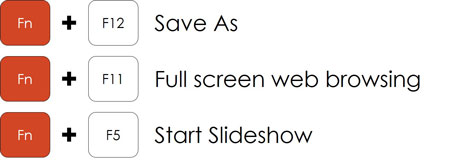
B. Function lock your Function / Media key
If you want to use your media keys once in a while but still use your shortcuts normally, you can simply lock your media keys.
To lock your media keys, find the Function Lock (FnLock) command on your keyboard and activate it. On my keyboard, the Function Lock shortcut is FN + ESC.
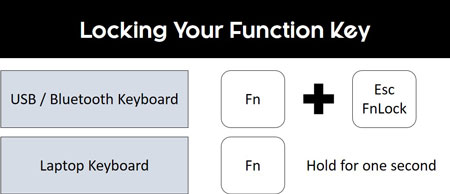
In this way, you can lock your Media keys, using the volume and mute commands when you are watching a movie on your computer, and then unlock it when you are using Excel, PowerPoint and Word, so you can use all of your F1 through F12 keyboard shortcuts normally.
C. Switch your media keys (System BIOS)
If you want your media keys to ALWAYS be in a specific way (you don’t want to flip back and forth between them) you can permanently inverse your function keys. This means that you will not have to add the function key to your keyboard shortcuts to make them work.
For example:
- F12 for Save As instead of Fn+F12
- F2 to edit a cell in Excel instead of Fn+F2
- Alt+F10 for the Selection Pane in PowerPoint instead of Fn+ALt+F10
As you can see, having to add the extra function key is annoying. If you want to reset your function keys, you simply need to restart your computer and go into your System BIOS. For help fixing your function keys like this, read our guide here.
Adjust Your Language Bar settings
If you are using more than one language input on your computer (English, Chinese, French, etc.) your language bar might have overridden some of your favorite keyboard shortcuts.
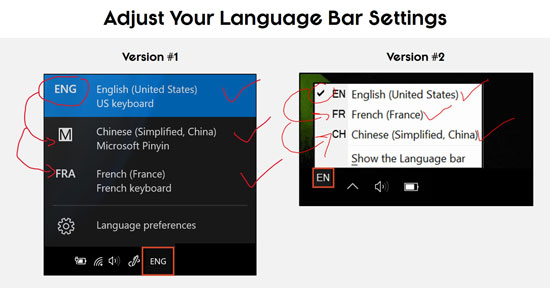
To adjust your language bar keyboard shortcuts, follow these steps, according to your version of Windows (see which image looks like your computer above):
Version #1
- Click on your language bar
- Select Language preferences
- Scroll down to Related Settings and click on Additional date, time, and regional settings
- Under the Language section, click on Change input methods
- In the left sidebar, select Advanced settings
- In the Switching input methods, select Options
- Select Change language bar hotkeys
- Change the key sequence for shortcuts that are missing
Version #2
- Right-click your language bar
- Select Settings
- Select Advanced settings
- In the Switching input methods, select Options
- Select Advanced key settings
- Change the key sequence for shortcuts that are missing
For a video walkthrough of this, see the video at the top of the page at 1:52.
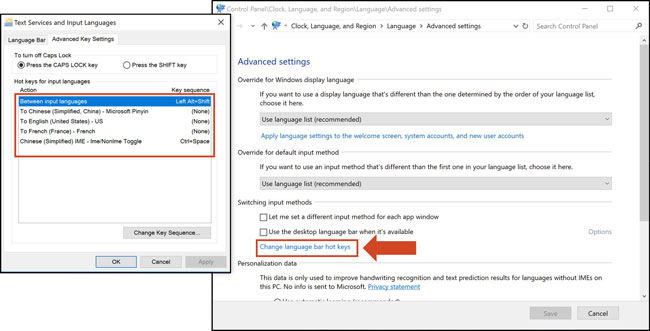
International keyboard layouts are different
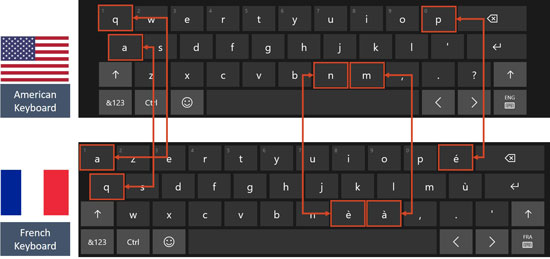
Most keyboard shortcuts that you find online are quoted using a standard U.S. keyboard.
That means that if you are using a Dutch, French or other non-English keyboard, the key sequences might be slightly different.
There is no formula for converting U.S. keyboard shortcuts into other language keyboards, so you’ll have to find your shortcuts one by one. In this case, Google will become your best friend.
Mac shortcuts are different
Most keyboard shortcuts are quoted based on Windows PC keyboards.
That means that if you are using a Mac or a Mac keyboard, your key sequences might be slightly different and will require a bit of extra research.
In general, the CMD key on a Mac translates to the CTRL key on a Windows keyboard, allowing you to quickly learn Windows keyboard shortcuts.
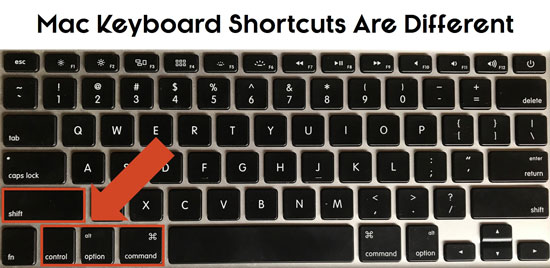
For example, here are the Windows and Mac versions of the Copy shortcut:
- CMD + C to Copy on a Mac keyboard
- CTRL + C to Copy on a Windows keyboard
To learn more about these shortcuts (and how to use Clipboard Copy to copy up to 24 items at once), read our Copy shortcut guide here.
While some keyboard shortcuts are the same (or remarkably similar), often Mac shortcuts are longer (requiring more keys).
- CMD + OPTION + G to Group on a Mac keyboard
- CTRL + G to Group on a Windows keyboard
Watch out for program trolls (the worst!)
Having a program troll hijacking your shortcuts is another common way you might lose access to your favorite keyboard shortcuts, for no apparent reason.
Program trolls are simply other programs on your computer that have their own set of shortcuts that take over your existing ones.
This can happen immediately when the program is installed on your computer (like EverNote), or it can happen only when the program is open and running (like GoToWebinar). Three common program trolls I see are EverNote, GoToWebinar and Camtasia.
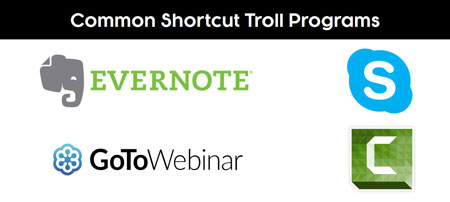
To get your old keyboard shortcuts back, all you need to do is:
- Find the program troll in question (this might take some trial and error)
- Open the settings or options for that program
- Find the Hotkey or Shortcut section
- Find your lost shortcuts and change them in the program
Changing the shortcuts for each program troll should automatically turn on your old shortcut, but you can always restart your computer to make sure it takes.
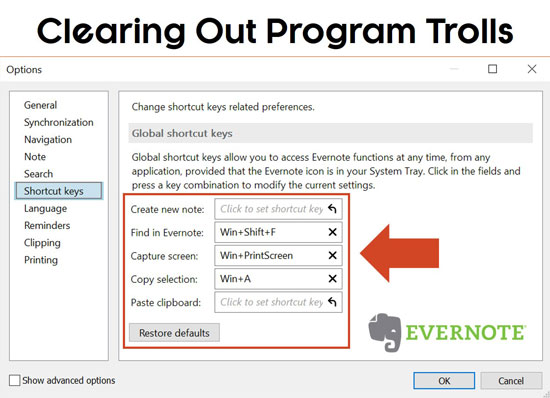
To see an example of me clearing out some overridden Evernote shortcuts, see 4:11 of the video tutorial at the top of the page.
Conclusion
Getting your keyboard shortcuts to work the way they are supposed to is mission critical if you are a keyboard jokey like me. Shortcuts are the fastest way to improve your speed and efficiency in any program you use on your computer and frees up your time so that you can invest it in higher priority tasks.
That’s why it’s critical that you understand why keyboard shortcuts stop working, and how to troubleshoot and fix them quickly. The last thing you want to do is get bogged down trying to troubleshoot your computer, instead of getting your work down so you can make it to Happy Hour.
If you know of another reason why keyboard shortcuts stop working and how to fix them, let me know in the comments section below to share with the community.
If you enjoyed this article and want to learn more about our training courses and other free resources, visit us here.
🔒 Unlock the PowerPoint Shortcuts Trusted by Industry Leaders KKR, American Express, HSBC, and More!
Join over 114,880 professionals from diverse fields including consulting, investment banking, advertising, marketing, sales, and business development who have supercharged their PowerPoint game with our proven methods.
✅ Customize compelling presentations effortlessly.
✅ Master time-saving techniques for faster deck creation.
✅ Boost your career prospects with top-notch PowerPoint skills.
Get FREE access to the Critical PowerPoint Shortcuts module of our premium training course by entering your name and email below.
DISCLAIMER: PC Users Only!
We respect your privacy and will keep your info safe and confidential.

I have a problem with Alt + R shortcut. It’s not working anywhere in the System and so I think it can be a Program Troll but I’m not able to find out what it can be. Whenever I press that combination it’s also doing nothing of sorts so I don’t know how to release these keys. Is there any way to know from Registry Editor ??
Hi there! Hm, are you pressing them down together, or one at a time? In PowerPoint, many of the Alt shortcuts are mean to me hit one by one. Or, if you could let me know what you’re trying to do, I might be able to find an alternative shortcut for you…
Hi everyone, I just found a solution for this problem in a multi-language environment. I got a new Win-10 laptop with Office 365 and after adding my native language shortcuts in Excel stopped working, or more precisely they worked randomly 50/50. It turned out that in Win-10 by default the language is selected for the whole system. If the foreign language is selected at the moment when Excel starts, the shortcuts won’t work. Switching to English after that won’t help either, Excel has to start with English language selected for the shortcuts to work properly.
So obviously there are two solutions. You can either remember to switch the language back to English every time you launch Excel. Or, as I did, enable individual language for every window in Win 10 settings: Language bar – Language preferences – Language – Spelling, typing & keyboard settings – Advanced keyboard settings – put a checkmark at “Let me use a different input method for each app window”. This way switching to another language in, say, Google Chrome won’t affect Excel. And yes, make sure English is your default language.
Slava, you’re a star! Thanks for sharing this workaround. Makes sense, even though it’s super non-intuitive and painful for non-English speakers. Keep up the great work, and thanks again for submitting your solution!
I’m positively amazed that you figured this out. I’ve had this problem for ages, and I was convinced that the shortcuts would just randomly stop working for MS Office. I used to restart the computer, and was frustrated that I’d sometimes get the same problem after restarting. It never occured to me that it could be correlated to the selected language at time of launch… how come they still haven’t patched this up? Sounds like most of the planet would run into this problem!
So happy to hear that this was able to help you, Vaia! 🙂
Hi, usually whenever anyone uses Alt+E+S, there is a pop-up box giving you various options and for example if i want to paste format I directly used to pres Alt+E+S+T. but recently I whenever I press Alt+E+S the pop up box is deselected. I either have to click my mouse on the excel (anywhere) or the pop up box and then press T. Can someone please help me fix this?
Great question. It sounds like you are using the old shortcut system for Excel. The newest system is the Ribbon Guide Shortcuts. I believe the dialog box you are trying to get at is the Paste Special dialog box. You can get at that dialog box by either using its Ctrl shortcut (Ctrl + Alt + V) on your computer, or you can use your Ribbon Guide shortcuts by hitting Alt, H, V, S (you do not need to hold these down to make them work). I’m not sure why those shortcuts are not working for you, but as they are the old pre-2007 system, I recommend learning the newer system that Microsoft is now using. It is possible that eventually, they will shut off those old Shortcuts.
I hope that helps!
My # key is not working onmy computer. Is there a shortcut key I can use please?
Hi Daniel – not that we’re aware of. In PowerPoint you will likely need to insert it as a symbol (shortcut: Alt, I, S).
The cntrl-enter option for starting a new page has suddenly disappeared. So has the appearance of the page: it now shows up all the way over to the left instead of maintaining its appearance as it will appear when printed. The second one isn’t important but it’s annoying (and may be diagnostic). Help pls
Hi Karen, I’m not quite sure what’s going on there. I would suspect either a program is overriding the shortcut, or you need to reinstall PowerPoint if it’s bugging there.
Thanks for the fn tip. That solves my media key problem. The other issue I am having is that my shortcut settings keep reverting. Specifically, I keep losing the ability to screenshot. I go into keyboard settings and restore them but after about 30 minutes, they stop working. Any thoughts?
Hi Elizabeth, and thanks for the comment. Hm, that sounds to me like there is some program that keeps overriding the settings.
In my case, MOST shortcut keys worked properly in Microsoft Word, but a FEW certain shortcut combinations STOPPED working, such as:
Ctl+Shft+C
Ctl+Shft+G
Ctl+Shft+M
Very odd. This occured even with an onscreen keyboard, so I knew it was not a physical keyboard or cable problem. The exact same shortcut keys did not work in Sound Forge. These key combinations could NOT be entered at all. So I began to realize this must be happening at a more basic OS level.
It occured to me that these particular shortcut keys might be being hijacked or assigned or preempted by ANOTHER program that was taking priority over Word and Sound Forge. I had recently installed new AMD Radeon (video card) drivers. Even though I have hardly accessed Radeon’s software interface, I found that it did indeed have these same shortcut keys pre-assigned to its own functions.
Searching in the registry, I found the key “HKEY_CURRENT_USERSoftwareAMDDVR”, which had a value called “HotkeysDisabled”. It’s a DWORD and was set to “0”. When I set the value to “1” (which meant I was disabling AMD’s hotkeys), those problem shortcut keys began working in Word and Sound Forge immediately! I did not need to reboot the computer, nor even close & reopen Word or Sound Forge. (Note that even with Radeon’s software turned OFF, apparently that registry value was still stopping those shortcut combinations from reaching Word or Sound Forge.)
So the moral is, if no other solutions you try are helping your shortcut keys to work, try to determine if there is OTHER software on your computer that might have those same shortcut keys assigned, and which is taking priority, or preventing them from executing in your desired software. Particularly if the problem just began recently, suspect any new software or drivers that you may have installed or updated before the shortcut key problem began.
Oh my, that’s quite sneaky. Thank you for sharing this, JohnGreg, and glad you were able to fix the issue.