It is easy to miss the Popup Toolbar in PowerPoint and all its useful features that will make you look good during your presentation.
To be clear, the Popup Toolbar only displays when running presentation in Slide Show mode (learn more here). To see the toolbar, simply hover your mouse in the lower right-hand corner of your presentation to see all the commands.
If you regularly present in PowerPoint for your job, I recommend reading this blog post in its entirely so you are familiar with all of these useful tools and features that will make you look good during your next big PowerPoint presentation.
Table of Contents
[Watch] PowerPoint's popup toolbar for presenters
You are currently viewing a placeholder content from Youtube. To access the actual content, click the button below. Please note that doing so will share data with third-party providers.
More InformationNOTE: To learn all my best PowerPoint hacks, tips, and tricks, you can access all my premium training courses (and live monthly training sessions) inside the PowerPoint Pro Membership here. It’s only $37/month and you can cancel at anytime.
What is the popup toolbar in PowerPoint
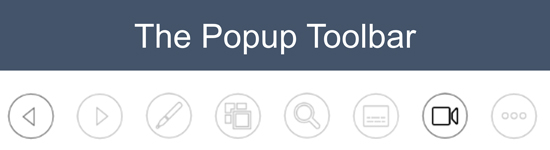
The toolbar is on my default (until you turn it off) and only displays when you hover your mouse cursor in the lower left-hand corner of your screen when in the PowerPoint slide show mode (when you are giving your presentation).
While most of these commands have keyboard shortcuts associated with them, the toolbar bails you out in the event that you forget them (or just don’t like keyboard shortcuts).
NOTE: The popup toolbar is a program level setting (not a presentation level setting). That means that turning it off only affects PowerPoint presentations you run on your computer. To learn more about the two types of PowerPoint settings (and how they will impact your clients), read my settings guide here.
What do the popup toolbar commands do?
The popup toolbar contains the following commands in Microsoft PowerPoint:
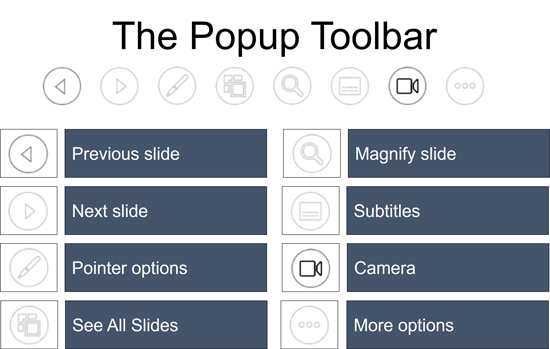
Previous Slide – takes you to the previous slide in your presentation.
Next slide – takes you to the next slide in your presentation.
Pointer Options – includes the laser pointer, pen, highlighter, and other tools you can use to point at and or highlight things during your PowerPoint presentation (learn more here).
See All Slides – displays all of the slides in your presentation without leaving slide show mode.
Magnify slide – allows you to zoom in on your slide in slide show mode.
Subtitles – turns the subtitles feature on or off during your presentation.
Camera – turns on your computer camera to show you in the lower right-hand corner of your slide.
More options – includes all the other slide show options you can use during your presentation.
How to turn on/off the popup toolbar in PowerPoint
By default, the popup Toolbar displays whenever you run a PowerPoint presentation in Slide Show mode. That said, you can turn the toolbar off.
I personally like to turn these icons off during my PowerPoint speed training workshops, as they interfere when I’m trying to use my pen to draw on my slides.
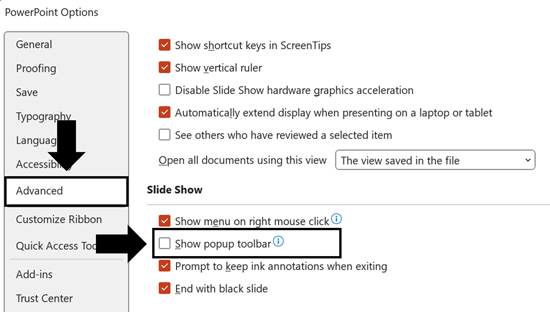
To turn on or off the PowerPoint popup toolbar, simply:
- Click the File tab
- Select Options to open the PowerPoint options dialog box
- Select Advanced options
- Scroll to the XYZ option
- Click the Toolbar on or off
- Click OK
NOTE: If you want to learn all my best PowerPoint tips and tricks, you can access all my premium training courses (and live monthly seminars) with your PowerPoint Pro Membership. It’s only $37/month and you can cancel anytime.
Conclusion
Now that you are familiar with what the popup toolbar is, and all the useful presenter tools and features on it, you will be better prepared to impress during your next presentation.
Just remember that the popup toolbar is a program level setting. That means that if you turn it off, it will only be off for presentations you run on your computer, until you turn it back on again.
PowerPoint is packed full of useful tools and features like this that most professionals still haven’t figured out. If you would like to level up your team’s skills with one of our live corporate speed training workshops, you can learn more here.
🔒 Unlock the PowerPoint Shortcuts Trusted by Industry Leaders KKR, American Express, HSBC, and More!
Join over 114,880 professionals from diverse fields including consulting, investment banking, advertising, marketing, sales, and business development who have supercharged their PowerPoint game with our proven methods.
✅ Customize compelling presentations effortlessly.
✅ Master time-saving techniques for faster deck creation.
✅ Boost your career prospects with top-notch PowerPoint skills.
Get FREE access to the Critical PowerPoint Shortcuts module of our premium training course by entering your name and email below.
DISCLAIMER: PC Users Only!
We respect your privacy and will keep your info safe and confidential.
