Did you know that not all PowerPoint fonts are safe to use?
By that I mean, not all fonts will properly display in all versions of PowerPoint. Instead, what will happen is, PowerPoint will replace your fonts with something else that might not actually work for your presentation (yikes!).
So, the question becomes, what is the best font for PowerPoint? In this article, you’ll learn about the nine safest PowerPoint fonts you can use to ensure that your fonts display properly in all versions of Microsoft PowerPoint (Mac and PC).
Time Saving Tip: If you are building a PowerPoint template, you can save a TON of time by first buying a professional template online, and then tweaking it to meet your specific client needs, instead of building everything from scratch yourself. To jump start your search, see my guide on the best professional PowerPoint templates online.
Table of Contents
[Watch] Safe PowerPoint fonts that work in all presentations
You are currently viewing a placeholder content from Youtube. To access the actual content, click the button below. Please note that doing so will share data with third-party providers.
More InformationNOTE: If you are reworking an existing PowerPoint presentation and need to swap out the existing fonts for the new PowerPoint fonts you want to use, please don’t waste your time and do this manually. Instead, first read our guide on replacing PowerPoint fonts on all slides.
PowerPoint fonts not displaying correctly?
If your fonts are not displaying properly in PowerPoint, it’s likely one of two things:
- You’re not using a safe standard PowerPoint font
- You’re using a custom font (see discussion below)
Let’s first address the first issue.
Although PowerPoint is supposed to be compatible across versions and installations, there are a few areas where PowerPoint it’s not as compatible as it’s supposed to be: fonts.
And this is true, even if you use the default fonts that come with Microsoft Office.
For example, if you use a font that isn’t supported by the computer that’s opening the presentation, that font will be substituted for the theme’s default fonts, most often Calibri.
And this may change the entire look and layout of slide and all of your text, like in this example:
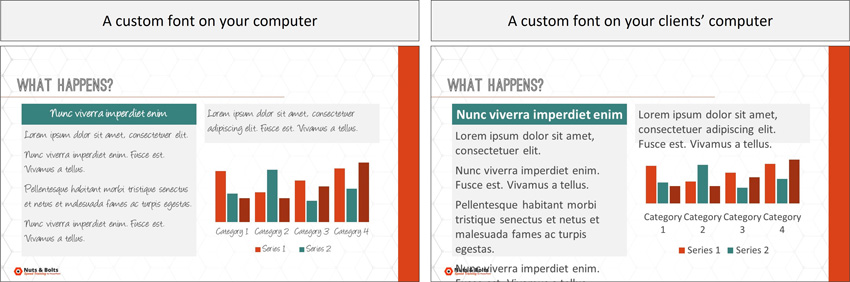
If you’re only ever using PCs and PowerPoint 2016, for example, then I wouldn’t worry about it too much.
But if there’s a chance your presentation will be displayed on a computer using an older version of PowerPoint (especially pre-2010), or if the computer is a Mac, then you need to be careful of the fonts you’re using.
And chances are that you’re going to be in this situation, so please pay attention to this.
The best PowerPoint fonts to use
The best fonts for your PowerPoint presentation are ones that:
- Makes your slides look good
- Are ones that properly display on ALL Mac and PC versions of Microsoft Office.
These are what are commonly refereed to as safe fonts. They are safe in that they will work on any machine, and with any version of PowerPoint.
According to presentation design expert Julie Terberg, “safe fonts are those that are common to most users and therefore will not be substituted when your PowerPoint file is opened with an operating system or Microsoft Office version that is different from your own.”
There are very few fonts that are safe across Mac and PC, and these are:
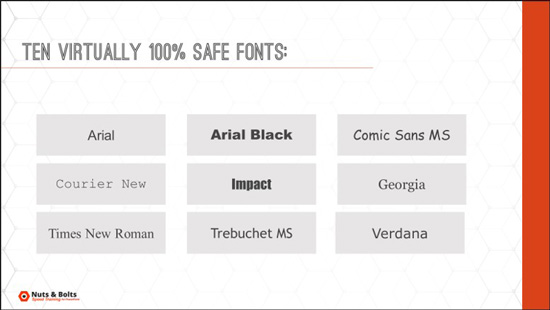
For a slightly more expanded list of safe PowerPoint fonts you can use, check out Julie Terberg’s article on safe fonts.
While these are restrictive, if you want to truly be compatible across all devices, those are the few you can use.
If you’re ever going to build a presentation with a risky font, what you should always do is test the presentation as if the fonts were to revert back to default. That way you know if would look okay in the event that the fonts didn’t carry over.
PowerPoint fonts to avoid
The fonts that are most likely to break your PowerPoint presentation are custom PowerPoint fonts. By that I mean, fonts you manually install on your computer (Mac or PC).
While custom PowerPoint fonts can look cool, the problem with them is, they will only display if someone else has them installed on their computer too (which they will not).
For example, imagine sending your client the most beautiful slide in the world with your custom font, only to have that font be replaced on your client’s machine by something hideous (as they don’t have your custom font installed). This happens all the time when designers send their clients presentations, so let’s not have that happen to you.
You can get away with using custom PowerPoint fonts if you convert your PowerPoint presentation into a PDF before you distribute. That’s because once your presentation is saved as a PDF, all the fonts are baked into the PDF itself as images (they will not change when opened on someone else’s computer).
NOTE: It can also be illegal if your font is copyrighted and if you’re the only one allowed to use it.
What are custom fonts in PowerPoint?
Custom fonts are fonts you’ve downloaded for free on the web, or they can also be fonts that you’ve purchased.
Here are some places we recommend for finding free custom fonts online:
For more suggestions, check out the section in our resource guide for best places find free fonts here.
Here are some places we recommend for buying custom PowerPoint fonts:
Using custom fonts is a great way to make your presentations stand out and look super cool.
Here are some examples of cool fonts, handwritten letter fonts, and modern fonts we’ve used, and sleek combinations of fonts:
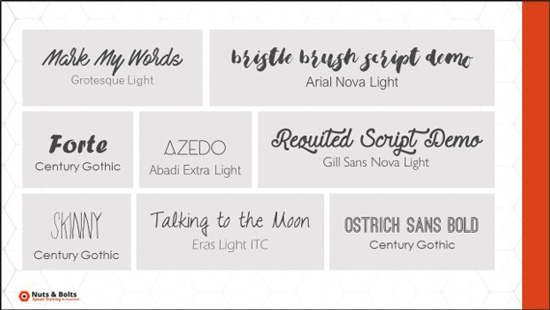
Why you don't want to embed fonts in your presentation
One way to go around having to install custom fonts on all user computers, is to embed them.
However, we DON’T RECOMMEND embedding them (ever).
Why? Simply because embedding fonts in PowerPoint never works very well, and some fonts won’t even let you embed them based on their licensing. It’s more likely to screw things up for you and leave you stranded.
Conclusion
The rule of thumb should be to avoid using custom fonts wherever possible in presentations that need to be edited by more than one or two other people.
If you have to use custom fonts, you can save your presentation as a picture presentation or convert your presentation into the PDF file format.
And again, test, test, test!
It can only help to make sure you know how your presentation will look on older versions of PowerPoint and on a Mac/PC.
If you enjoyed this in-depth tutorial, you can learn more about how to boost your PowerPoint skills here.
🔒 Unlock the PowerPoint Shortcuts Trusted by Industry Leaders KKR, American Express, HSBC, and More!
Join over 114,880 professionals from diverse fields including consulting, investment banking, advertising, marketing, sales, and business development who have supercharged their PowerPoint game with our proven methods.
✅ Customize compelling presentations effortlessly.
✅ Master time-saving techniques for faster deck creation.
✅ Boost your career prospects with top-notch PowerPoint skills.
Get FREE access to the Critical PowerPoint Shortcuts module of our premium training course by entering your name and email below.
DISCLAIMER: PC Users Only!
We respect your privacy and will keep your info safe and confidential.
