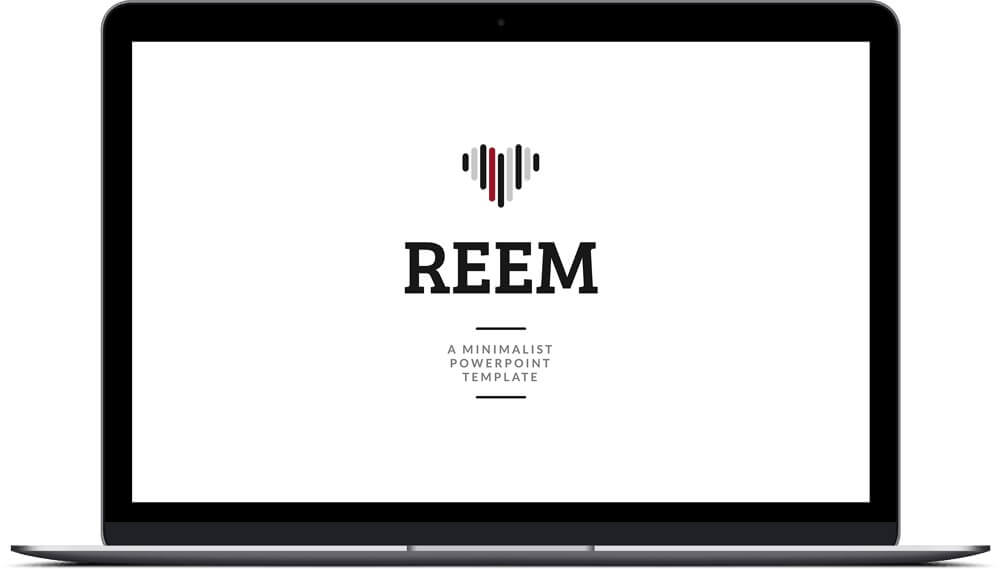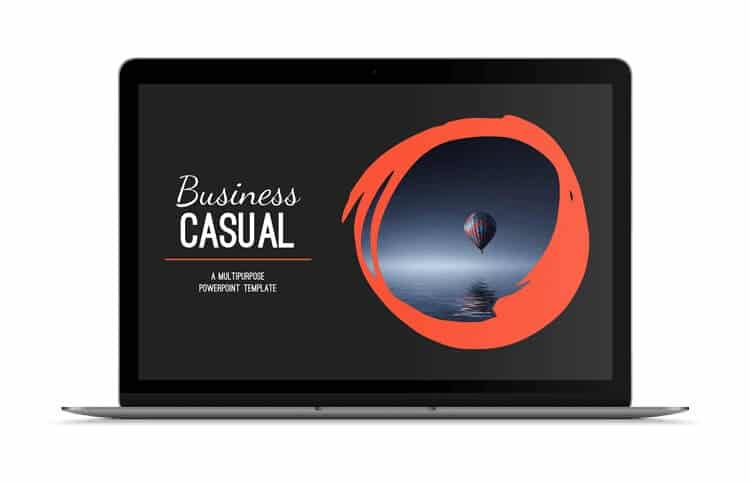In this post you’ll learn everything you need to know about PowerPoint templates.
Properly built templates are a great way to make building and editing your PowerPoint presentations easy and effortless. That said, if your template is not built correctly, it can make working in PowerPoint extremely difficult.
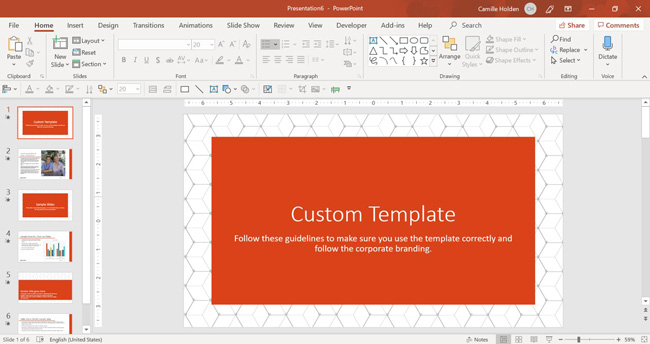
Time Saving Tip: If you are building a template, you can save yourself a TON of time by first buying a professional template online, and then tweaking it to meet your needs.
To see the 4 best places I recommend finding professional PowerPoint templates (and why I like them), read my template guide here.
What are PowerPoint templates?
According to Microsoft Office, a PowerPoint template “is a pattern or blueprint of a slide or group of slides that you save as a .potx file. Templates can contain layouts, theme colors, theme fonts, theme effects, background styles, and even content.”
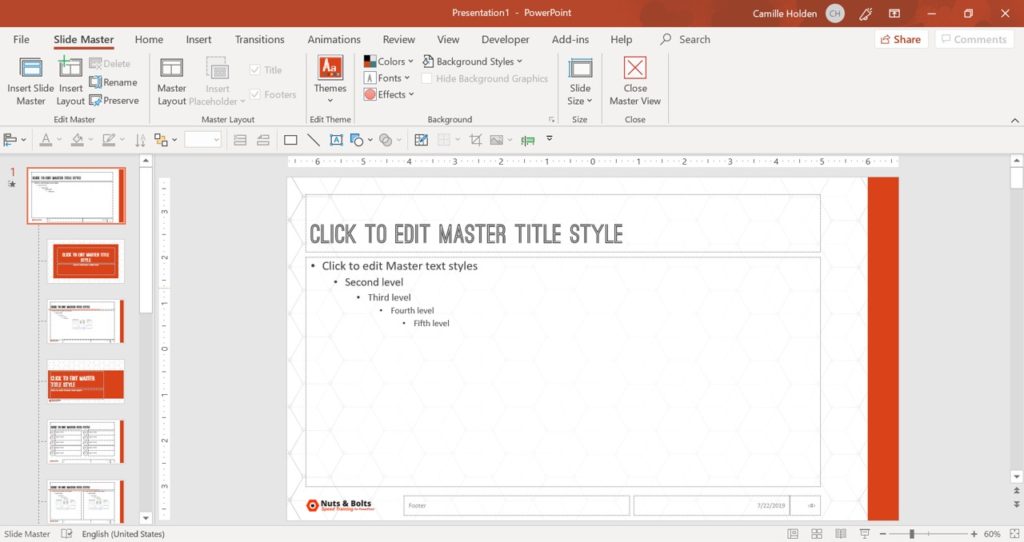
In simpler terms, it’s the formatting backbone of your PowerPoint presentation. It’s what ensures formatting consistency across your entire presentation as you build your slides.
The key is, making sure that your template is set up correctly, which a lot of templates don’t have. They are instead what we call fake PowerPoint template.
To learn more about what a template is and isn’t (and how to spot fake ones), click here.
The benefits of PowerPoint templates
PowerPoint templates are a shortcut to more engaging, colorful, and creative presentations.
They are the very bedrock of your presentations – whether you use a custom one or generic one – and they influence absolutely EVERYTHING:
- How your fonts, colors, and branding displays…
- Whether the slides you copy and paste into your presentation convert properly…
- How your content displays on screen (and prints
- Can you edit content without detonating hidden landmines that derail your workflow
A well-designed template makes your slides and overall presentation look good. On top of that, it makes the process of building and editing your slides MUCH easier.
That’s because it pre-populates all your company information, corporate formatting, default slides, etc. This ensures that everything stays consistent in your presentation, regardless of how much stuff you add to your presentation.
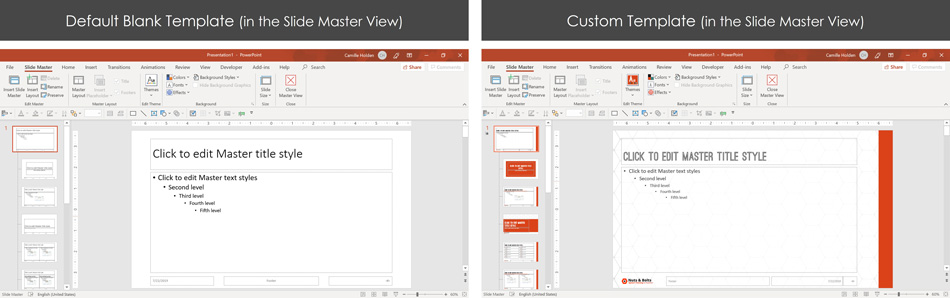
Note: If you use PowerPoint on a daily basis, and want to create your own PowerPoint template from scratch, read my step-by-step guide here.
What can you use a template for?
You can use templates to jump-start your presentation and start building slides that are consistent in appearance and easy to replicate.
PowerPoint templates can be used by anyone, anywhere and for multiple purposes.
From the educator to the sales team, the project manager and the executive assistants, a PowerPoint template can be built to fit just about any scenario.
Here are a few situations you could use PowerPoint templates for:
- Webinars
- Board meetings
- Education settings and class lessons
- Creating a document for printing
Here is an example of a custom-built template that would be good for a webinar or a printed document:
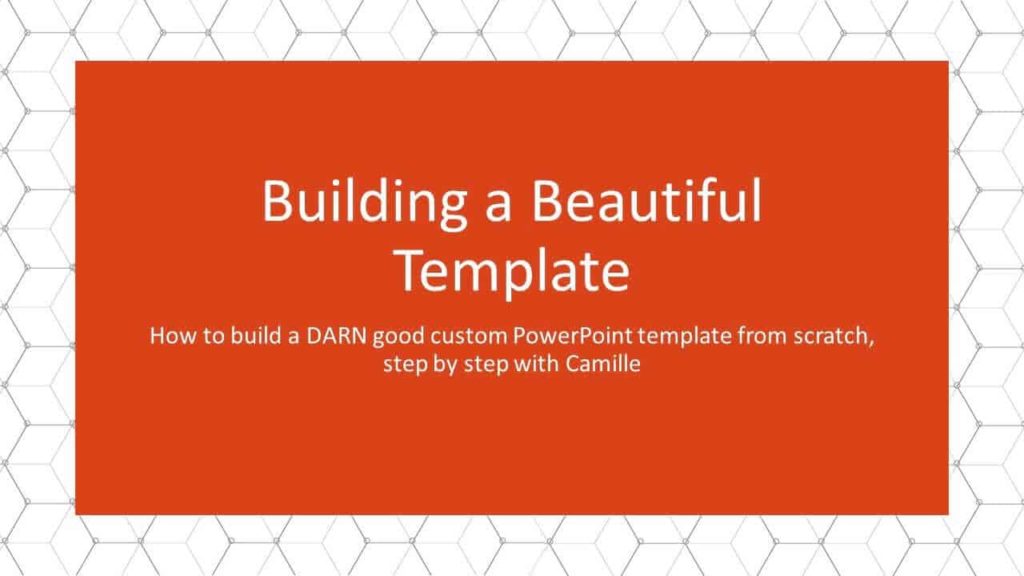
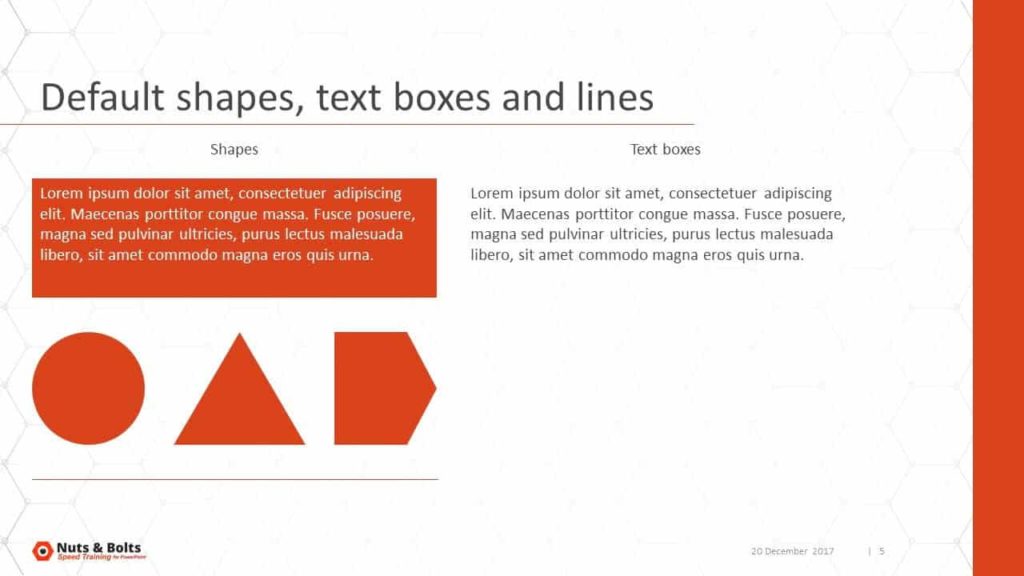
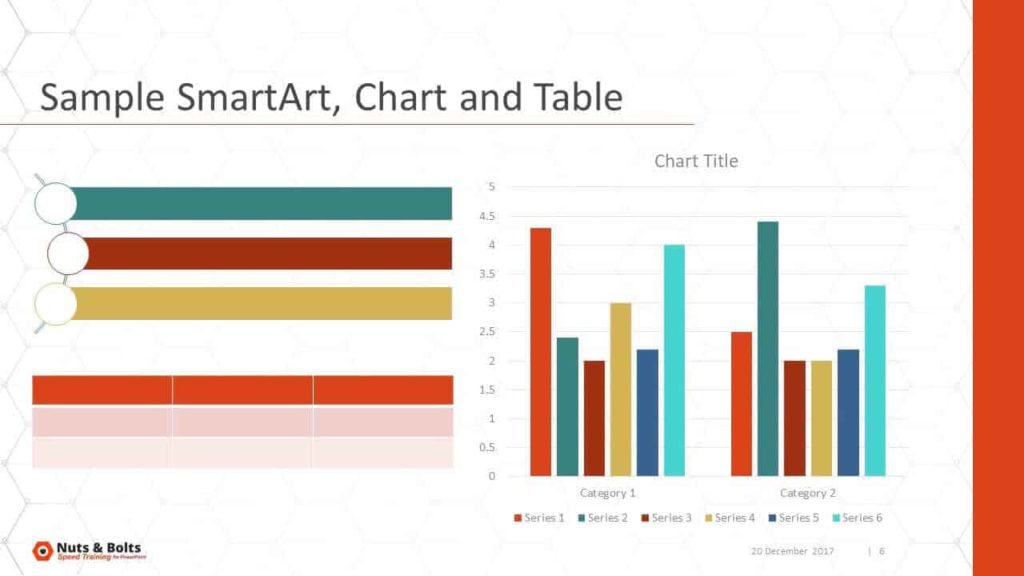
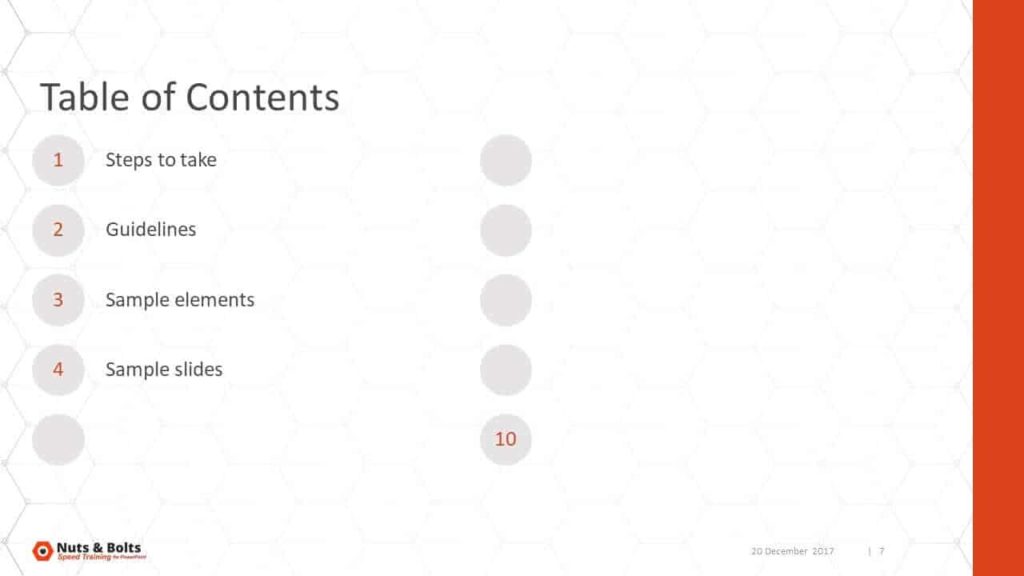
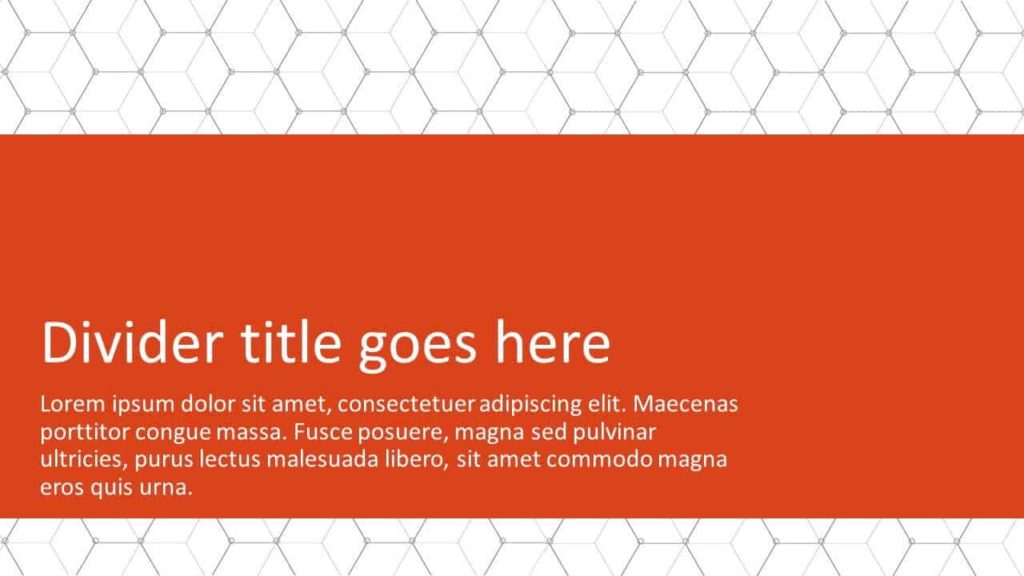
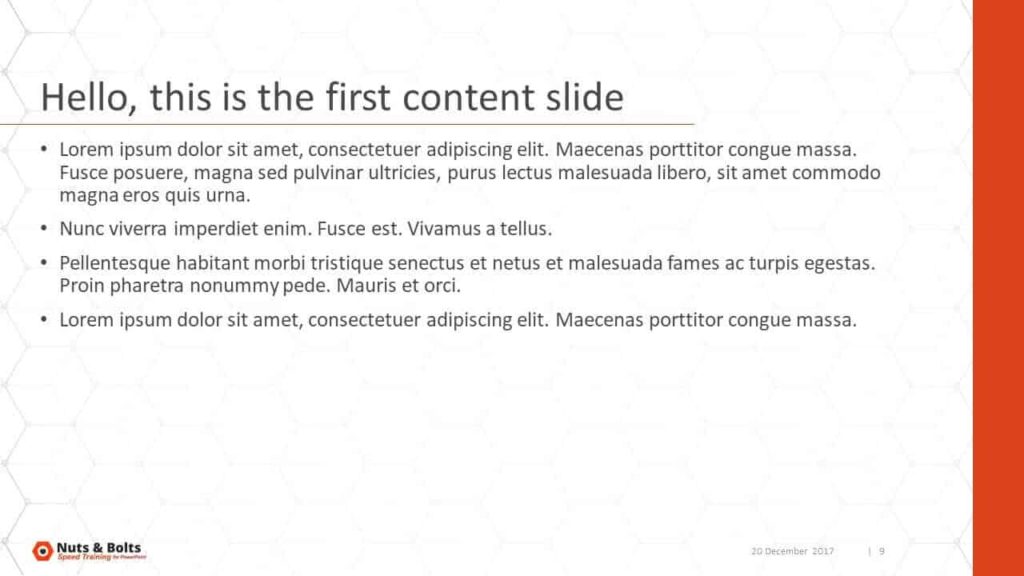
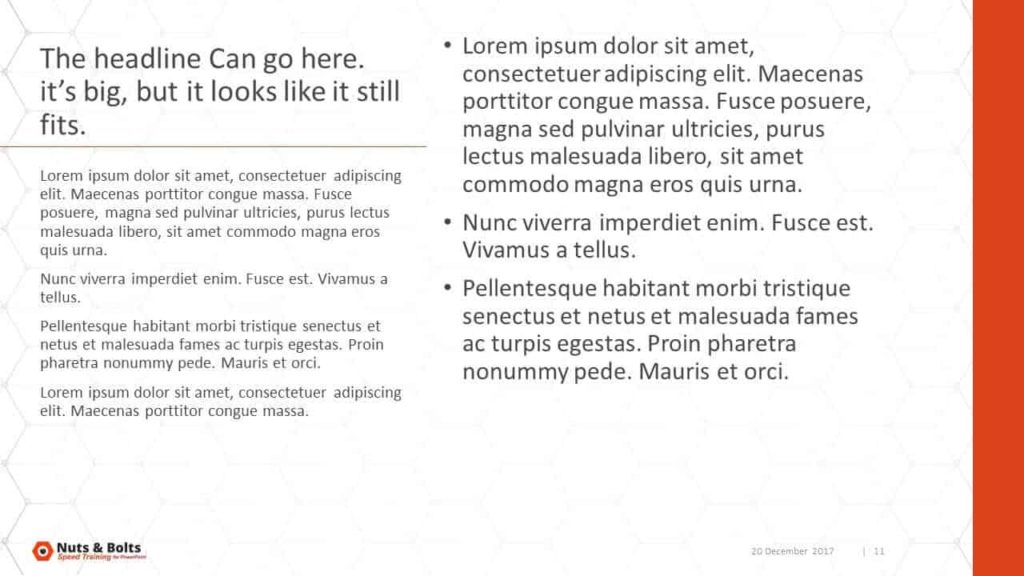
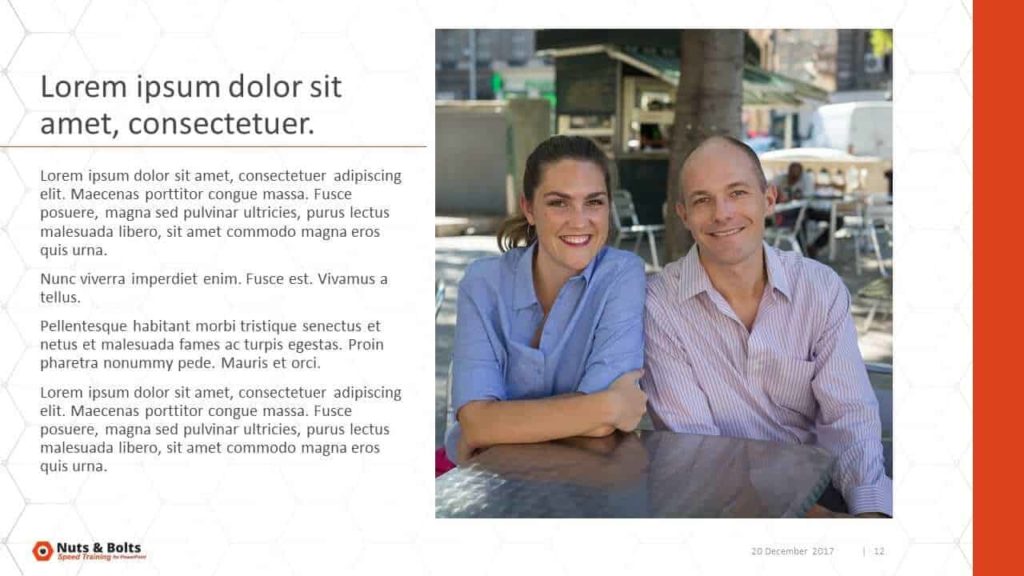
Just keep in mind that while PowerPoint templates can be flexible, they still have limitations. You will never be able to please all people for all situations with your template (that’s just life).
Microsoft PowerPoint templates
As we just mentioned, Microsoft has a library of ready-made PowerPoint templates and PowerPoint themes you can choose from.
When you open PowerPoint, click ‘New’ and you’ll see the search bar, suggested search topics, plus a number of template options.
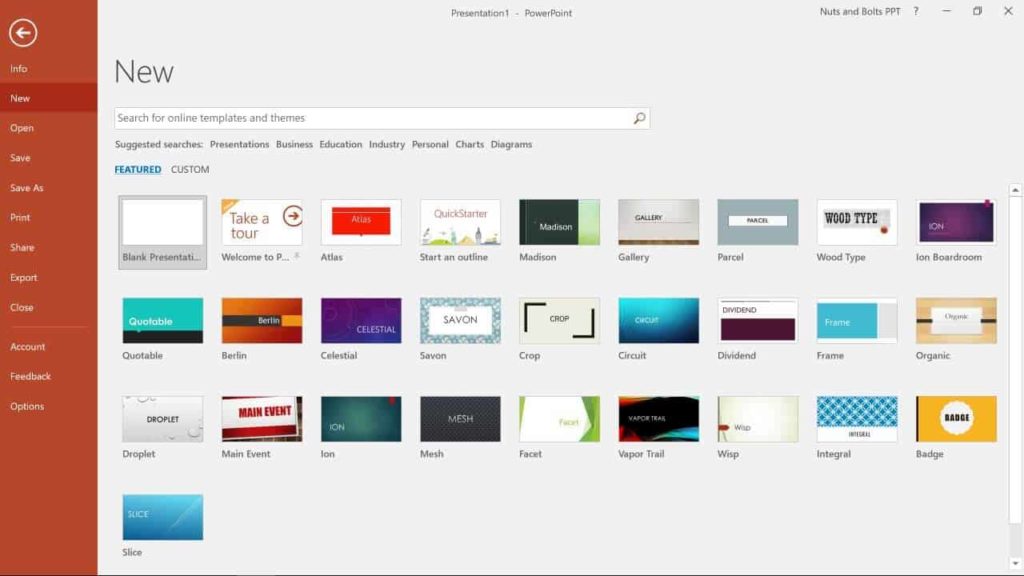
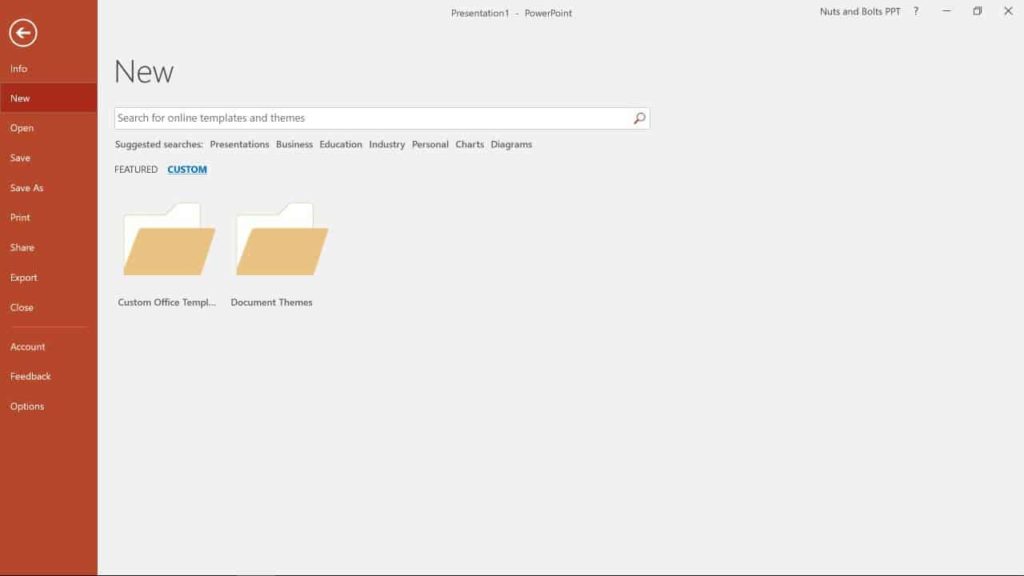
How to choose the right PowerPoint template
The first step is to know what you’re talking about and do brainstorm how you will need to put that into slides.
We recommend sketching out some slide layouts onto a piece of paper to get a sense of the overall design.
You should also consider brainstorming on the look & feel you want your presentation to have. That would include things like the fonts, colors and backgrounds.
The key things to consider are:
- Was the template built properly in the Slide Master (otherwise, it’s a ‘fake template’)?
- Is the template using the proper theme elements (fonts, colors, etc.)?
- Does it have suitable slides for your titles, content sections, a mix of image slides, text-only and mixed media slides?
- Is the branding, theme, or topic consistent with your company branding?
Whether you choose from ready-made ones or build your own, you’ll want to set the template’s theme up with your own company fonts and theme colors. You can learn more about PowerPoint themes here.
Note: To see my 4 favorite places for finding professional PowerPoint templates online, read my template guide here.
Here are a few of the default Microsoft PowerPoint templates we like:
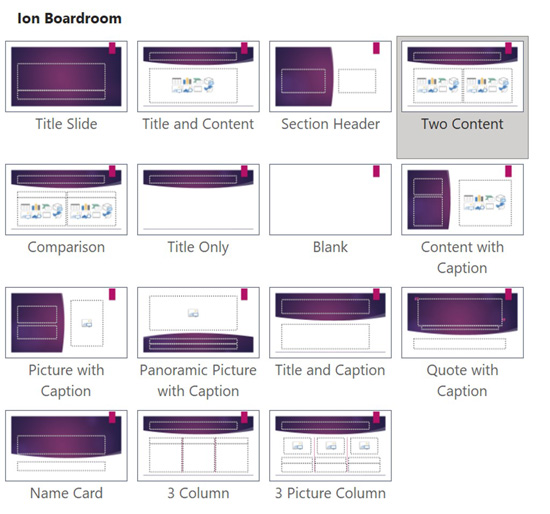
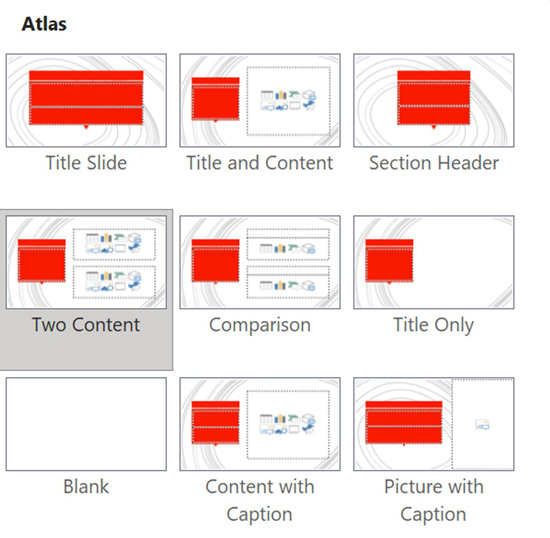
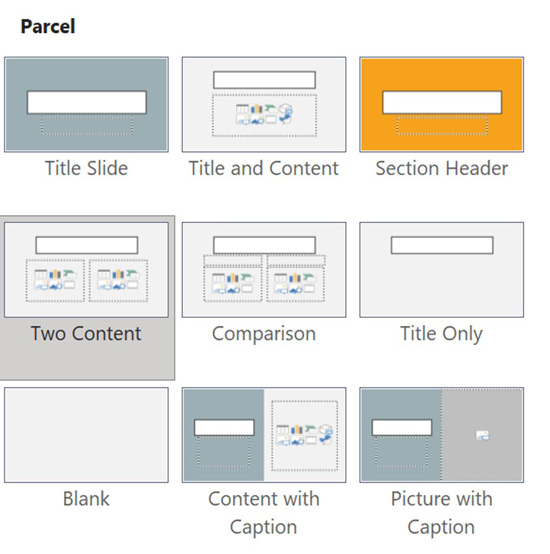
And here are a few great professional PowerPoint template options from sites that we trust:
To see my full review of the Reem PowerPoint template by SlideCow, read my review here.
To see my full review of the Business Casual template by SlideCow (and why I like it), read my review here.
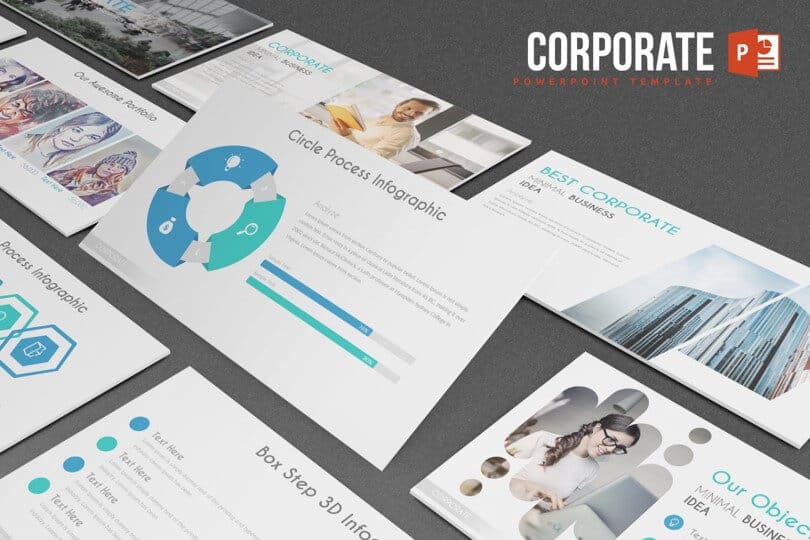
To see my full review of the Corporate template by inspiradesign, read my review here.
Where to download PowerPoint templates online
If you’re not creating your own templates or using the ready-made Office templates, you can always consider downloading some from the web.
When you download a template, make sure it’s in the .potx file format. If it is not a .potx file format, then it’s not really a template. It’s just similar looking slides.
There are several places where you can find and download templates online. Most of them are paid, but there are a few decent websites that offer free PowerPoint templates.
The Best PowerPoint Templates: To read more about my 4 favorite places for finding templates online (and why I like them so much), read my article here.
How to customize your template
If you use a ready-made PowerPoint template, there is a chance that it won’t be 100% exactly what you need. That means that even if you buy one, you’ll still need to customize it.
To customize your template, you’ll want to start by adjusting the theme, including the colors and fonts. You can change those easily under the Design tab and Variants.
If you want to create your own custom colors and font combinations (rather than choosing from the pre-built ones) you can learn about creating your own custom PowerPoint theme here.
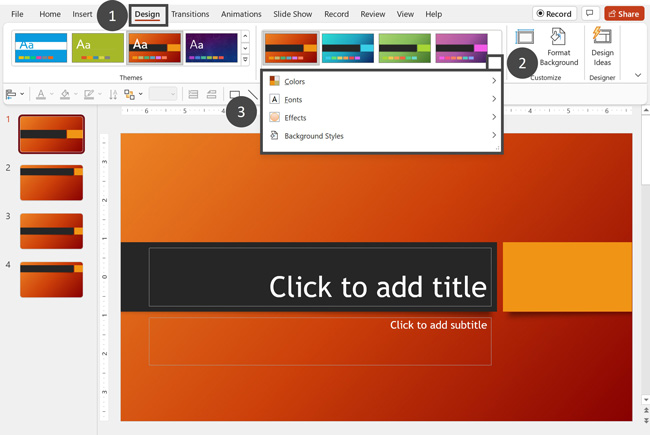
Next, you’ll want to go into the Slide Master and make changes first to the Parent Layout, so that they reflect in all the Child Layouts. To open your slide master, simply:
- Click the View tab
- Select Slide Master
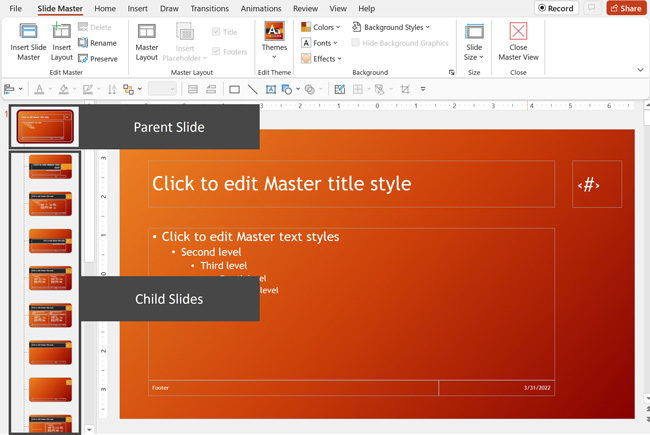
And once those are formatted, you’ll want to make sure you look at the Handout Master and the Notes Master too.
- View tab, select Handout Master
- View tab, select Notes Master
Customizing your template the right way is a lot trickier than it seems and requires the same amount of effort to build one. So, make sure that you’re careful as just one or two mistakes can ruin your template for good.
To expand your knowledge and learn how to format and use the Notes Page view for your speaker notes in PowerPoint, read our guide here.
Practical tips for your templates
Whether you use a default Microsoft template, or buy one online, there are a few not so intuitive things you’ll want to nail down.
This is especially true if you get a template from a third party site as most of them are not real templates. That’s why it’s important to know what you’re looking for before you buy one.
Once you know what you are looking for, you can then download and work with the free templates you find online, or build your own from scratch (details here if you need help).
Keep in mind that when building your own custom template, not only is there a recommended order for building it, but there are also critical steps to take when sharing your template with others.
Make sure you don’t skip these steps and end up shooting yourself in the foot.
Common template problems and how to fix them
Now once you’ve got your template, you may find that it’s behaving strangely or that some things in your PowerPoint template aren’t working like they should.
There are a few key tricks to solving nagging issues that inevitably come up when working with templates in PowerPoint.
A few of these tricks include making your default titles All Caps and understanding why you should not delete the default layouts from your slide master (click here to learn more).
Another thing to note about working with templates is that they are often confused with the PowerPoint themes and PowerPoint slide masters.
These three elements of a presentation are connected, they are all different and were designed with slightly different purposes in mind.
Conclusion
A PowerPoint template is simply a set of guidelines for the design of your slides. Basically, where text, charts, and images should go on each slide.
On top of that, a properly built template includes a properly set up Slide Master and a PowerPoint theme (they are not one in the same thing).
Simply understanding this will put you light years ahead of most PowerPoint users.
To learn more about our training courses and other PowerPoint resources, visit us here.