If you recently bought a new computer, and your function keys are not working, it’s likely that they are reversed, broken, flipped, or whatever you want to call it.
The point is, your keys are the opposite of they way you want them, and it’s a big deal…
I almost returned a BRAND NEW computer that I loved because my Function keys were not working the way I wanted them to work.
This is also a classic reason why you might think that your keyboard shortcuts aren’t working. To see a full list of reasons and how to fix them, see our guide here.
F1-F12 as function keys or media keys?
Most new laptop computers and laptops start out with dominate media keys. That means that when you try to use your F1 to F12 function keys, the media key function launches. Things like screen brighness, volume, mute, etc.
To see which set of keys is currently dominant as your F1 through F12 keys, rye this:
- Fire up PowerPoint, Word, or Excel
- Hit F1 key on your keyboard (only touch the F1 key)
- See what pops up
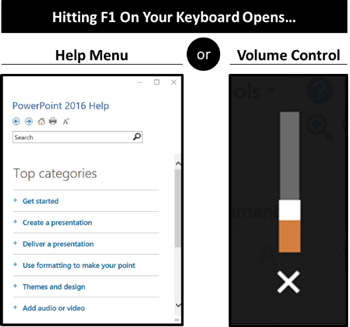
If you get the Help menu, your Function keys are dominant (my personal preference and setup). This means that there is no action required on your end. Your function keys are active.
If on the other hand the mute or unmute computer action takes place, that means that your media keys are dominat (and probably why you are reading this blog post).
Before You Switch Your Function Keys...
Before you switch your setup and commit, here’s the main reason why new computers start with the new Media key setup.
Most people barely use any keyboard shortcuts at all. As a result, the trend appears to be making the media keys dominant on new keyboards. The manufacturers probably figure that it will encourage more people to start using them.
That said, if you are a keyboard jockey, spending the majority of your time at the office crunching Excel spreadsheets and PowerPoint slides, this default setup will drive you nuts.
That’s because it complicates your basic keyboard shortcuts, like these ones:
- Save As: F12
- PowerPoint Selection Pane: ALT + F10
- PowerPoint Ruler: ALT + SHIFT + F9
- PowerPoint Grid Lines: ALT + F9
Note: Switching the setup of your Function keys as described below has zero effect on your computer’s operating system. It’s simply a personal preference based on how you work best.
Fixing your function keys (F1-F12)
In a nutshell, the steps to fix your Function keys are (further detailed below):
- Restart your computer
- Interrupt your computer’s normal startup (hit Enter at the launch screen)
- Enter your System BIOS
- Navigate to the Keyboard/Mouse setup
- Set the F1-F12 as the primary function keys
- Save and Exit
Warning: To fix your Function keys, you’ll need to restart your computer and make some changes to your System BIOS. That means your computer will not boot normally and you’ll lose this page with the instructions. That’s why I recommend re-opening this page on a separate device, such as a table or phone, so you can follow along.
1. Restart your computer (System BIOS)
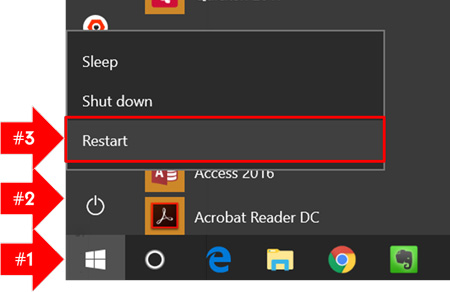
To fix your Function keys, you need to restart your computer and get into your System BIOS. The only way to get there is to restart your computer:
- Hit the Windows key (or click the Windows button)
- Click the Power Options
- Select Restart
2. Hit Enter at your computer's launch screen
As it’s restarting, the second you see your computer’s logo on screen, hit Enter (or whatever it says to hit beneath the logo). On my Lenovo, it says: “To interrupt normal startup, press Enter”.
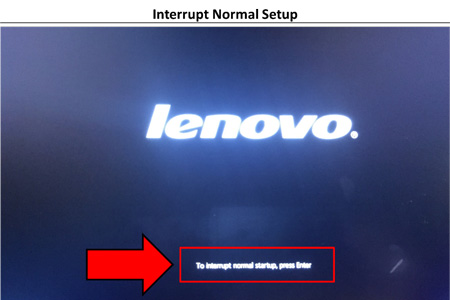
After hitting Enter, just sit tight for a second while the Startup Interrupt Menu loads.
Note: It might take you a couple of times to nail the timing (it took me three times). So if you miss it, don’t freak out… just restart your computer and try it again.
3. Enter the BIOS Setup Utility
Once the Startup Interrupt Menu loads, hit F1 to enter the BIOS Setup utility.
If your startup menu is different than mine, just follow whatever prompt it gives you to get at your BIOS Setup Utility.
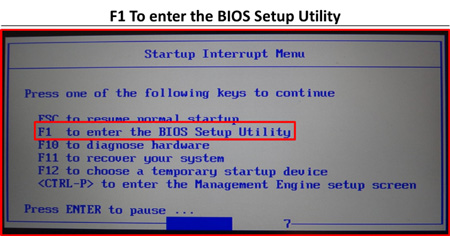
Don’t dally here either. This menu is on a timer that exits back to a normal computer startup. If you miss it the first time, take a deep breath and start over again with step #1.
4. Navigate to the Keyboard/Mouse setup
To get to the Keyboard/Mouse setup, do the following:
- Hit the right arrow key to navigate to the Config tab
- Use the down arrow key to highlight Keyboard/Mouse and hit Enter
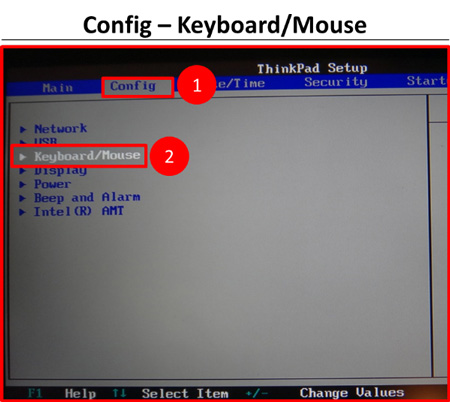
5. Enable: F1-F12 as the primary Function
Within the dialog box that opens, navigate to the F1-F12 keys and just reverse whatever you have.
On my Lenovo computer, it is F1-F12 as Primary Function [Enabled].
If you want the reverse, you can disable the F1-F12 keys to set your Media keys as the dominant keys (which is how most laptop computers start these days).
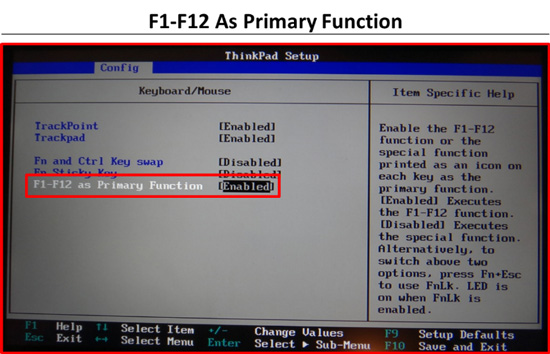
6. Save and Exit
With your Function keys now flipped, hit F10 to Save and Exit the BIOS utility.
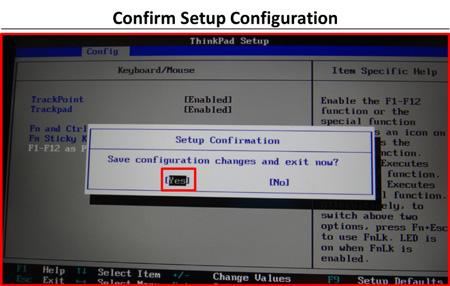
7. Double-check that everything is now working
Once your computer restarts, double-check that your functions are now working the way you want them to:
- Open a Microsoft Office program like PowerPoint, Word, or Excel
- Hit F12 for the Save As Dialog Box
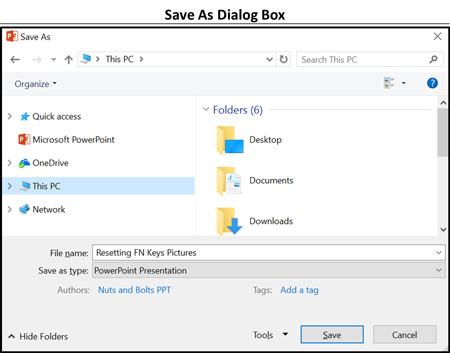
If hitting F12 opens the Save As dialog box, you are now all set up and ready to go. If not, you probably just missed one of the steps above or didn’t save your setup.
NOTE: The Save As dialog box is the key to saving your Microsoft Office documents as PDF files. To see how this is done, see our guide on converting Word to PDF.
Keyboard shortcuts STILL not working?
Inversed functions keys are just one of the reasons why your keyboard shortcuts might not be working. To see other quick fixes, see our guide on keyboard shortcuts not working (solved).
If you use A LOT of PowerPoint, Word, and/or Excel, I highly recommend flipping your functions keys. That way you can take advantage of a number of useful keyboard shortcuts in these programs, like F12 for Save As.
If you want to learn more about how to speed up everything you do in PowerPoint, including tips, tricks, and shortcuts, you can learn more about our training courses and other helpful resources here.
🔒 Unlock the PowerPoint Shortcuts Trusted by Industry Leaders KKR, American Express, HSBC, and More!
Join over 114,880 professionals from diverse fields including consulting, investment banking, advertising, marketing, sales, and business development who have supercharged their PowerPoint game with our proven methods.
✅ Customize compelling presentations effortlessly.
✅ Master time-saving techniques for faster deck creation.
✅ Boost your career prospects with top-notch PowerPoint skills.
Get FREE access to the Critical PowerPoint Shortcuts module of our premium training course by entering your name and email below.
DISCLAIMER: PC Users Only!
We respect your privacy and will keep your info safe and confidential.
