You just found a treasure trove of PowerPoint shortcuts that are going to save you a ton of time! Shortcuts are the secret to being wicked fast and efficient in PowerPoint. That is because they magically turn long and boring chores into quick and easy to accomplish tasks.
When I first started working in PowerPoint, like most people, I did not know any keyboard shortcuts. That is one of the main reasons too, why doing anything in PowerPoint took me forever. So, I cannot overemphasize the value of being able to quickly crank through client deliverables, pitch books, presentations, or wherever else you are building in PowerPoint like a pro, as opposed to slaving away all night at the office like a newbie, struggling to get basic things done in the program.
If you already know lots of PowerPoint shortcuts, then you are doing things right, and hopefully you learn a few new ones from our list. If you are brand new to PowerPoint, the list below is a fantastic way to start upscaling your skills, so you too can use PowerPoint like a pro.
To generate the below list of PowerPoint shortcuts, we surveyed our 30,000+ PowerPoint community of professionals from a wide variety of fields and industries, asking them what their favorite keyboard shortcuts are that save them the most time on a daily basis.
NOTE: If your PowerPoint shortcuts are not working, or you hear a pinging noise when you hit one of the combinations of keys, see our shortcuts troubleshooting guide here.
[Watch] The Top 25 PowerPoint Shortcuts in Action
You are currently viewing a placeholder content from Youtube. To access the actual content, click the button below. Please note that doing so will share data with third-party providers.
More InformationTo see examples of all these PPT shortcuts (and some hidden tricks for using them), watch the video above. Below I’ve broken out these shortcuts with a brief description of each for your convenience.
1. Slide Master Jump Shortcut
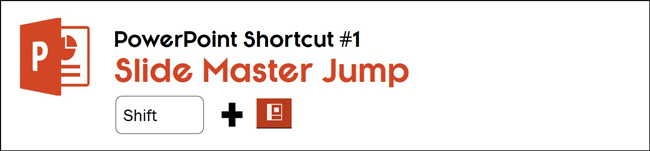
This is my favorite way to jump to the Slide Master View in PowerPoint (and hardly anyone knows about it).
To use it, simply hold the Shift key on your keyboard, then click on the Normal icon at the bottom of your PowerPoint workspace.
The first time you use the Shift + Normal icon, you jump to the child slide layout of your slide on the Slide Master. If you immediately use it a second time, you will jump to the Parent Slide on your Slide Master.
To expand your knowledge about the Slide Master view in PowerPoint and how to use it to build a PowerPoint template, read our guide here.
2. Align and Copy shortcut
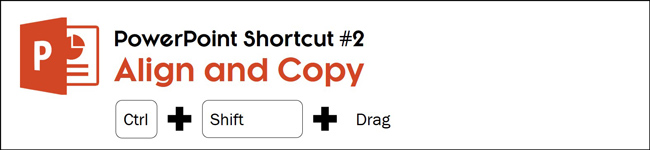
This shortcut is one of the top shortcuts from our survey because it allows you to select an object (or group of objects) and in just a couple of heartbeats, create a perfectly aligned copy of object(s) on your slide.
NOTE: Charts can be difficult to align and copy using the Ctrl + Shift + Drag shortcut. If you are having trouble getting this to work, try first clicking and dragging your chart to a new location on your slide, then hold down the Shift and Control keys to pull off the maneuver.
3. Duplicate Shortcut
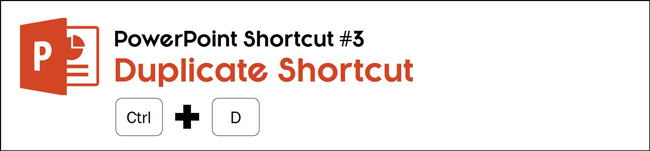
The duplicate command is twice as fast as the normal Ctrl + C to copy and Ctrl + V to paste shortcuts as it’s half the number of keys.
On top of that, it also has a hidden jump feature whereas each new duplicated object will jump the same distance and same direction as your last manual placement.
To expand your knowledge and learn more about the duplicate shortcut in PowerPoint, read our guide here.
4. The Eyedropper Shortcut
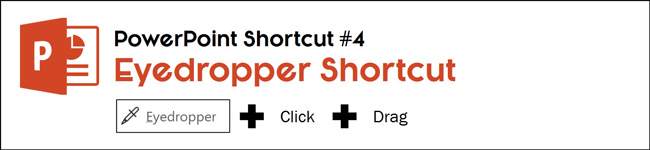
In PowerPoint 2016 and later (the latest version is Office 365), Microsoft added an Eyedropper command that has a hidden shortcut allowing you to eyedrop any color on your computer screen. This works even outside of your PowerPoint window.
To use this hidden eyedropper shortcut to change a shape fill (for example), simply:
- Select your object
- Navigate to the Drawing Tools Format tab
- Open the Shape Fill drop down
- Select the Eyedropper command
- Click and drag with your mouse on your screen (anywhere) to pick up the color
What’s cool about this shortcut is you can get any color from anywhere.
For example, you would want to get the color from another website, all you need to do is to get the Eyedropper, then click down with your mouse and drag it to the website. When you’ve found your desired color, simply let go of the mouse and the shape will be filled with the color you chose.
5. The Group Shortcut
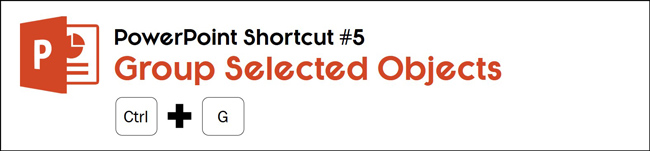
Selecting a set of objects on your slide and hitting Ctrl + G will group those objects together so that you can move them around as a single object on your slide (unless you have a table selected).
This makes organizing your slides significantly easier. learn all of the ins and outs of the grouping shortcuts, see our ultimate guide here.
6. The Ungroup Shortcut
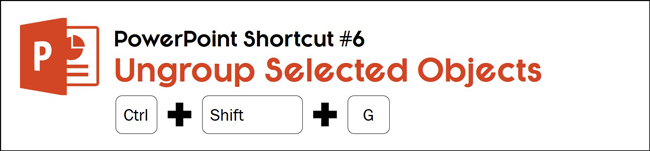
To ungroup a set of objects that have already been grouped (so you can format and edit the individual pieces), simply select the group of objects and hit Ctrl + Shift +G on your keyboard.
You can see these shortcuts in action below, plus some uncommon things you might not have ever realized that you can ungroup like icons.
7. New Slide Shortcut
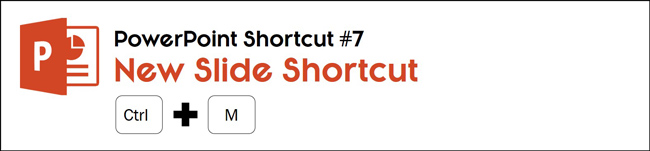
As you build your presentation, you will be constantly adding new slides. Using the Ctrl+M shortcut will save you some time as you don’t need to constantly go to the Home tab in between typing the content of your slides.
When you add a new slide, PowerPoint automatically inserts a new slide based on the layout of the slide you are currently on. The only exception is if you are on a title slide.
When you are in the title slide and you click Ctrl+M, instead of generating another title slide, it will give you the next type of slide in your template (usually a content slide).
Another thing that’s cool about this shortcut is that every time you use it, your cursor jumps to the title placeholder of the new slide, so you can immediately type text in.
To expand your knowledge and learn all about how to save time using the New Slide shortcut (Ctrl+M), read our guide here.
8. Start Slideshow From Beginning
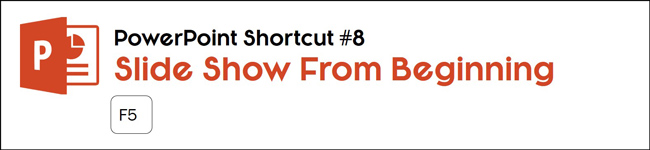
To start your presentation (regardless of which slide you are on within your presentation), simply hit F5 on your keyboard. Hitting F5 will start your presentation from the beginning of your slide deck.
No more hunting around in your PowerPoint Ribbon to kick off your slide show.
To expand your knowledge and learn some of the most effective ways to start a presentation, read our guide here.
9. Start Slideshow From Current Slide
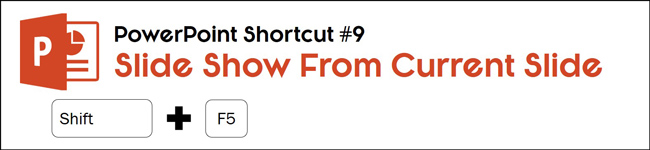
Instead of starting your presentation from the first slide in your presentation, you can also start it from the current slide you are on by hitting Shift + F5.
This allows you to quickly jump back and forth between the presentation mode of a slide (so you can spot-check it for errors) and the normal editing view of your slide by hitting the Esc key.
To see all of the different ways you can start a slideshow in PowerPoint (including the presenter view and slide show settings dialog box), see our guide here.
10. Pick Up Style - Copy Formatting
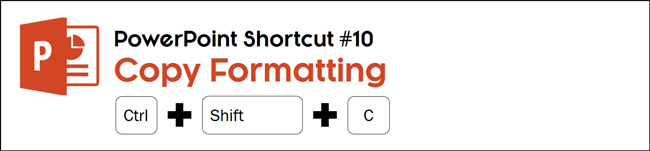
Select an object in PowerPoint and hit Ctrl + Shift + C on your keyboard to copy the object’s formatting.
This shortcut copies your object’s Font Style, Font Size, Shape Fill, Shape Outline color etc., allowing you to apply it to other objects in your presentation. The one thing to be aware of is, PowerPoint and Word can only copy and hold one style of text formatting at a time. You cannot copy two or more styles of text using this shortcut.
11. Apply Style - Paste Formatting
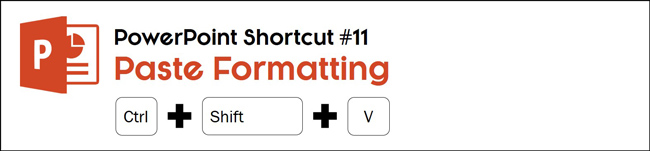
After copying an object’s formatting, you can apply it to other objects by hitting Ctrl + Shift + V. Simply select another similar object and hit Ctrl + Shift + V to apply all the object formatting you have copied.
The copy and paste formatting shortcuts work the same way in Microsoft Word and Microsoft PowerPoint (wink wink).
NOTE: This shortcut only works AFTER you have copied an object’s formatting. If you forget to first copy an object’s formatting, you will immediately know because PowerPoint will apply something bizarre. If that happens to you, just hit Ctrl + Z to undo, then go back and start over.
To learn more about copying and pasting formatting (including inside Microsoft Excel), read our guide here.
12. Selection Pane Shortcut
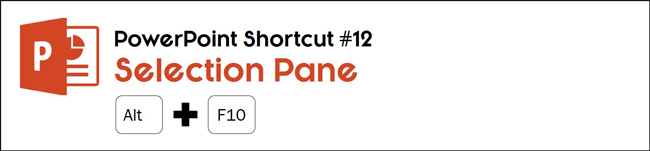
Hitting the keys Alt + F10 once will open the Selection Pane. Hitting them again will close it.
The Selection Pane is a great tool for seeing all the objects and groups of objects you have on your slide, allowing you to edit them, change their layering, and even hide them.
The Selection Pane also allows you to more easily select objects that may be hidden on your slide beneath another layer.
13. Bring Object Forward
![Hit control plus shift plus ] to bring an object forward one layer on your slide](https://nutsandboltsspeedtraining.com/wp-content/uploads/2018/10/PowerPoint-Shortcut-13-bring-forward.jpg)
All of the objects on in your PowerPoint slides exist on a layer, based on when the object was added to your slide.
Hitting Ctrl + Shift + ] will bring a selected object (or group of objects) up one layer at a time on your PowerPoint slide
14. Send Object Back
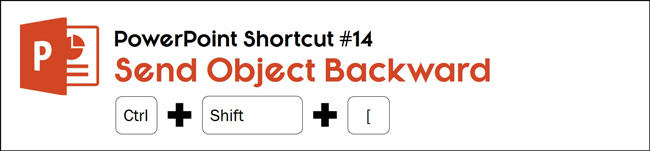
Hitting Ctrl + Shift + [ will walk a selected object down one layer at a time on your PowerPoint slide.
Very few people know these shortcuts exist, and it’s a shame because allow you to manage the layering of objects on your slide.
This means that you can adjust what objects are above / beneath each other.
15. Animation Painter Shortcut
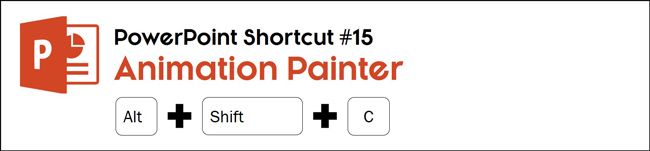
Select an object with PowerPoint animations and hit Ctrl + Alt + C to copy the sequence of animations. This copies all the animations applied to a specific object, allowing you then to paste them onto another object.
If you use lots of PowerPoint animations in your presentations, this shortcut will save you a ton of time in the future. That’s because animations can take forever to properly set up.
NOTE: This shortcut only works if the object you select has animations applied to it (obviously). In other words, using this shortcut on an object that does not have any animations on it, will not do anything.
16. Straight Line Shortcut
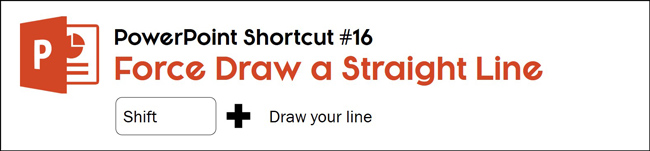
One thing you want to avoid inserting into your slides is crooked lines. But how do you make sure all your lines are straight?
Simply hold the Shift key while you draw your line, and it ensures your line is perfectly straight. You can use this shortcut to draw perfectly straight horizontal, vertical, or diagonal lines.
NOTE: This also works for drawing other shapes. For example, if you want to draw in a perfect square, just hold the shift key as you draw in a rectangle. The same goes for a perfect circle.
17. Increase Font Size
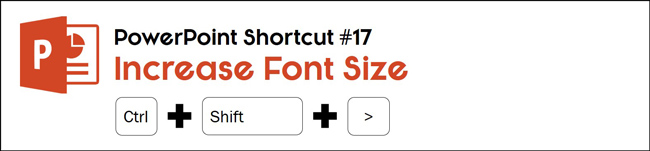
The next time you need to increase the size of your text, simply select your text and hit Ctrl + Shift + > on your keyboard to increase it.
Each time you hit this shortcut, your Font Size will increase by one standard size. This saves you from having to constantly go back and forth to the Home tab to find the right font size.
This shortcut works in Microsoft Excel too!
18. Decrease Font Size
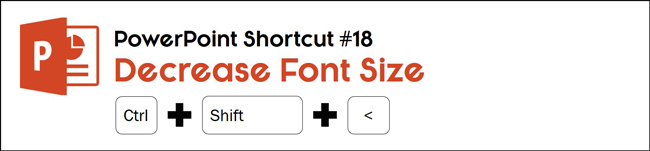
One thing you will constantly do as you build your slides in PowerPoint is change your font sizes
These shortcut keys are better than using the font size drop own because you can increase or decrease the font size whatever mode or tab you are in. For example, if you are in the Slide Show tab, you can make the font size bigger or smaller without having to go to the Home tab.
What’s great about this shortcut is that it also works in Microsoft Word and other Office programs.
19. Format Chart Element
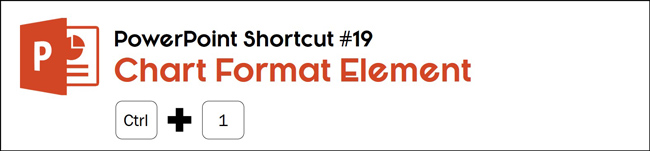
Charts are the most complicated object class in PowerPoint because they have the most individual pieces that you can format.
A fast way to format the individual elements of your chart is to either double-click them with your mouse or hit Ctrl + 1 on your keyboard.
Hitting Ctrl + 1 opens the formatting options for whatever you have selected in your PowerPoint chart. This also works in Microsoft Excel too (so it is a double-dipping shortcut).
20. Notes Pane Shortcut
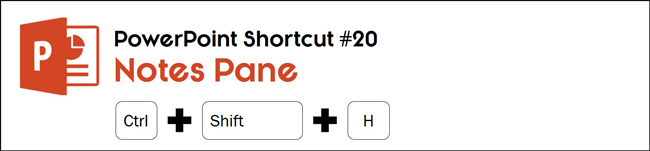
Hitting Ctrl + Shift + H will open or close your notes pane.
This is a fast and easy way to review (or edit) your notes while building your presentation. On top of that, the Notes Pane will open to your last manual adjustment. This makes it easy to review your speaker notes in full screen.
21. Create Section
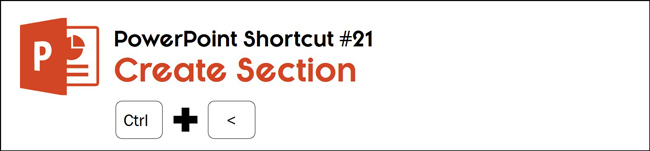
Adding sections to your presentation is an easy way to organize and review your PowerPoint slides.
To create a section, simply select a slide in the Thumbnail View and hit Ctrl + <. Name your sections and you can then print the individual sections of your presentation too.
22. Move Slides (Up and Down)
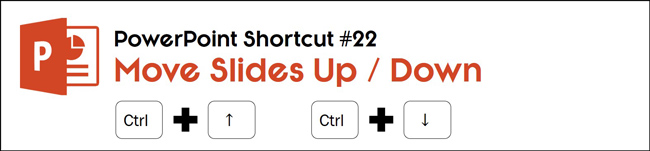
Another common thing you will do as you build your slides is to move your slides around within your presentation.
To do this quickly, simply select a slide in the Thumbnail View and hit the Ctrl plus up or down arrow key to move it around in your deck.
23. Insert Symbol
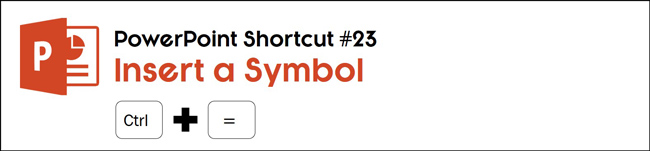
The fastest way to insert PowerPoint symbols is the Alt + = shortcut. This inserts an Equation, allowing you to select from the different mathematical symbols.
On top of that, if you then select a symbol in an Equation and hit the shortcut again, you will convert it into normal text. In this way, you can quickly use the Equation options to find your symbol, and then convert the equation symbols back to normal text.
24. Date and Footer Shortcut
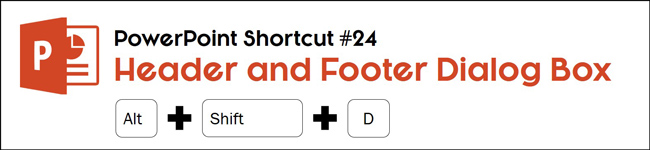
This is actually a double-dipper keyboard shortcut.
That’s because you can use it to launch both the Header and Footer dialog box and the Date and Time dialog box depending on how you use it.
The first thing you need to do is to make sure that you have not clicked into any of the object’s on your slide. You can hit the Esc key a few times to make sure you have not clicked into anything before you use this shortcut.
Then hit Alt + Shift + D on your keyboard and the Header and Footer dialogue box will open. This is where you can add headers, footers, slide numbers and the date and time on your slides.
NOTE: Ticking the slide number checkbox does not mean the slide number will automatically show up in your presentation. To get your slide numbers to appear correctly, see our guide here.
Another way to use this shortcut is to add a date on the title slide of your presentation for today’s date.
To do that, simply hit the shortcut to open the date and time dialogue box. Then choose the date format you want and click OK. This will add today’s date (based on your computer’s settings) to your slide as a text box.
You can also select Update Automatically from the dialogue box so that your date updates automatically whenever you open your presentation.
25. Align Objects Shortcut
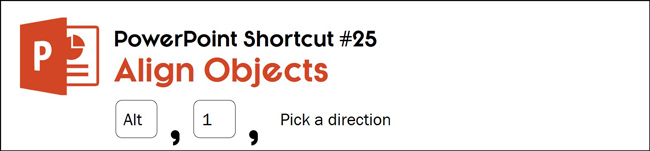
This single most important PowerPoint shortcut for any serious user.
The trick is, to make it work, you first have to set it up properly (turning all of the alignment tool commands into easy to use shortcuts).
For help setting this shortcut up, see the shortcut in the video at the top of this page.
To set this up, go to the Home tab, navigate to the Arrange dropdown, and then right-click the Alignment tool at the group level. Notice that the Alignment Tool is added to the Quick Access Toolbar.
The next step is to click on the downward-facing arrow in the QAT and choose More Commands. In the dialogue box, find the Align Objects tool and click it all the way to the top and then select OK.
Once it’s properly set up, all you have to do is select an object and hit Alt, 1 on your keyboard, and you’ll get all the possible alignment options.
Then you can hit on the next available letter to choose the alignment you want.
So for example, if you want to align two objects to their tops, simply select both objects and hit Alt, 1, T for Align to Top. And that’s it!
To learn more about our PowerPoint training courses and services, visit us here.
🔒 Unlock the PowerPoint Shortcuts Trusted by Industry Leaders KKR, American Express, HSBC, and More!
Join over 114,880 professionals from diverse fields including consulting, investment banking, advertising, marketing, sales, and business development who have supercharged their PowerPoint game with our proven methods.
✅ Customize compelling presentations effortlessly.
✅ Master time-saving techniques for faster deck creation.
✅ Boost your career prospects with top-notch PowerPoint skills.
Get FREE access to the Critical PowerPoint Shortcuts module of our premium training course by entering your name and email below.
DISCLAIMER: PC Users Only!
We respect your privacy and will keep your info safe and confidential.
