What does Ctrl+D do in PowerPoint? It is the Duplicate shortcut, which is one of the BEST PowerPoint shortcuts you can learn. Read on to learn why.
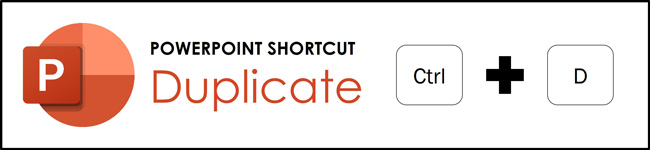
There are three specific benefits to the Duplicate shortcut in PowerPoint specifically.
Benefit #1. The Duplicate shortcut is twice as fast as using the copy and paste as it is only two keystrokes instead of four.
Benefit #2. The Duplicate shortcut includes a hidden jump feature in PowerPoint, allowing you to jump your content into place (see example below).
Benefit #3. Ctrl+D is the root shortcut for the Duplicate Slide shortcut, which is the fastest (and easiest way) to save your work in PowerPoint (see details below).
The two downsides to the duplicate when compared to the classic Copy and Paste shortcuts are:
Downside #1. The Duplicate shortcut does not give you access to the Paste Options button when you paste your content to control the formatting of your duplicated content. To learn how to use the Paste Options button to control your formatting as you paste content, read our guide here.
Downside #2. Ctrl+D does not allow you to copy and paste things between your documents (instead you simply duplicate what is already on your slide). That is why all three shortcuts are important (the Duplicate shortcut, Copy shortcut, and Paste shortcut) as each has specific use cases to save you time.
To be clear: Ctrl+D DOES NOT work the same way in Microsoft Word and Microsoft Excel. This article is focused on using the Duplicate shortcut in PowerPoint only.
Table of Contents
[Watch] The PowerPoint Duplicate shortcuts in action
You are currently viewing a placeholder content from Youtube. To access the actual content, click the button below. Please note that doing so will share data with third-party providers.
More InformationWhere is the Duplicate command in PowerPoint?
If you do not want to learn the Ctrl+D shortcut, you can find the Duplicate command in PowerPoint ribbon by clicking the Home tab and opening the Copy dropdown. To open the dropdown, simply click the downward facing arrow to the right of the word Copy.
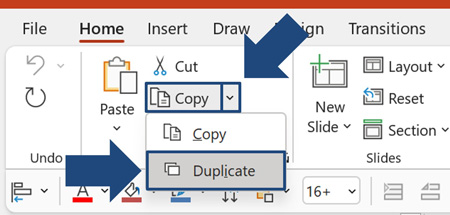
Even if you feel like you do not want to learn the Ctrl+D keyboard shortcut, notice that Microsoft tells you exactly what the shortcut is when you hover your mouse cursor over the command. That is a hint and a half that the Duplciate shortcut is an important shortcut.
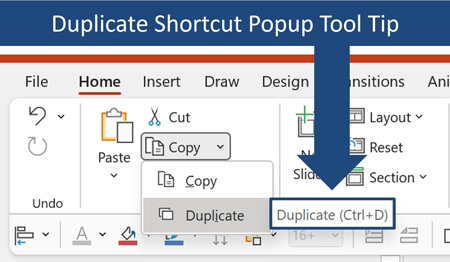
Regardless of whether you use the Duplicate command or shortcut, you can still take advantage of the command’s hidden jump feature that I’ll cover next.
To expand your knowledge and learn other useful PowerPoint shortcuts that save you time, energy, and frustration, read our guide here.
Ctrl+D Hidden Jump Feature in PowerPoint
The Duplicate shortcut in PowerPoint includes a hidden jump feature you can use to quickly layout content on your slides.
The way this jump feature works is that PowerPoint mimics your last manual movement. That is, after you Ctrl+D to duplicate an object and move it somewhere on your slide with your mouse, each time you hit Ctrl+D again, PowerPoint moves the next duplicate of your object the same direction and same distance as you last manual movement.
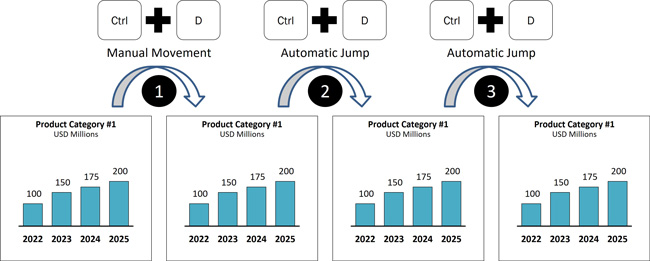
For example, in the picture above, if you built the chart on the left and wanted three more perfectly aligned charts for your layout, you can:
- Select your first chart, hit Ctrl+D to duplicate it, and manually move the new chart into perfect position on your slide (giving you two charts)
- Hit Ctrl+D to duplicate and jump a new chart into place on your slide (giving you three charts)
- Hit Ctrl+D to duplicate and jump a new chart into place on your slide (giving you four charts)
After you duplicate and move the first chart into position with your mouse, PowerPoint mimics your manual movement for each subsequence chart when you hit the shortcut on your keyboard.
In this way, you can use the Duplicate shortcut to quickly scale out the content on your slide, without having to manually perform a bunch of adjustments. The less work you are forced to do, the more time you’ll save and the sooner you’ll make it to Happy Hour.
Just be aware that PowerPoint does NOT include a beautification algorithm when using this shortcut. When PowerPoint duplicates and moves your object, it simply mimics your last manual movement. That means that if you move your content out of alignment, PowerPoint will duplicate all your future content out of alignment too.
Duplicate Slide Shortcut (Ctrl+Shift+D)
Once you have Ctrl+D down for duplicating objects in PowerPoint, you can simply throw in the Shift key to quickly duplicate the slide you are currently working on.

When working in the Normal View of PowerPoint (editing a slide), Ctrl+Shift+D automatically creates a copy of your slide that you can work on regardless of what you are doing. In this way, you can quickly create iterations of your layouts without ever losing your original content.
Ctrl+Shift+D is a much safer way to ensure you do not lose your work than Ctrl+Z for Undo. That is because the Undo shortcut is limited in how many times you can Undo your last action. In contrast, when you duplicate your slide, you can make hundreds of adjustments to your new slide without ever messing up the original.
If you have a boss or client that likes to see lots of variations of the same slide, Ctrl+Shift+D is the best way to do it. Once your boss or client chooses the layout they like, simply delete all the other duplicate layouts you created and you are off to the races.
Conclusion
The Duplicate shortcut (Ctrl+D) in my mind, is one of the best PowerPoint shortcuts you can learn. That is not only because it is twice as fast as the standard Copy and Paste shortcuts, but it also includes the hidden jump you can use to scale out your layouts quickly and easily.
Building and editing PowerPoint slides can take enough time as it is without having to manually perform tasks that PowerPoint can automatically perform for you. That is why learning how to leverage the Duplicate shortcut (and its hidden jump feature) is such a lifesaver.
On top of that, once you know how to duplicate your objects, duplicating your slide is just a Shift key away. This again is the fastest and safest way I know of to create iterations of your slides without losing your original work.
If you enjoyed the depth of this article, you can learn more about our PowerPoint training courses and other resources by visiting us here.
🔒 Unlock the PowerPoint Shortcuts Trusted by Industry Leaders KKR, American Express, HSBC, and More!
Join over 114,880 professionals from diverse fields including consulting, investment banking, advertising, marketing, sales, and business development who have supercharged their PowerPoint game with our proven methods.
✅ Customize compelling presentations effortlessly.
✅ Master time-saving techniques for faster deck creation.
✅ Boost your career prospects with top-notch PowerPoint skills.
Get FREE access to the Critical PowerPoint Shortcuts module of our premium training course by entering your name and email below.
DISCLAIMER: PC Users Only!
We respect your privacy and will keep your info safe and confidential.
