In this article, you will learn how to strikethrough text on Google docs. If you are migrating to Google docs from Microsoft Word, you will notice that all the menu commands and shortcuts are different.
You can strikethrough text on Google docs by either using the File menus, or keyboard shortcuts.
Which one you should focus on learning depends on how frequently you need to strikethrough text. If you regularly use the strikethrough effect to cross out text or items you have completed, then I recommend learning the keyboard shortcut.
Keyboard shortcuts are much faster than navigating file menus and tabs and will rapidly improve your productivity.
1. Google Docs Strikethrough Command
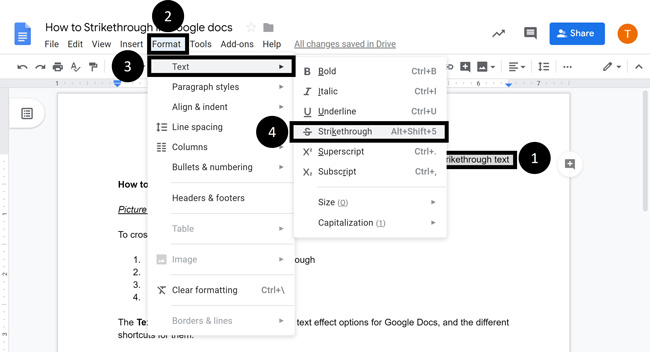
To cross out text in Google docs using the file menus, simply:
- Highlight the Text you want to strikethrough
- Navigate to the Format menu
- Open the Text menu options
- Select Strikethrough
Selecting Strikethrough creates the crossed out text effect below which you can use in a variety of different ways, like crossing out action items in a to-do list.
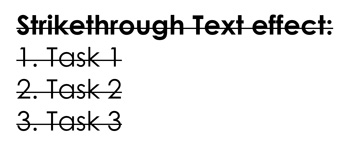
To remove the strikethrough effect, simply selected the crossed out text and reapply the effect. Applying the effect a second time is the same as removing it.
2. Strikethrough Shortcut for Google Docs (Mac and PC)
Whether you are on a Mac or PC, there are keyboard shortcut you can use to quickly cross out text. That said, both shortcuts are very different based on the different keyboard layouts, so make sure you pick the shortcut that works for your system.
A. Google Docs Strikethrough shortcut (PC)
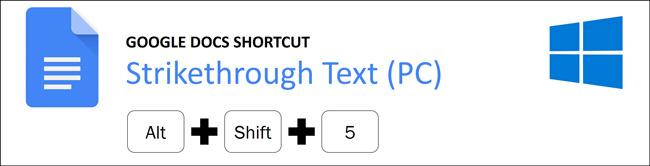
To use the Google Docs strikethrough shortcut on your PC, simply:
- Select your Text
- Hit Alt+Shift+5 on your keyboard
Hitting Alt+Shift+5 immediately crosses out the text in your Google Docs. Using the shortcut a second time is the same as removing the strikethrough effect.
Below is a graphic of the other text effect shortcuts for Google docs on your PC. These are what I consider critical keyboard shortcuts, as you do not want to waste time navigating the file menus to apply these effects.
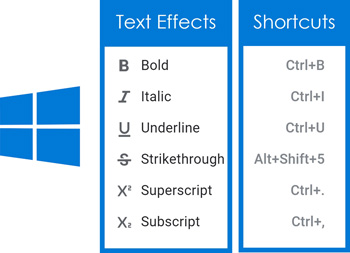
B. Google Docs Strikethrough shortcut (Mac)
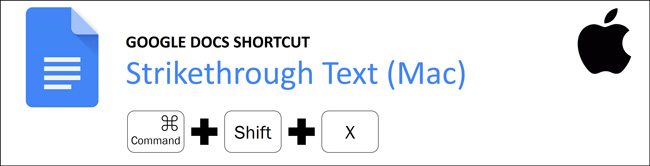
To use the Google Docs strikethrough shortcut on your Mac, simply:
- Highlight the content you would like to strikethrough on Google Docs
- Hit Command + Shift + X
Hitting Cmd+Shift+X strikethrough your Google Docs text on a Mac. Applying the shortcut a second time removes the effect.
Below is a graphic of the other text effect shortcuts for Google docs on your Mac. If you regularly apply these text effects, I recommend learning and using these shortcuts as they save time.
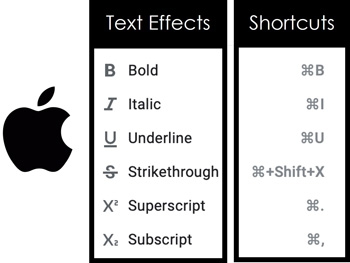
3. Conclusion
Those are the two different ways to strikethrough text on Google docs.
Which method you should learn depends on how frequently you need to perform this action. If you regularly use the crossed-out text effect to mark things off a list, show complete items, or mark up your Google docs, then I recommend learning the keyboard shortcut.
The last thing you want to do is waste time digging through file menus to find an effect that has an easy-to-use keyboard shortcut that saves you time.
To expand your knowledge and learn how to create the strikethrough text effect in Word, Excel, and PowerPoint, read our guide here.
