Yes, you can run two PowerPoint presentations at the same time from your computer. This dogged me for years until I realized how easy this was to setup in PowerPoint.
As you begin to do deals overseas, work with international clients and investors, you will eventually be asked to run two different translations of your PowerPoint presentation, at the same time on the same monitor. When I was working in China, I was asked to do this all the time. That is, showing both an English and Chinese version of our deal, at the same time as you can see below.
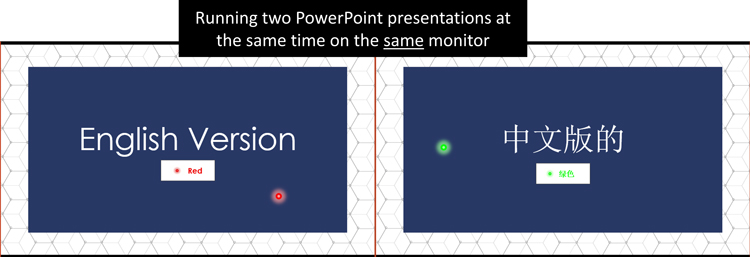
To be clear, PowerPoint presentations by default, run as full screen slides. That is, after starting your slide show, your slides take up the entirety of your screen, monitor, or overhead projector.
The trick to running two PowerPoint presentations at the same time is to change the default behavior of how PowerPoint runs your presentations in slide show mode. That is, you need to change them to run as individual windows that you can resize and rearrange. In this way, you can present two or more presentations at the same time, on the same screen.
Presenting two or more presentations at the same time is useful when you need to:
- Present the same presentation in two different languages (or for two different audiences)
- Compare two different presentations side-by-side in Slide Show mode
- Run a presentation on half of your screen, while you add speaker notes in the other half
NOTE: When running two presentations at the same time on your computer, each presentation needs to be advanced individually. On top of that, some of the presentation tools like the pen and highlighter do not work when running multiple presentations at the same time. See below for further details.
Table of Contents
[Watch] Running two presentations at the same time
You are currently viewing a placeholder content from Youtube. To access the actual content, click the button below. Please note that doing so will share data with third-party providers.
More InformationNOTE: To access all my best PowerPoint training courses geared for analysts and associates for just $37/month (which you can cancel at anytime), grab your PowerPoint Pro Membership here.
Setting up two presentations to run side-by-side
Setting up two presentations to run like this is easy in PowerPoint. Just remember to change the settings back before you send your presentation to your boss or client.
Once you change how PowerPoint runs in Slide Show mode, it remains that way until you change it back to its default.
If you send your client a deck that runs differently than they expect, I guarantee they will send it back to you and tell you that PowerPoint is broken. This has happened to be a couple of times over the years, so that is a friendly reminder for you.
1. Open the Set Up Slide Show dialog box

To open the Set Up Slide Show dialog box, simply:
- Click the Slide Show tab
- Select the Set Up Slide Show command
You can also shortcut the process by holding the Shift key on your keyboard and clicking the Reading Pane icon at the bottom of your PowerPoint screen.
NOTE: Once you have your two or more presentations setup to run as individual windows, you can use the Windows snap shortcuts to quickly arrange the windows on your screen. To learn how to use these Windows shortcuts and more, read my guide here.
2. Select Browsed by an individual (window)
The goal of this step is to get your presentations to run in a resizable window as pictured below. This allows you to then run and resize as many presentations as you want on the same monitor.
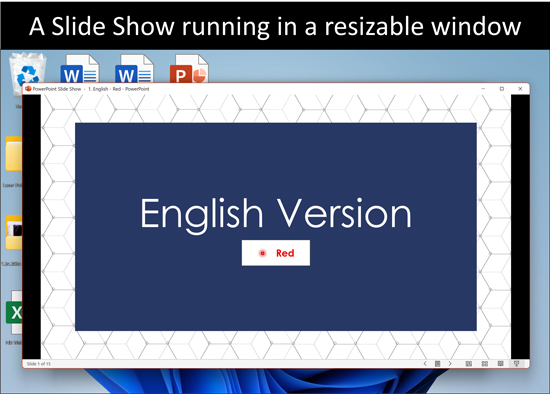
To present multiple presentations at the same time like this, you need to change the default behavior from Presented by a speaker (full screen) to Browsed by an individual (window).
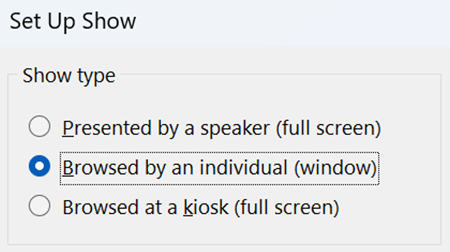
Once you’ve made the selection, click OK to return to the Normal View in PowerPoint.
3. Snap your two slide shows into place on your computer
In the image below, I’m using the Windows snap feature options at the top of my screen. To open these, simply click and drag your window to the top of your screen to display them.
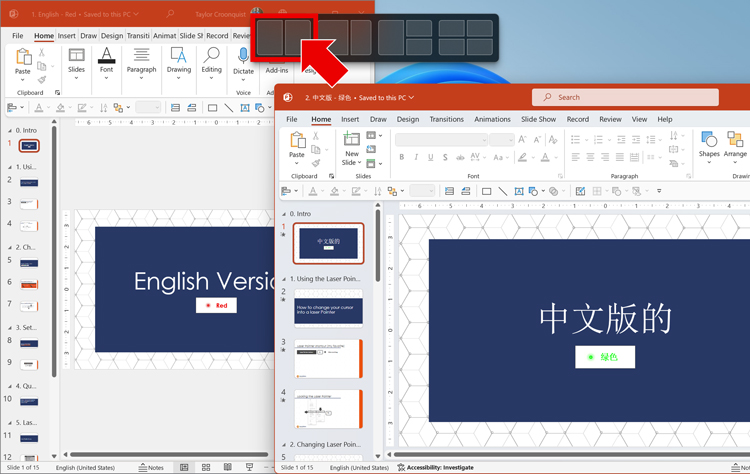
After you have changed both of your PowerPoint presentations to run in individual windows, snap the two presentations into place, in the order you want them to display in. The easiest way to do this is to use the Windows snap features at the top of your screen. In this case, I’m using the side-by-side view.
As you do this, make sure you put the presentations in the order you want them to present in. In this case, I’ve put the English version of my presentation on the left, and the Chinese version on the right.
NOTE: You can alternatively start your slide shows first, and then snap them. Once your presentations are set to run as individual windows, is doesn’t matter which order you do this in.
4. Start your two slide shows individually
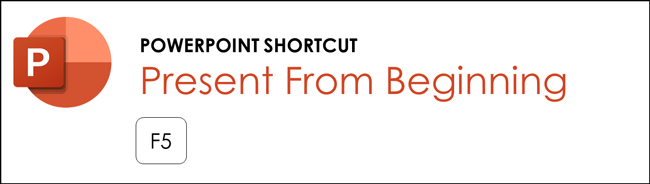
Once your two presentations are set up the way you want them, all you need to do is start your presentations. The easiest way to do that is to hit F5 on your keyboard. To see alternative ways to start your presentations (including shortcuts), see my guide here.
Below is an example of two 16×9 presentations running side-by-side in slide show mode. My computer monitor is not large enough to show each Slide Show well in the 16:9 format, but you get the idea of how this works.
NOTE: There is no easy way to flip between the 4:3 and 16:9 slide sizes without messing up your presentation. To see why, see my slide size guide here.
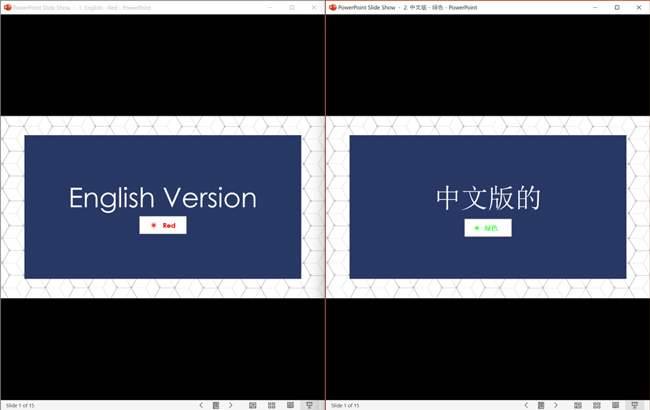
NOTE: You can still use the PowerPoint laser pointer shortcut when running two presentations side-by-side. The laser pointer works, but only if you use its shortcut.
Advancing side-by-side slide shows
Now that you are running two or more presentations on the same monitor, your next question is going to be “Can I advance both presentations at the same time?”
Unfortunately, each slide show must be advanced on its own. There is no way to advance both PowerPoint presentations with the single click of your mouse. Instead, you need to click into each presentation individually and advance it.
NOTE: The number of Slide Show commands is limited when running two presentations at the same time. For example, you cannot draw on your PowerPoint slides, and can only use a limited number of commands in the right-click menu.
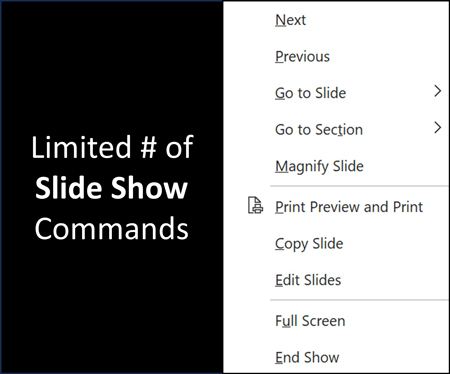
Conclusion
You are all set for doing international deals now! The next time you are pitching a client and your boss asked you to get two translations of your presentation running at the same time, you will know how to set it up using the Set Up Slide Show dialog box.
Just remember that when running presentations in an individual windows like this, there are a limited number of slide show commands you can use, and you need to advanced each presentation separately.
If you enjoyed this article and want to learn more about our other PowerPoint resources and training courses, visit us here.
🔒 Unlock the PowerPoint Shortcuts Trusted by Industry Leaders KKR, American Express, HSBC, and More!
Join over 114,880 professionals from diverse fields including consulting, investment banking, advertising, marketing, sales, and business development who have supercharged their PowerPoint game with our proven methods.
✅ Customize compelling presentations effortlessly.
✅ Master time-saving techniques for faster deck creation.
✅ Boost your career prospects with top-notch PowerPoint skills.
Get FREE access to the Critical PowerPoint Shortcuts module of our premium training course by entering your name and email below.
DISCLAIMER: PC Users Only!
We respect your privacy and will keep your info safe and confidential.
