In this article, you’ll learn how to embed a video in PowerPoint directly from your hard drive as pictured below.
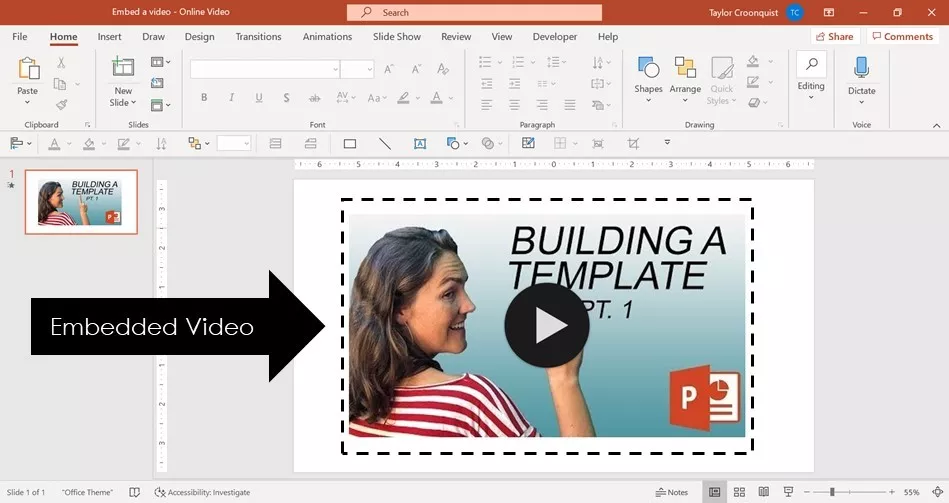
On top of that, you’ll learn what you can and can’t do when embedding videos into PowerPoint, including:
- How to trim a video (including how to trim a YouTube video)
- Getting your video to play full screen
- Creating a video thumbnail or Poster Frame
- How to compress your videos
- And more!
If you want to grab the latest version of Microsoft Office (Microsoft 365) like I’m using in this tutorial, you can check it out here.
But before you get carried away adding videos to PowerPoint, it’s important to first understand what your options are.
Table of Contents
Embedding Online videos vs. Desktop videos
- Videos from your computer
- Videos from online sources like YouTube
1. Video size
An online video (like a YouTube video) will not increase the size of your PowerPoint presentation. That’s because the video will stream from the web, where it resides. So whereas a 45 MB video embedded from your computer will increase the size of your presentation by 45 MB, a 45 MB video uploaded to YouTube and then embedded in PowerPoint will not increase the size of your presentation.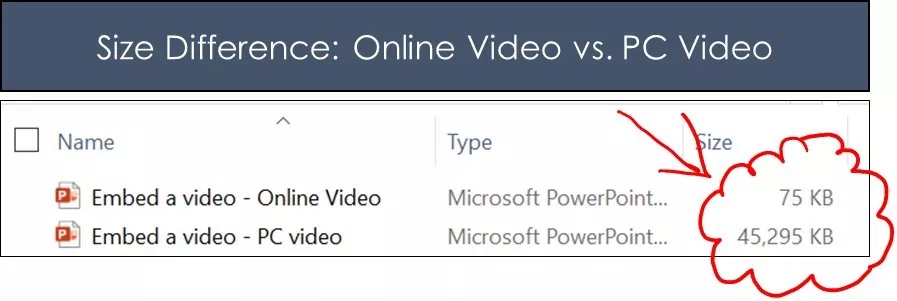 You can see proof of this in the picture above. I added the same video to a blank PowerPoint presentation. One embedded from my computer, the other embedded from YouTube (after I uploaded it to YouTube).
So keep in mind file size when choosing between adding online videos or videos from your computer.
You can see proof of this in the picture above. I added the same video to a blank PowerPoint presentation. One embedded from my computer, the other embedded from YouTube (after I uploaded it to YouTube).
So keep in mind file size when choosing between adding online videos or videos from your computer. 2. Internet connection
Online videos require a good – STRONG – internet connection to play properly.
That means that if you embed a YouTube video in your PowerPoint and the conference room you are presenting in has a weak internet connection, you are in trouble.
So I highly recommend spot checking the internet quality of the room you will be presenting in before working with any online video in your presentation.
If your internet connection is weak, be prepared to skip the video in your presentation.
On the flip side, videos you embed from your computer will always play (rain or shine) simply because they require no internet connection to work. The biggest downside is, they will significantly increase the size of your presentation (as discussed above).3. Playback options
Online videos have limited playback options you can work with in PowerPoint. Notice in the picture below how all of the options in the Playback tab are not available for online videos – they are grayed out.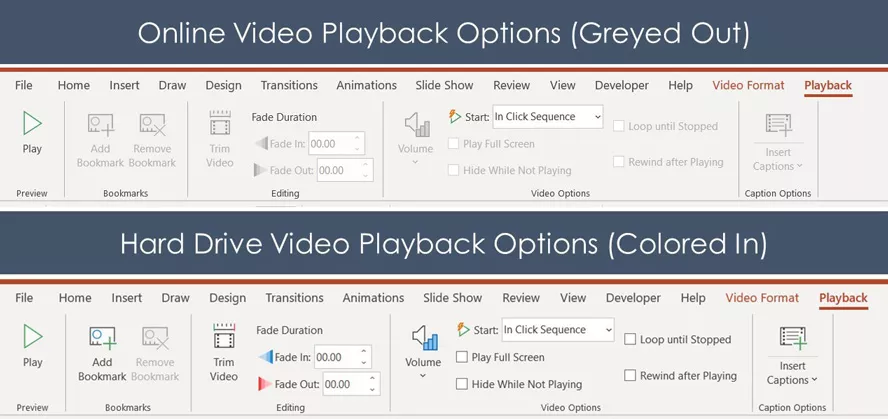 This is not the end of the world, but it does limit you in how you play the video during your presentation.On top of that, if you embed a YouTube video into PowerPoint, you will be stuck with all of the YouTube features (subscribe, share, watch later, etc.) as pictured below.
This is not the end of the world, but it does limit you in how you play the video during your presentation.On top of that, if you embed a YouTube video into PowerPoint, you will be stuck with all of the YouTube features (subscribe, share, watch later, etc.) as pictured below.
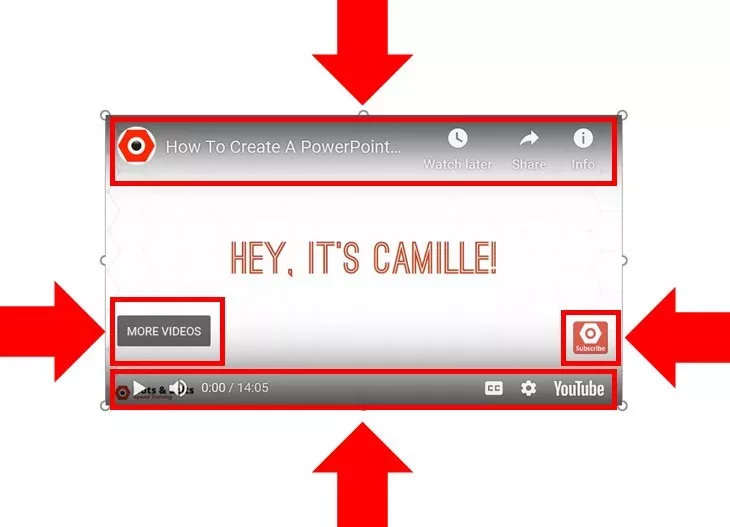 So that’s something else to keep in mind when working with online videos.To learn how to embed a YouTube video in PowerPoint (including find the proper URL), read our guide here.
So that’s something else to keep in mind when working with online videos.To learn how to embed a YouTube video in PowerPoint (including find the proper URL), read our guide here. How to embed a video in PowerPoint
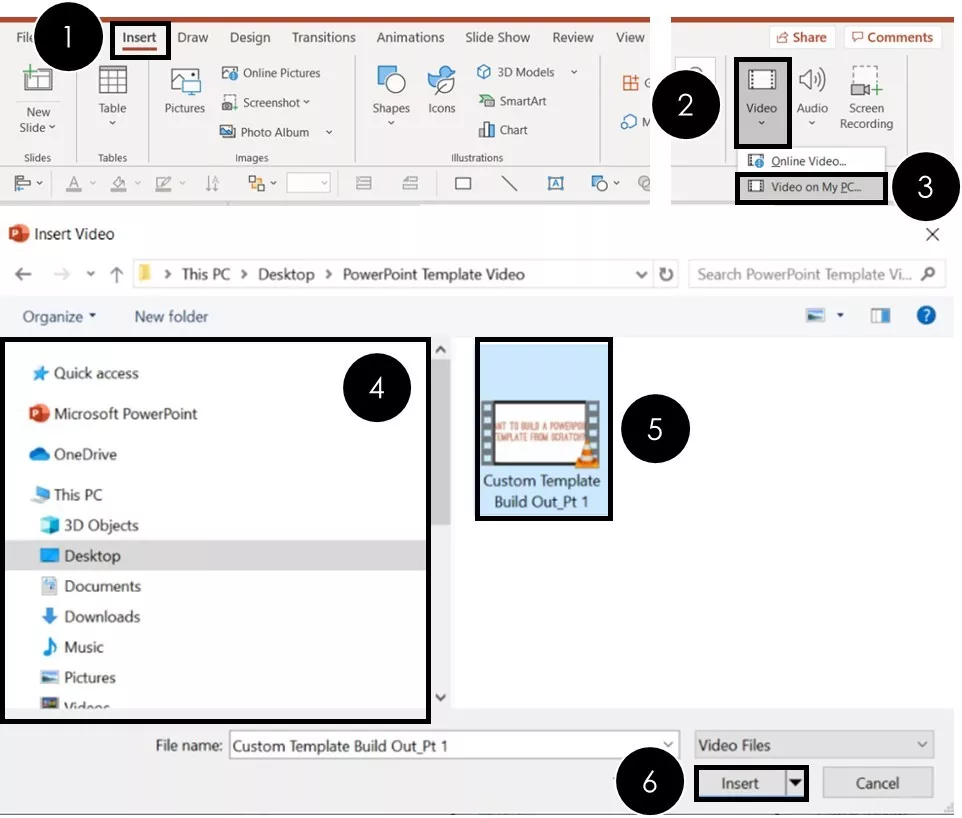
To embed a video in PowerPoint from your computer, simply:
- Navigate to the Insert tab
- Open the Video drop down (within the Media group)
- Choose Video on my PC
- Navigate to where the video resides on your PC
- Select the Video
- Click Insert
Clicking Insert, the video is added to your PowerPoint slide as an editable PowerPoint object, as you can see below.
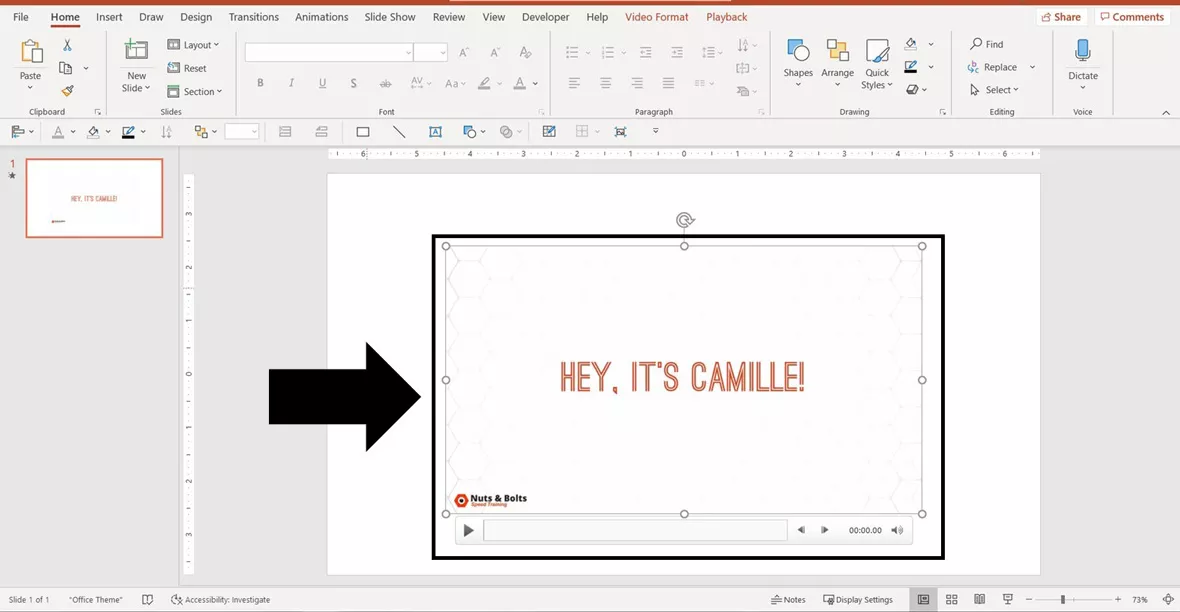
With the video now inserted on your slide, you can use the features found in the Video Playback and Formatting tabs. These tabs will be discussed below.
If you convert your presentation into a video, your embedded video will play within your video (if that makes sense). To learn how to convert PowerPoint to video, read our guide here.
How to trim an embedded video in PowerPoint
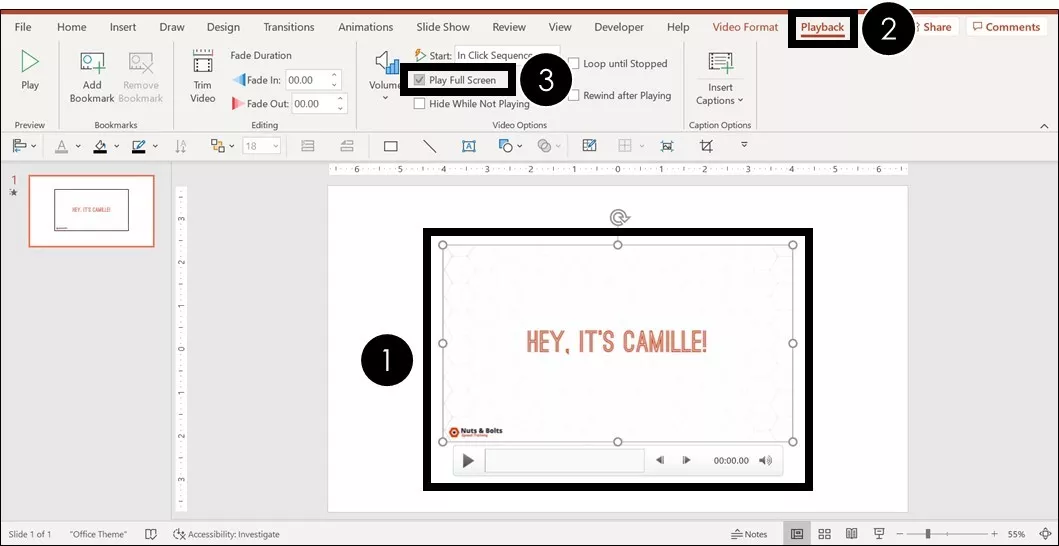 To trim a video in PowerPoint, simply:
To trim a video in PowerPoint, simply:
- Select your video
- Navigate to the Playback tab
- Select the Trim Video command
- Adjust the Green Start Time cursor
- Adjust the Red End Time cursor
- Click OK
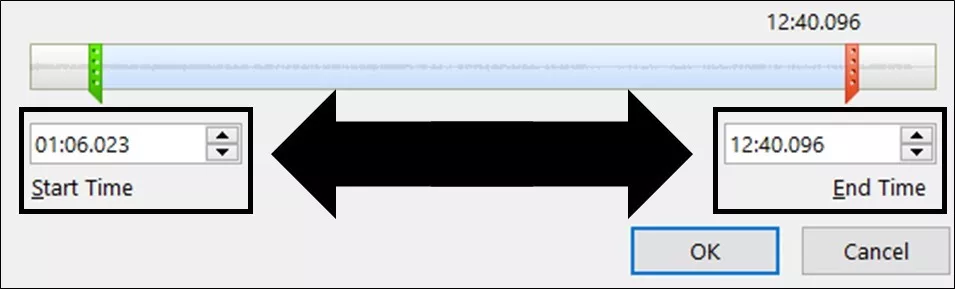 Clicking OK, the start and end times of your video are reset based on your adjustments.
Clicking OK, the start and end times of your video are reset based on your adjustments. How to add a Video thumbnail
Adding a video thumbnail (or what PowerPoint calls a Poster Frame) is super easy.
But this is only applicable to videos you add to your presentation from your computer. That’s because online videos will automatically populate with whatever thumbnail their creator gave it (you cannot edit it or change it in PowerPoint).
There are two types of thumbnails you can add to your videos in PowerPoint:
- Use a frame from your video as the thumbnail (easiest)
- Import your own custom thumbnail image (most flexible)
Neither is better or worse (your video will still play the same either way), it’s just a personal preference.
What is a video thumbnail and why is it important?
A video thumbnail is simply an image that is displayed before you play your video. You will see these on YouTube videos all the time before you click to play them.
In PowerPoint, the thumbnail image can become an important part of your overall slide design theme.
If you don’t add your own thumbnail, the first frame of your video will automatically be used as the video’s Poster Frame.
Adding a Poster Frame is an optional step, but can go a long way to improving the overall design of your PowerPoint slides.
Here are the different ways to add a thumbnail or Poster Frame to your embedded video:
1. Using a video frame as the thumbnail (or Poster Frame)
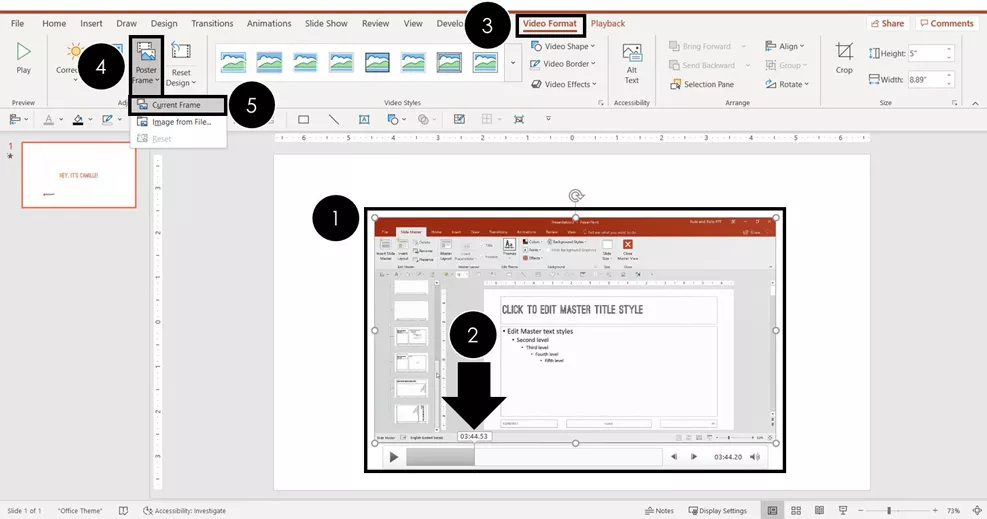 To use a frame of the video as the Poster Frame:
To use a frame of the video as the Poster Frame:
- Select your video
- Scrub to the video frame you want to use as your thumbnail
- Navigate to the Video Format tab
- Open the Poster Frame drop down
- Select Current Frame
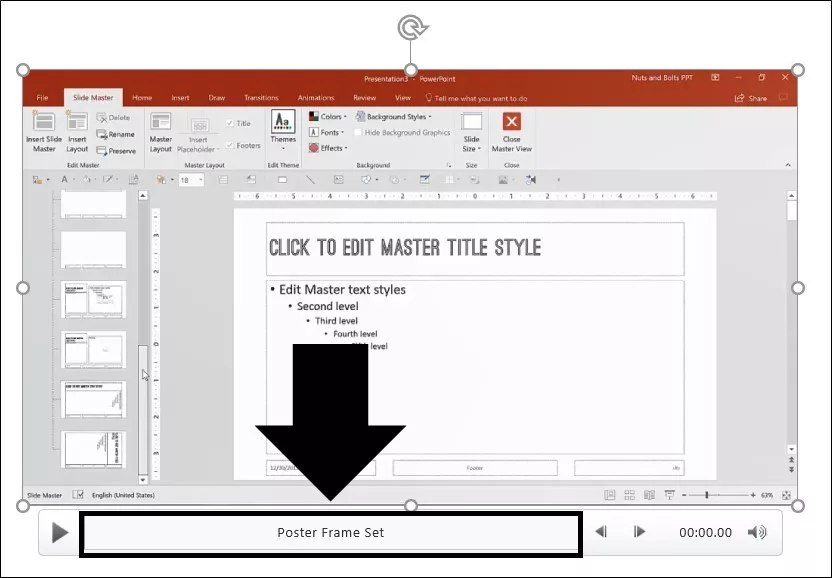
2. Importing a video thumbnail (or Poster Frame)
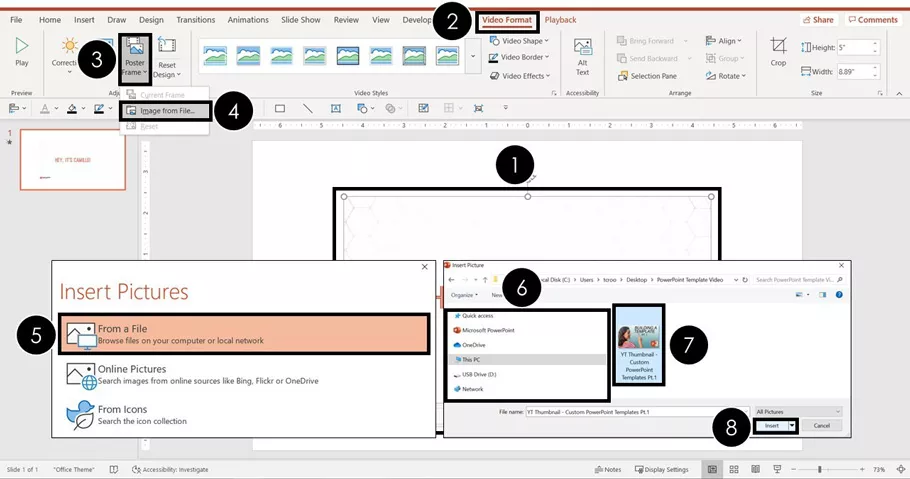
To import your own custom Poster Frame to use as your video’s thumbnail in PowerPoint, simply:
- Select your video
- Navigate to the Video Format tab
- Open the Poster Frame drop down
- Choose Image from file…
- Select From a File
- Navigate to the image on your computer
- Select the image you wan to use
- Click Insert
For help creating your own video thumbnail, you can see how to crop photos in PowerPoint and how to remove an image background.
How to reset a thumbnail (or Poster Frame)
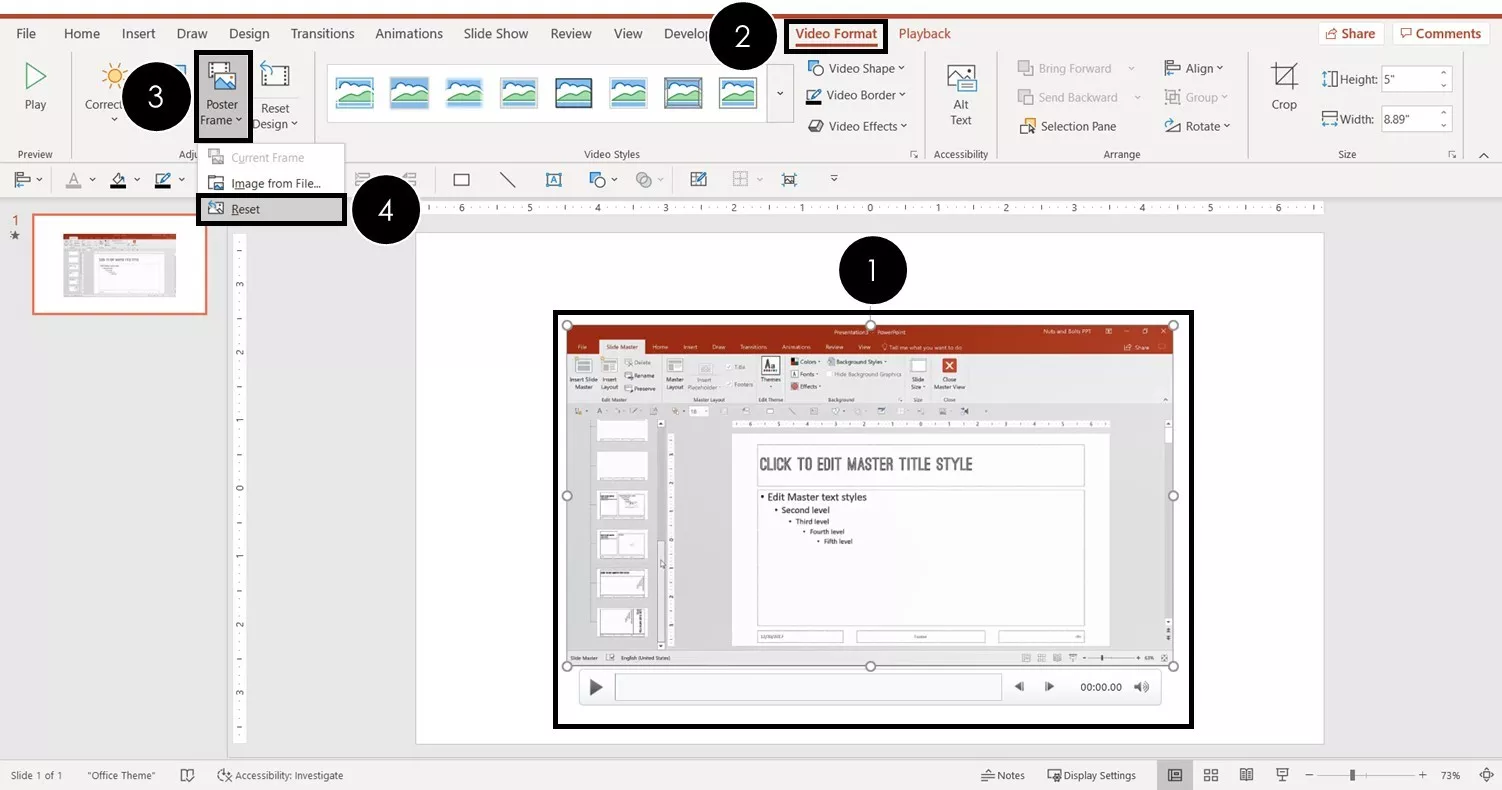 To Reset your video Poster Frame in PowerPoint, simply:
To Reset your video Poster Frame in PowerPoint, simply:
- Select your video
- Navigate to the Video Format tab
- Open the Poster Frame drop down
- Select Reset
How to make a video play full screen
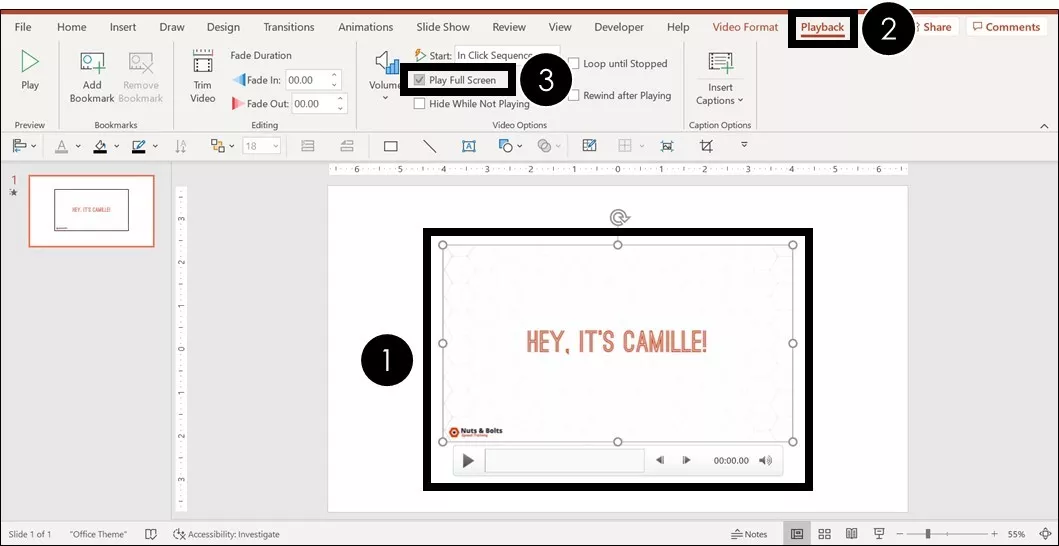 To make a video Play Full Screen in PowerPoint (regardless of its size on your slide), simply:
To make a video Play Full Screen in PowerPoint (regardless of its size on your slide), simply:
- Select the video on your slide
- Navigate to the Playback tab
- Click Play Full Screen
Getting an online video to play full screen
Because the Play Full Screen command is not available for online videos in PowerPoint, online videos will play in whatever frame size they exist in on your slide. That means that if you want your video to play full screen during your presentation, you first need to resize the video to fit your entire slide space, as pictured below.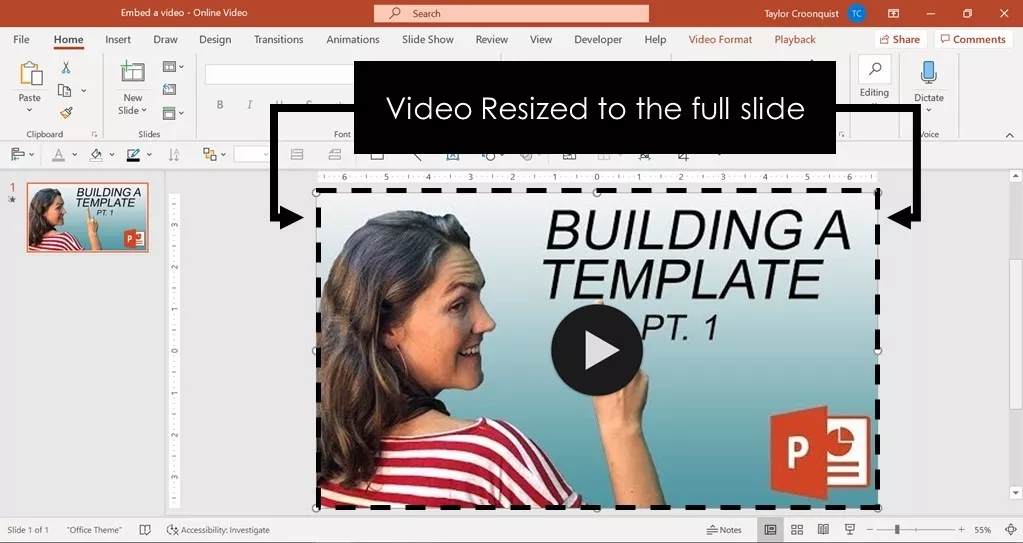
How to compress a video in PowerPoint
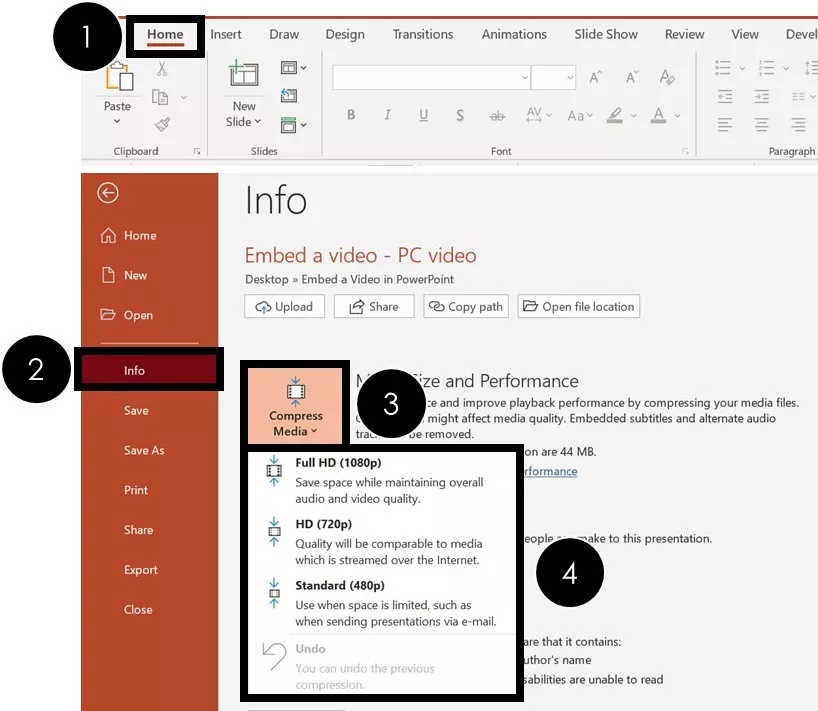 To compress a video in PowerPoint, simply:
To compress a video in PowerPoint, simply:
- Navigate to File
- Select the Info tab (selected by default)
- Open the Compress Media drop down
- Choose between 1080p, 720p and 480p
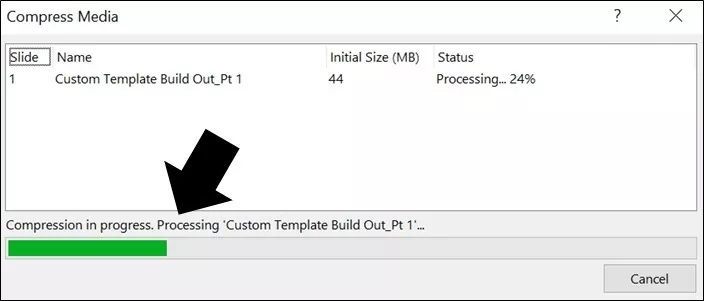 For the best video and audio quality playback, choose the Full HD (1080p) resolution. This can still significantly decrease the size of videos embedded from your computer.
For the best video and audio quality playback, choose the Full HD (1080p) resolution. This can still significantly decrease the size of videos embedded from your computer.
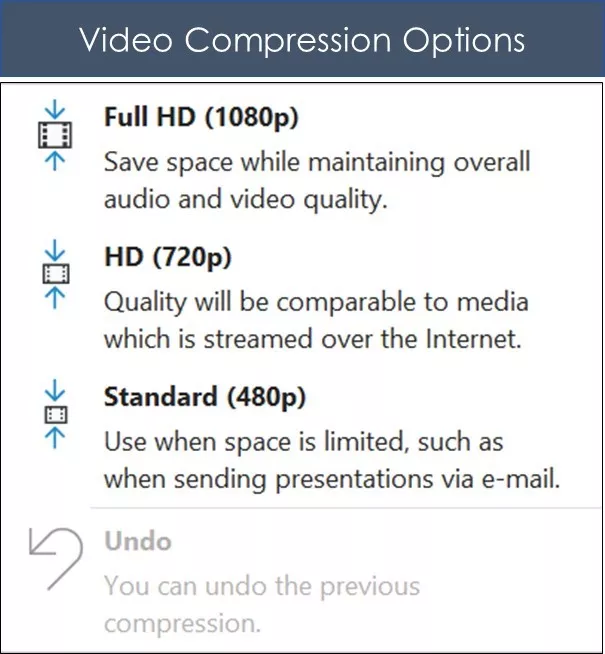 The video compression options available to you in PowerPoint are:
The video compression options available to you in PowerPoint are:
- Full HD (1080p): Save space while maintaining overall audio and video quality.
- HD (720p): Quality will be comparable to media which is streamed over the Internet.
- Standard (480p): Use when space is limited, such as when sending presentations via e-mail.
Conclusion
So that’s how to embed a video in PowerPoint, including how to embed a YouTube video in PowerPoint.
You also learned about the different formatting options available to you, which can determine which type of video you want to embed in your PowerPoint presentations in the first place.
When used well, videos are a great way to back up your main points and improve the overall quality of your presentation as they are more engaging than static images.
If you enjoyed the depth of this article, you’ll love our PowerPoint training courses and other free resources. To learn more, visit us here.🔒 Unlock the PowerPoint Shortcuts Trusted by Industry Leaders KKR, American Express, HSBC, and More!
Join over 114,880 professionals from diverse fields including consulting, investment banking, advertising, marketing, sales, and business development who have supercharged their PowerPoint game with our proven methods.
✅ Customize compelling presentations effortlessly.
✅ Master time-saving techniques for faster deck creation.
✅ Boost your career prospects with top-notch PowerPoint skills.
Get FREE access to the Critical PowerPoint Shortcuts module of our premium training course by entering your name and email below.
DISCLAIMER: PC Users Only!
We respect your privacy and will keep your info safe and confidential.
