In this article, you will learn the ins and outs of how to add speaker notes in PowerPoint. This includes printing, presenting, deleting, and formatting your speaker notes so that your handouts look professional.
If you are brand new to adding notes to your PowerPoint presentations, there are three common ways professionals use speaker notes in PowerPoint.
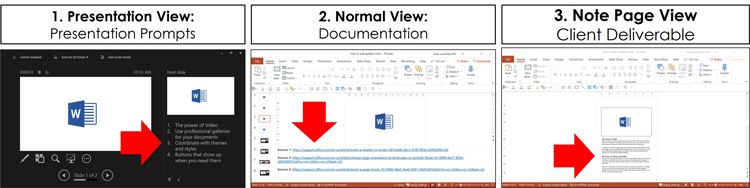
#1. Presenter View: Use your speaker notes as prompts during your presentation. This is the most common use case for adding speaker notes in PowerPoint. You present your slide on a monitor, and you have your main points bulleted out in the Presenter View of PowerPoint.
#2. Normal View: Use your notes as reference documentation for your slides. Instead of listing out the main points for your slides, some professionals use the Notes Pane to capture where their information came from. In this case, you never present or print your speaker notes, you simply keep the links or references to your materials in the Notes Pane.
#3. Notes Page View: use your notes as the final client deliverable like a Word document. The Notes Page View displays your slide at the top of the page and all your speaker notes below it, detailing your comments, recommendations, or action steps like a Word document. While the Notes Page View is NOT as easy to use as Microsoft Word, the fact that the notes stay with each PowerPoint slide makes this very convenient.
How to add Speaker Notes in PowerPoint
There are two different places where you can type your speaker notes in PowerPoint. You can either type them in the Notes Pane at the bottom of your PowerPoint Window, your you can type them in the Notes Page view.
Which of these two views is better? It depends on what level of formatting you want to see your speaker notes in.
The main difference between using these two views when working on your speaker notes is the level of formatting that is displayed. The Notes Pane only displays plain text formatting, whereas the Notes Page View displays all formatting just like Microsoft Word.
Notes added in either view are both viewable and editable in the other view. So, you can flip back and forth between the views depending on what you are doing.
Note: You can only add text as your speaker notes in PowerPoint. You cannot add pictures, charts, tables, etc. Any picture, chart, or graphic you want to reference in your notes must remain on your slide.
#1. The Notes Pane in the Normal View
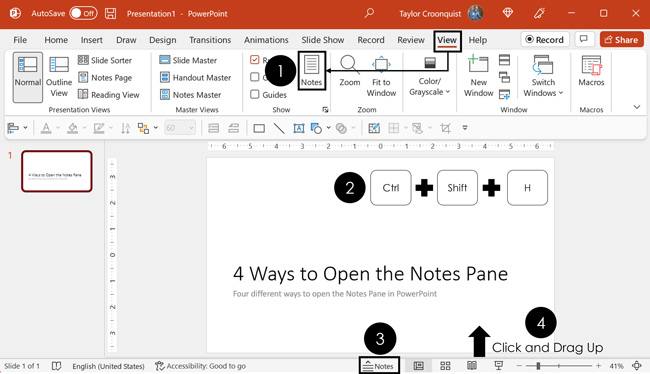
#2. The Notes Page View
The other way you can add and edit your speaker notes in PowerPoint is using the Notes Page View. The advantage of this view is it displays all your text formatting including font size and font color.
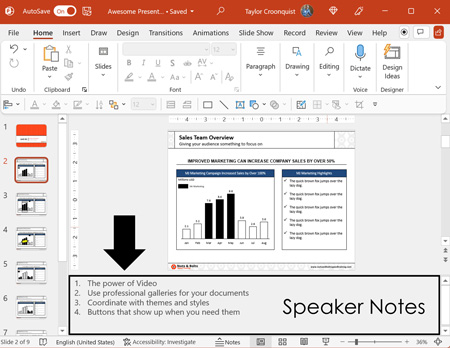
There are four different ways you can open the Notes Pane to add your notes in PowerPoint listed below (and referenced in the picture above).
- Navigate to the View tab and click the Notes command.
- Hit Ctrl+Shift+H on your keyboard to open the Notes Pane.
- Click the Notes command at the bottom of your PowerPoint workspace.
- With your mouse, click and drag the Notes Pane up from the bottom of the PowerPoint workspace.
Regardless of how you open the Notes Pane, once it is open, you can directly type or edit your speaker notes into it. As you will see in the formatting section below, the Notes Pane only displays plain text formatting like bold, italics, numbered lists, bulleted lists, etc.

To add or edit your speaker notes using the Notes Page view in PowerPoint, simply:
- Navigate to the View tab
- Select the Notes Page view
- Click into the input box to type or edit your notes
Note: If you type a lot of text in this view, your notes will run off the bottom of the page. You do not have to worry about losing any of these notes. Any runoff notes will properly display in the Notes Pane and will print properly on the correct number of pages as needed.
Formatting Speaker Notes in PowerPoint
You can apply formatting to your notes in both the Notes Pane and the Notes Page view. That said, not all your formatting properly displays in the Notes Pane.
For example, in the picture below, the red font color I applied in the Notes Pane only displays in the Notes Page view. In this way, only the Notes Page view fully displays all the formatting that has been applied to your speaker notes, so make sure to check this view before you print your notes.
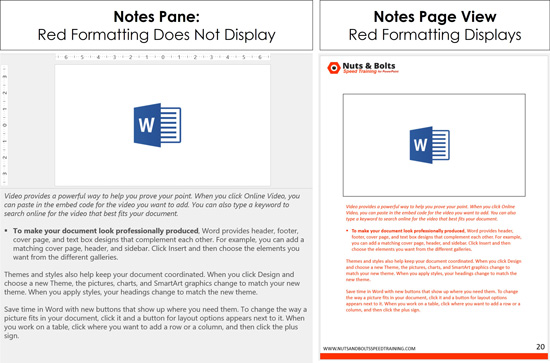
The Notes Pane and the Presenter View only display simple formatting like bold, italics, underlines, bulleted lists, etc. On top of that, these views do not display Font Size. Instead, they only display a zoom level. If you zoom in or out within the Notes Pane or the Presenter View, your Font Size appears to change, but it is only the zoom level changing, not your Font Size.
If you need to see all the formatting applied to your speaker notes in PowerPoint before you print them, the best place to do that is the Notes Page view. See section above for opening the Notes Page view in PowerPoint.
How to remove all your speaker notes at once
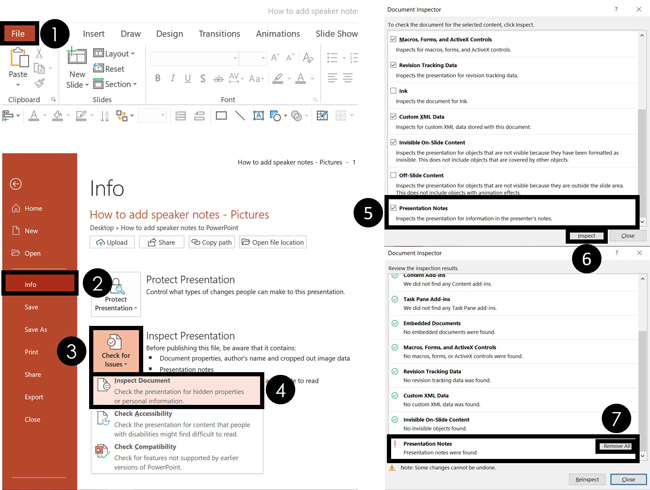
You can remove all your speaker notes (known in PowerPoint as Presentation Notes) before you share your presentation with someone using the Inspect Document feature. To remove all your notes at once, simply:
- Navigate to the File menu
- Click the Info
- Open the Check for Issues drop down
- Select Inspect document (select Yes if a dialog box opens)
- Make sure the Presentation Notes option is selected
- Click Inspect
- For Presentation notes, select Remove all
After you select Remove All, all your speaker notes will be removed from your presentation. Just keep in mind that once you remove them, you cannot undo this selection.
So, if you want to keep a copy of your notes, you should first save a copy of your presentation.
How to view your speaker notes in Presenter View
Regardless of how you add your speaker notes to PowerPoint, you can view them in the Presenter View of PowerPoint. You can access this view using shortcuts, or you can set it to run automatically if you are connected to a second monitor.

To set up the Presenter View to run automatically when you connect to an overhead projector or monitor, simply.
1. Navigate to the Slide Show tab
2. Put a checkmark next to Use Presenter View
After selecting Presenter View, the next time you hook up to a monitor or overhead projector and run your presentation, your slides will display on the screen and the Presenter view will display on your computer.
You can alternatively launch the Presenter View at any time using the Alt+Shift+F5 shortcut. To expand your knowledge and learn a variety of ways to present a PowerPoint slideshow (including hidden shortcuts), read our guide here.
How to print your PowerPoint with notes as handouts
To print your PowerPoint speaker notes as handouts, simply:
- Select File then Print (or hit Ctrl+P)
- Change the slides dropdown to Notes Pages
- Click Print
If you want to print your speaker notes next to your slide, you’ll need to first export your slides to Microsoft Word (discussed below).
To expand your knowledge and learn other nuances and tips for printing PowerPoint with notes, read our guide here.
To learn how to print your presentation with multiples per page as handouts, read our guide here.
Below are some important things to keep in mind as you start to print your PowerPoint notes as handouts.
1. Slide Numbers are different than page numbers
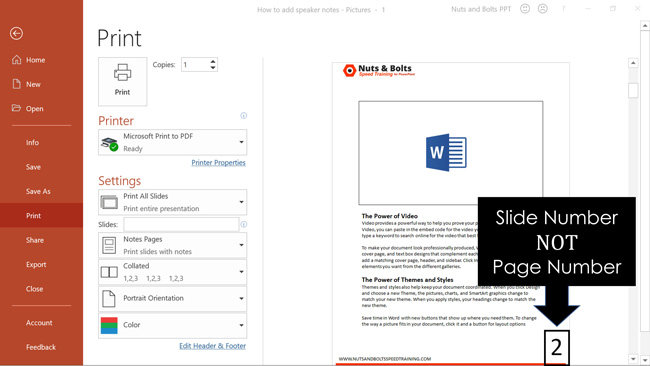
The number you see in the lower right-hand corner in the print preview are your slide numbers, not the actual page numbers. This can cause a lot of confusion when you are printing your slides with lots of notes, like when using your speaker notes as the client deliverable.
For example, in the picture below, notice that the number is the same on both pages. That is again because it is the slide number, not the page number. So, if you have five pages of notes for slide number 2, the number for all five pages of printing speaker notes will be 2.
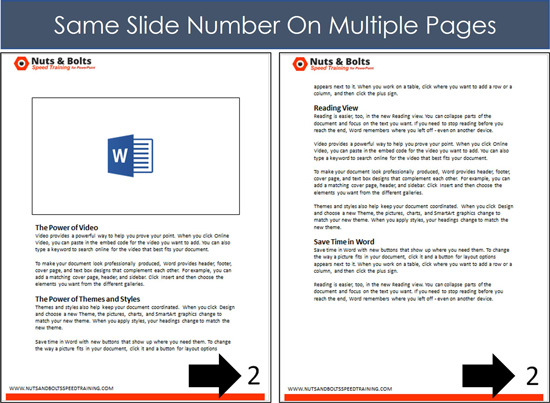
Slide numbers in PowerPoint are notoriously tricky to get right. They are much more difficult than managing page numbers in Microsoft Word. If you need help adding and managing your slide numbers in PowerPoint, read our guide here.
2. Slide thumbnails only display on the first page of notes
When printing speaker notes, the slide thumbnail only displays on the first page of your notes. So, if you have four pages of notes for a single slide, your thumbnail only displays on the first page (as pictured above).
3. Formatting your Notes Master for professional handouts
If you want your printed speaker notes to look professional, you will need to format your Notes Master. Notice in the picture below the difference in professionalism between formatted and non-formatting handouts.
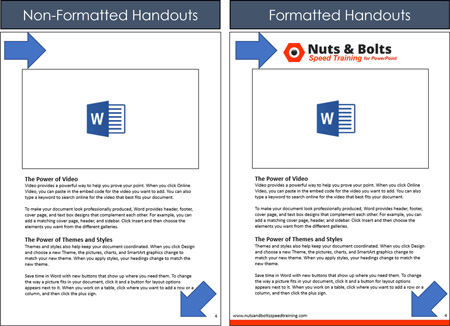
If your presentation is important, I highly recommend formatting your Notes Master with your company logo, website address, etc. That way when you print your slides as handouts, they will look sharp, clean, and professional.

To navigate to your Notes Master to format your handouts, simply:
- Navigate to the View tab
- Click the Notes Master command.
You can add anything you like to your Notes Master just as you would add it to a PowerPoint slide. At a bare minimum, I recommend adding your company logo (as a PNG) and website address. If you are holding a training seminar, I also recommend adding your contact details too.
How to export your speaker notes to Microsoft Word
Another option for printing and editing your notes is to first push them to Microsoft Word.
This gives you the additional option to have your speaker notes on the right of your slides. On top of that, once in Word, you can format and edit your speaker notes in the full Microsoft Word editing environment.
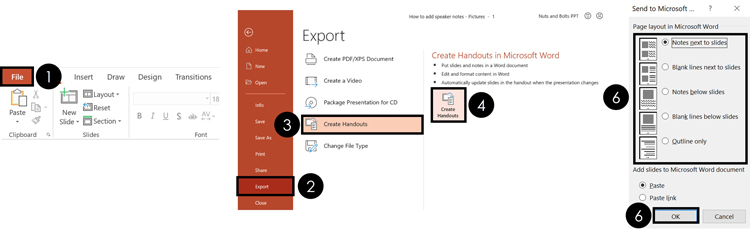
To convert your speaker notes into Microsoft Word document, simply:
- Navigate to the File tab
- Click the Export command
- Select Create Handouts once
- Select Create Handouts a second time
- Pick either Notes next to slide or Notes below slide
- Click OK
Clicking okay, your slides and speaker notes are pushed to a new Microsoft Word document where you can edit them.
Special note when exporting to Microsoft Word. The Create Handouts dialog box gives you the option to Paste Link. In my experience this linking feature is unreliable and rarely works the way you’d expect it to. So, I do not recommend using it.
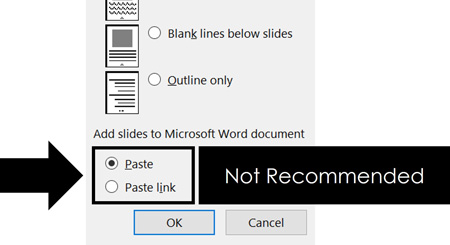
To expand your knowledge and learn how to convert Microsoft Word to PowerPoint, and some of the common pitfalls that can take place, read our guide here.
How long should your speaker notes be?
Although you can add as much information as you want to your notes, if you are using them as presentation prompts, I recommend keeping them short and punchy. Just enough to remind you of your next topic, or your key points.
Most people hate it if you stand up on stage and read your slides aloud, right? Well, the same is true if you stand on stage and read your speaker notes to them. This is the classic death by PowerPoint.
In addition, hiding behind your computer during your presentation creates an awkward relationship between you and your audience. So, if you are using your notes as speaking guides for your presentation, then use them sparingly. Instead of writing long sentences or paragraphs, try adding short prompts or highlights to jog your memory.
If you are looking for ideas on how to start your presentation with a bang, read our guide here.
If you need help ending your presentation on a high note, read our guide here.
Conclusion
Speaker notes in PowerPoint can be used in a variety of ways depending on what you are using PowerPoint for. Some use them as presentation prompts, others for research documentation, and others as the final client deliverable. Thankfully, PowerPoint gives you the flexibility to use your speaker notes any way you like.
Just remeber that the formatting of your notes appears differently in the different PowerPoint views.
If you enjoyed this article, you can learn more about our PowerPoint training courses and other useful resources here.
