In this article, you’ll learn two ways to convert PowerPoint to Google slides to take full advantage of the online Google Slides platform.
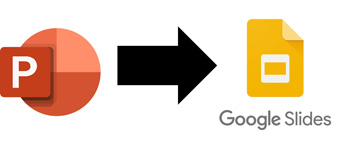
And while it’s easy to convert back and forth between PowerPoint and Google Slides, it’s important to keep in mind that not all your presentation content will properly convert (as discussed below).
That’s why I recommend using (and sticking with) whichever software program your team and/or clients are most comfortable using.
Note: You can use your Google Drive platform to store and distribute your PowerPoint presentations without having to convert to the Google Slides file format.
To do that, simply upload your PowerPoint presentations to your Google Drive (as discussed below) and use it as a file folder.
To learn how to do the reverse and convert Google Slides to PowerPoint, read our article here.
Note: Because Google Slides is an online platform, you will need access to the internet before you can upload and import PowerPoint files into its format.
[Watch] Converting PowerPoint to Google Slides
You are currently viewing a placeholder content from Youtube. To access the actual content, click the button below. Please note that doing so will share data with third-party providers.
More InformationGoogle Slides Pros and Cons
Google Slides is the second most popular program for creating and delivering presentations behind Microsoft PowerPoint.
And while some people prefer one program to the other, if you are trying to decide which program to use, I recommend choosing whichever program your client or project team is using.,
That will just make everyone’s lives easier.
Google Slides pros:
- Free to use
- Cloud-based – no software installation required
- Offline mode to use when you’re not connected to the internet
- Automatic saving
- History review to check previous changes made
- Easy to share for seamless collaboration
- Works 100% the same on Mac and PC
Google Slides cons:
- Basic animations and fewer transitions
- Fewer and much less robust templates (there are some in a gallery of pre-made basic templates)
- Has slightly fewer export formats than PowerPoint
- Not accepted by many corporations and organizations with strict privacy rules
Upload PowerPoint to Google Slides
The first way to convert a PowerPoint presentation into the Google Slides format is to upload it to a Google Drive folder and then convert its file format.
To do that, simply follow these steps:
1. Open a Google Drive folder
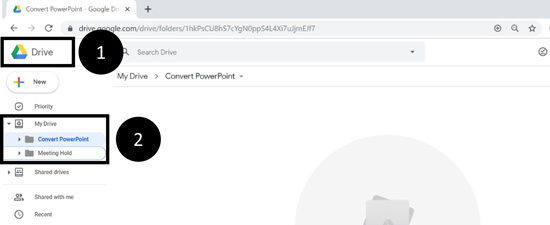
To open a Google Drive folder to start the conversion process, simply:
- Navigate to your Google slides login here
- Find a folder and click on it to open it
Although you can later move your presentation to another folder in your Google Drive, it’s best to convert your PowerPoint presentation into a Google Slides document exactly where you want it to be.
This saves you from losing your presentation after you convert it.
2. Upload PowerPoint to Google Drive
There are two different ways you can get your PowerPoint presentation into Google Drive:
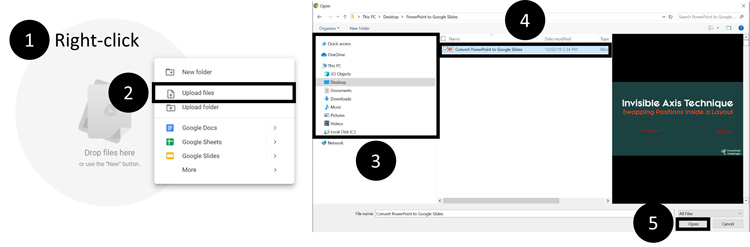
To upload a file directly from within a Google Drive folder, simply:
- Right-click inside your Google Drive folder
- Select Upload Files
- Navigate to your PowerPoint file
- Select your file
- Click Open
Another way to upload PowerPoint to Google Drive, is to just click and drag it into your Google Drive folder, as pictured below. This can be faster if you already have the file folder open on your computer, instead of navigating to it from your Google Drive.
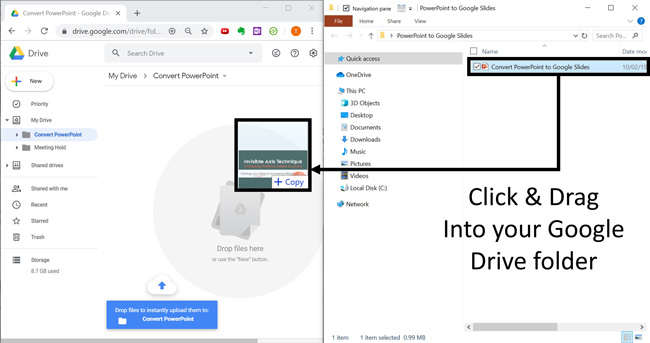
To learn how to snap your File Explorer windows side-by-side using your Windows 10 shortcuts, see our guide here.
Note: Uploading your PowerPoint presentations to Google Drive does not automatically convert them. Notice in the picture below that the presentation is still in the PowerPoint .pptx file format. So, simply uploading a PowerPoint file to Google Drive does not automatically convert it to Google Slides.
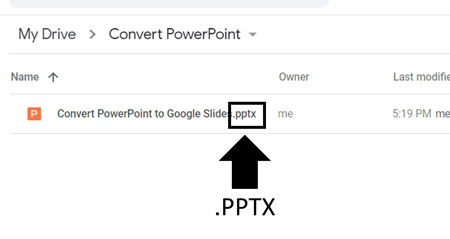
3. Open PowerPoint in the Google Slides format
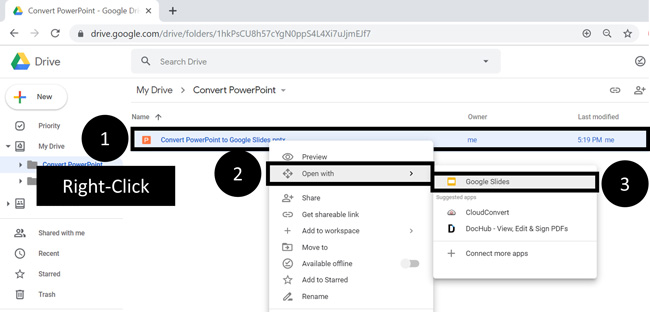
To open your PowerPoint presentation in the Google Slides file format, simply:
- Right-click your PowerPoint file
- Select Open With in the action menu
- Choose Google Slides
Choosing Google Slides, you will see a conversion icon. When it’s complete, you will see your PowerPoint presentation as a Google Slides document, but it will still be in the .pptx file format as you see below, so we are not done yet.
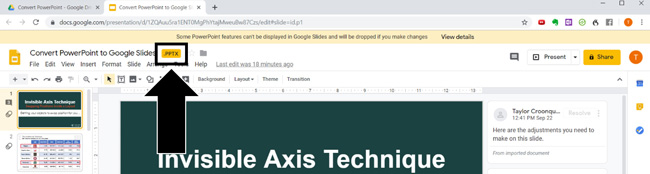
To finish the PowerPoint to Google Slides conversion process, continue on to the next step below.
Note: Not all PowerPoint features are available in the Google Slides format. If your presentation has PowerPoint features that cannot be converted to Google Slides, you will see the warning at the top of your screen.
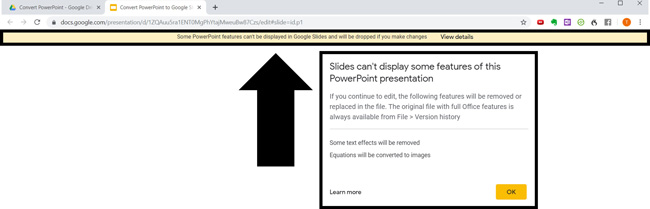
Some PowerPoint features can’t be displayed in Google Slides and will be dropped if you make changes.
This is a good time to double check your presentation to make sure all your PowerPoint slides have been properly converted. Things to look at are logos, pictures, animations, ink, etc.
4. Save your PowerPoint presentation in the Google Slides format
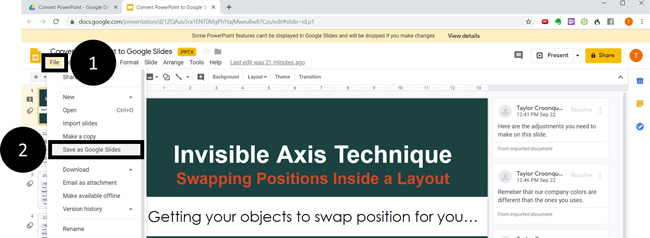
To finish your PowerPoint to Google Slides conversion process, simply:
- Open the Google Slides File menu
- Select Save as Google Slides
Doing so, you will now see your presentation as a TRUE Google Slides presentation, as pictured below. The .pptx file extension is no longer be there.
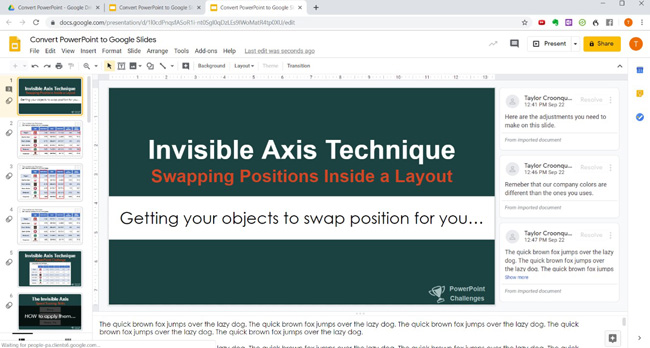
On top of that, if you navigate back to your folder, you will see your presentation in both the Google Slides and PowerPoint file format.
After double-checking your Google Slides presentation, I recommend deleting your old PowerPoint file so you don’t get confused (unless you want to keep it as a reference).
5. Delete your PowerPoint presentation
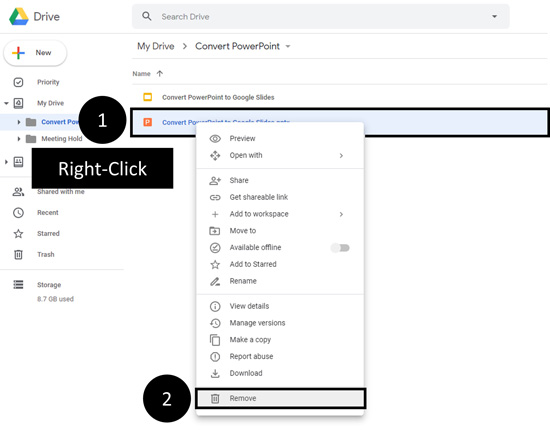
To delete your PowerPoint presentation from your Google Drive, simply:
- Navigate to your Google Drive folder and Right-click your file (the .pptx one)
- In the right-click menu, select Remove
This leaves you with just the Google Slides presentation in your folder.
#2. Import PowerPoint to Google Slides
Instead of uploading your PowerPoint presentations to Google Drive and then converting them, you can import them directly inside of a Google Slides document.
You can do this in a blank presentation, or with an existing Google Slides presentation.
1. Open a blank Google Slides file
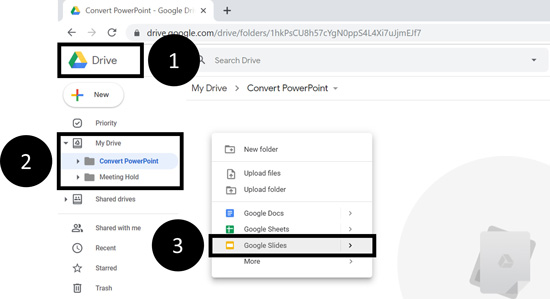
To create a new Google Slides presentation to start the conversion process, simply:
- Navigate to your Google slides login here
- Choose a Folder for where you’ll want your presentation to be
- Right-click and select Google Slides
You can alternatively click the New icon beneath the Google Drive logo to start a new presentation, instead of right-clicking.
Doing so opens a blank Google Slides document in a new tab in your web browser. This blank presentation is what you will use in the next few steps to convert your PowerPoint presentation.
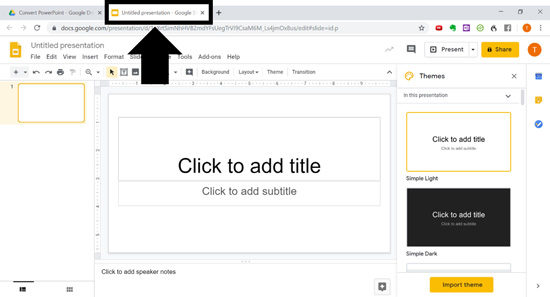
Note: Instead of starting from a blank Google Slides presentation, you can also start from within an existing Google Slides presentation and import your PowerPoint slides directly into it.
2. Open the Import slides dialog box
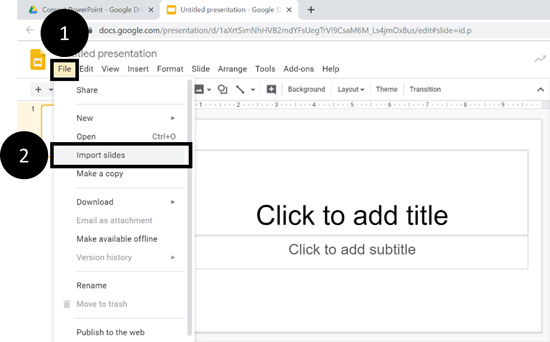
To open the Import slides dialog box, from within Google Slides simply:
- Open the Google Slides File menu
- Select Import Slides
3. Upload PowerPoint to Google Slides
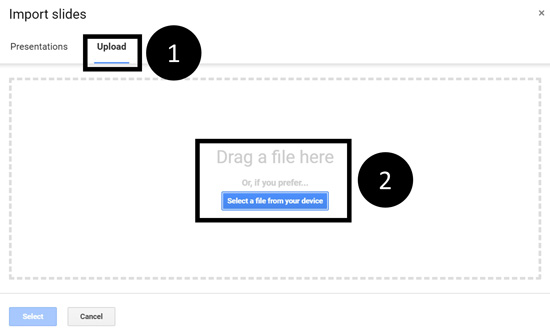
To import slides from a PowerPoint presentation into your Google Slides document, simply:
- Click the Upload option
- Navigate to your PowerPoint presentation and click on Open (or click and drag it into the dialog box)
Selecting your presentation, your PowerPoint is uploaded to Google Slides as pictured below. Depending on the size of your PowerPoint presentation, this could take a few seconds or a few minutes.
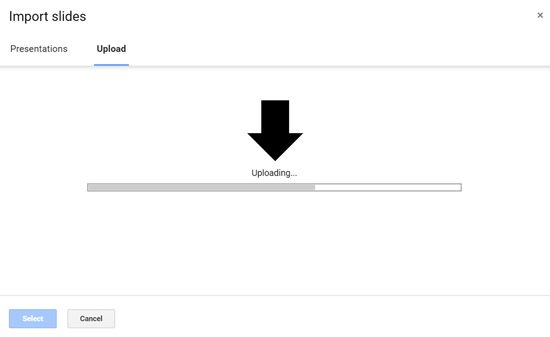
Note: If you have already uploaded your PowerPoint presentation to your Google Drive, you can also use the Presentations tab to find the presentation you want to convert instead of uploading it from your computer.
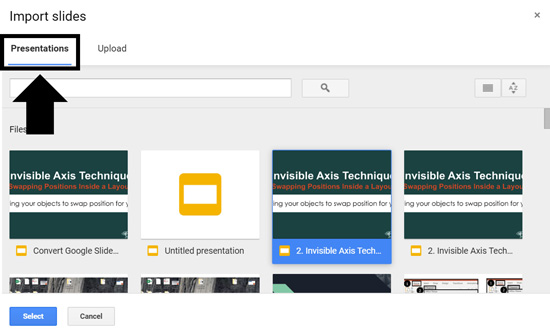
4. Select the PowerPoint slides you want to convert to Google Slides
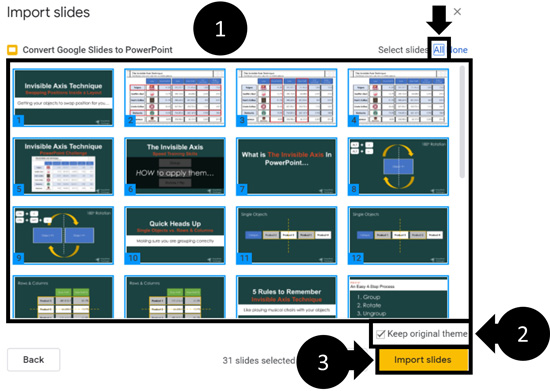
To import your PowerPoint slides into your Google Slides presentation, simply:
- Select the PowerPoint slides you want to import (or select All in the upper right-hand corner)
- Check or uncheck Keep Original Theme (see note below)
- Click Import slides
- Delete the first blank slide
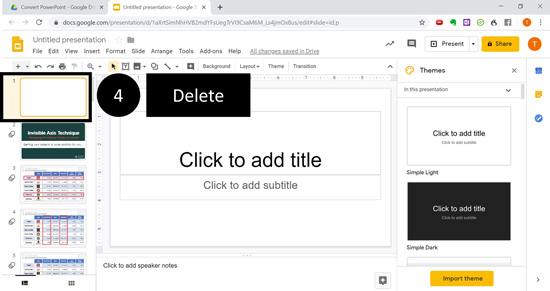
Selecting Import Slides, your selected slides are imported into the Google Slides format, and you are done. You can now edit or present your presentation in Google Slides.
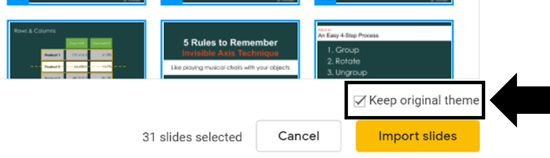
Keep Original Theme
Selecting Keep original theme means that Google Slides converts your PowerPoint template (as best as it can) to the Google Slides format.
Un-selecting Keep original theme means that just your content will be imported into whatever Google Slides theme you are using (as best as it can). To learn more about PowerPoint themes and how they work, read our article here.
Conclusion
So that’s how to convert PowerPoint to Google Slides and the different options you have.
Although you can quickly and easily convert between the two different formats, not all PowerPoint features will properly convert to the Google Slides format. So, to the extent that you can avoid converting back and forth, the better off you will be.
You can always keep your files in the PowerPoint format and still use your Google Drive to store and share your presentations with your team.
If you enjoyed this article, you can learn more about our PowerPoint training courses and other presentation resources, visit us here.
