In this article, you’ll learn how to convert Google Slides to PowerPoint to take full advantage of the Microsoft PowerPoint editing platform.
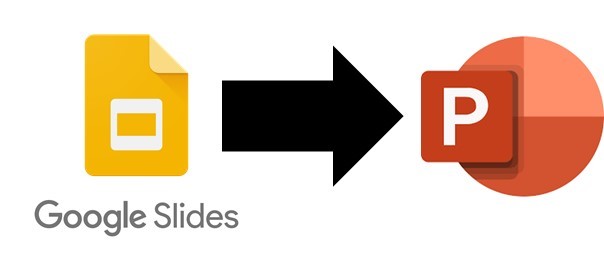
While it is fairly easy to convert Google Slides and PowerPoint presentations back and forth, not everything converts perfectly.
So if you are on a team that is primarily using one program over the other, I highly recommend sticking to that platform, instead of tying to work in one and converting your presentations back and forth.
To learn how to convert PowerPoint to Google Slides, read our article here.
Note: Because Google Slides is an online platform, you will need access to the internet before you can download and convert your Google Slides presentations to the PowerPoint (.PPTX) file format.
[Watch] Converting Google Slides into PowerPoint
You are currently viewing a placeholder content from Youtube. To access the actual content, click the button below. Please note that doing so will share data with third-party providers.
More InformationMicrosoft PowerPoint: Pros and cons
Fact: Most people use PowerPoint.
Microsoft PowerPoint has been the leading presentation software for more than 30 years and is the industry standard for just about everything.
So when in doubt, go the PowerPoint route… you can’t go wrong.
PowerPoint pros
- You can save your PowerPoint presentations to the cloud storage through OneDrive and access them online (although it’s not as good as Google Drive)
- Your work is saved locally to your PC which means you are less reliant on an internet connection (you can now also save to OneDrive if you prefer)
- PowerPoint is software installed on your computer, so it works fast regardless of your internet connection
- Has AutoRecover for your presentations in case your computer crashes
- Collaboration is possible for teams with PowerPoint 2010 (or later) and saving to OneDrive
- Advanced software with many features and special effects
- Diverse range of ready-to-use themes and templates that can be fully customized
PowerPoint cons
- You need to buy a Microsoft Office license or subscription to use it
- Uses locally installed fonts. If you plan on using a different computer to give the presentation then custom fonts you’ve added may not display correctly
Part 1: Google Slides to PowerPoint (the fastest)
The fastest way to convert a Google Slides presentation to PowerPoint is to just download it directly from your Google Drive folder (versus opening your presentation first).
That said, there are two downsides of this first method:
- You aren’t given as many conversion options (like converting Google Slides to a PDF document) as you are with the second method described below.
- You can’t spot check your presentation before you convert it to PowerPoint.
That said, if you are 100% sure you have the right presentation, this is the fastest way to do it
1. Find your Google Slides presentation
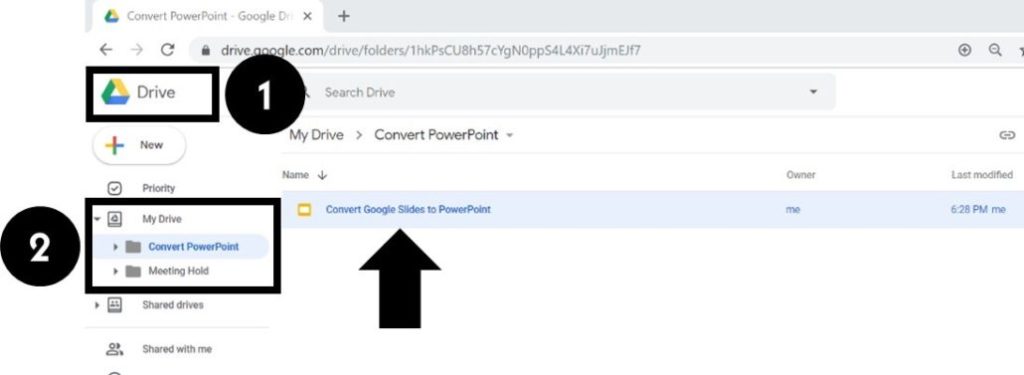
To find your Google Slides presentation that you want to convert, simply:
- Navigate to your Google Drive or sign-in here
- Open the folder with the presentation you want to convert
If you are having trouble finding your presentation in your Google Drive, use the google Search bar to locate it.
2. Download the Google Slides to PowerPoint
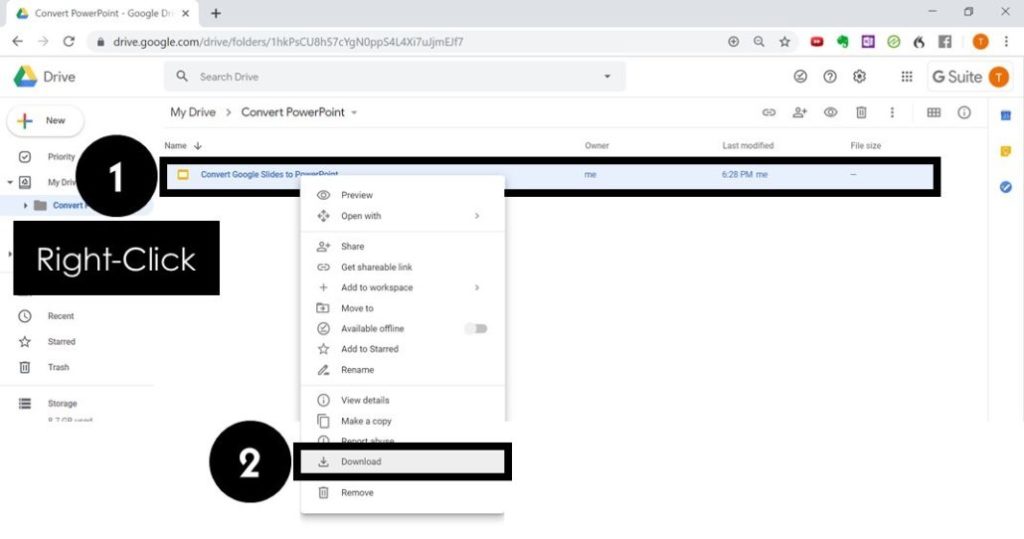
To download and convert your Google Slides presentation into PowerPoint, simply:
- Right-click your Google Slides presentation
- Select Download
Doing so automatically converts your Google Slides presentation into the PowerPoint (.PPTX) file type and you see the file in your downloads as pictured below.
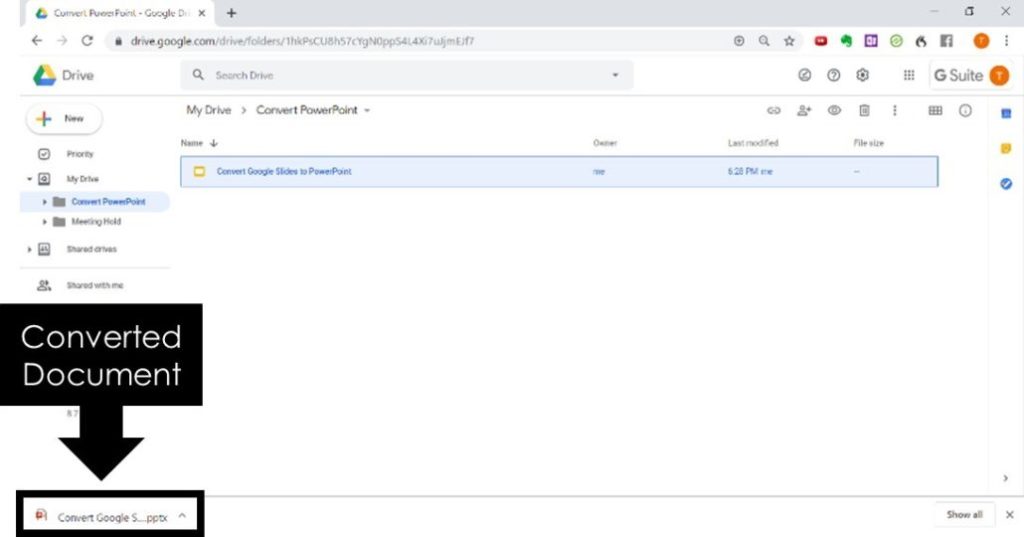
If you want to download your Google Slides presentation in any other format (such as PDF), see the second method below, which gives you a variety of other options.
You can either double-click the file in your downloads or navigate to the file as described in the next step.

If you downloaded a number of different files from your Google Drive account but then forgot what you downloaded, within Chrome simply hit Ctrl + J to open up your Downloads folder.
From here you can see all of the files you have downloaded and can even open them directly on your computer.
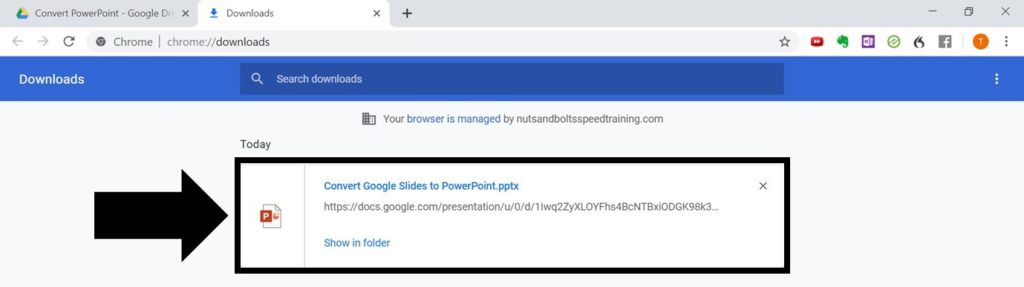
3. Open and review your PowerPoint presentation
Once you’ve converted your presentation, it’s a good time to spot check that everything has properly converted.
To open the file on your computer, you can either:
- Double-click the icon of your file at the bottom of your window (if it’s still open)
- Hit Ctrl + J in Google Chrome to open your Downloads folder and double click your file to open it
- Navigate to the Downloads folder on your computer and open your file
Just to be safe, in the steps below I’ll show you how to navigate to the presentation on your computer through the Downloads folder.
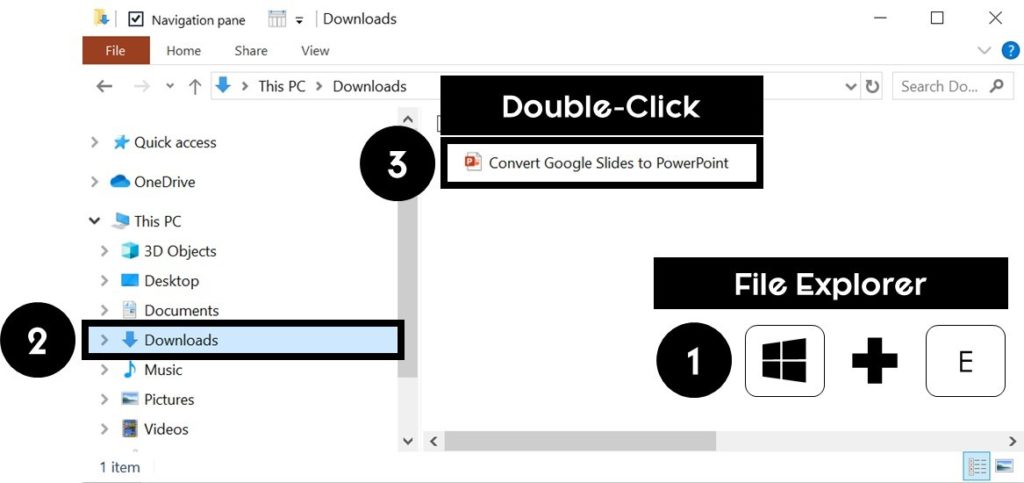
To find and open your converted PowerPoint presentation on your PC computer, simply:
- Open File Explorer (Win + E on your keyboard)
- Navigate to your Downloads folder
- Double-click your downloaded PowerPoint presentation
- Review your presentation to make sure everything converted
This is your chance to make sure that everything converted properly to PowerPoint, and identify anything you might need to change before you give your presentation.
To learn all the different ways to start a PowerPoint slide show (including useful keyboard shortcuts for presenters), read our guide here.

Windows Key + E is the Windows 10 shortcut for your File Explorer window. To learn other useful Windows keyboard shortcuts that will save you time, read our guide here.
PowerPoint Protected View
Because you downloaded an online file when converting your Google Slides to PowerPoint, you will get the Protected View warning when you first open the file on your computer.
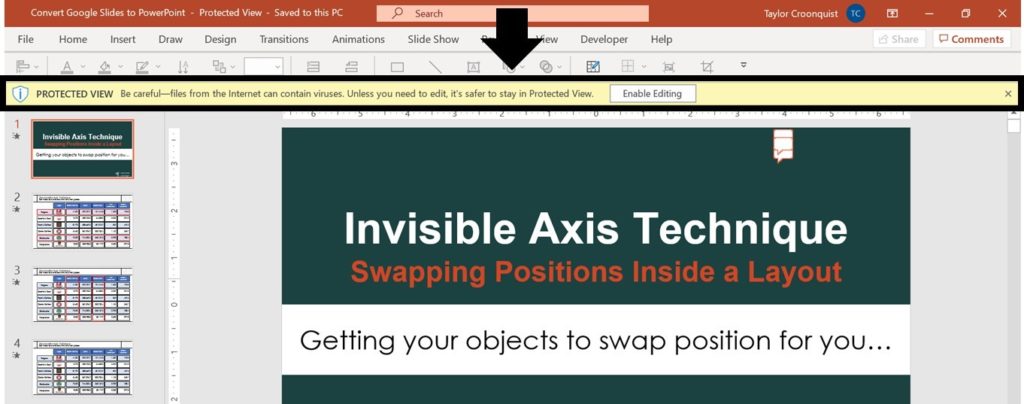
As online files can contain harmful macros or viruses, PowerPoint is just reminding you to be careful with the files you download from the internet.
Assuming you trust the source of the presentation (as in you created it in Google Slides), simply click Enable Editing to get full editing rights to the presentation.
4. Use the Save As dialog box to save your presentation
After reviewing your PowerPoint presentation, hit Ctrl + Shift + S or F12 on your keyboard to open the Save As dialog box.

Use the Save As dialog box to save your presentation to the appropriate place on your computer so you don’t lose it.
Note: All of files you download from the internet will be stored and saved in the Downloads folder on your computer. This includes all the Google Slides presentations you download and convert to PowerPoint like this.
As such, your Downloads folder likely has a ton of files and documents in it. That’s why I recommend saving your presentation to a more appropriate place on your computer, so you don’t lose track of where your presentation is inside that folder.
last thing you want to do is to start using the Downloads folder on your computer as your project folder. Trust me, it will get really messy quickly.
Once you are in the PowerPoint format, you can do a wider variety of things to your presentation, like save it as an MP4 video. To learn how to convert PowerPoint to video like this, read our guide here.
Part 2: Google Slides to PowerPoint (the most options)
The way to convert your Google Slides presentation into the PowerPoint (.PPTX) file format with the most options, is from within the presentation itself.
I recommend this technique as it allows you to double-check that you are converting the correct presentation before you waste your time.
1. Open your Google Slides Presentation
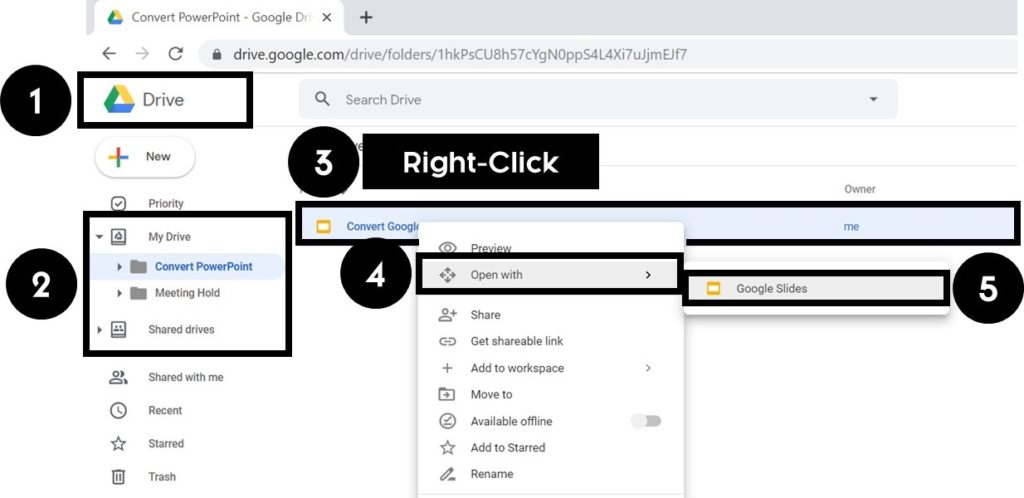
To open your Google Slides presentation, simply:
- Open your Google Drive or login here
- Navigate your Google Drive folders to find your presentation
- Right-Click your Google Slides presentation
- Select Open With
- Select Google Slides
Instead of right-clicking your Google Slides file to open it, you can also just double-click it with your mouse.
Doing so, your Google Slides presentation opens in a new tab in your browser. This is now your chance to spot double-check you are converting the right presentation.
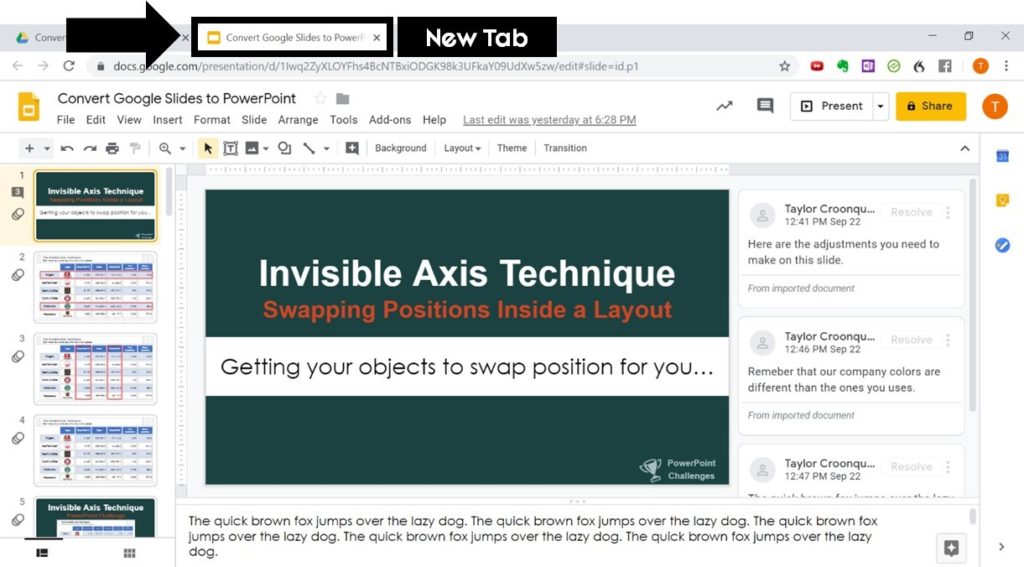
If your Google Drive is as crammed full of files as mine is, it’s likely you have lots of presentation and files. So take the time now to confirm you are working with the right file before you convert it.
Struggling to find your Google Slides presentation?
Use the Search Drive bar to quickly find your Google Slides presentation.
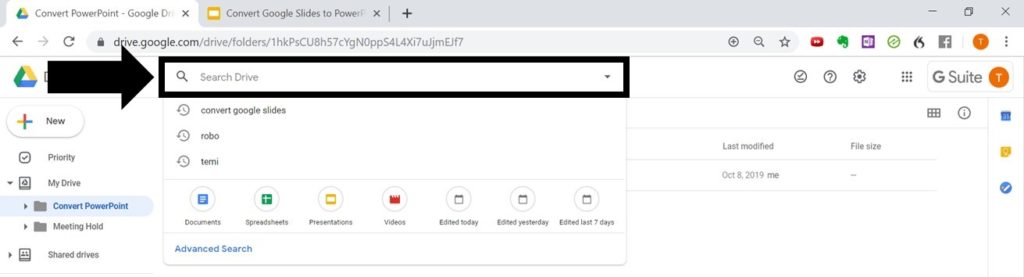
2. Download your file as a PowerPoint presentation
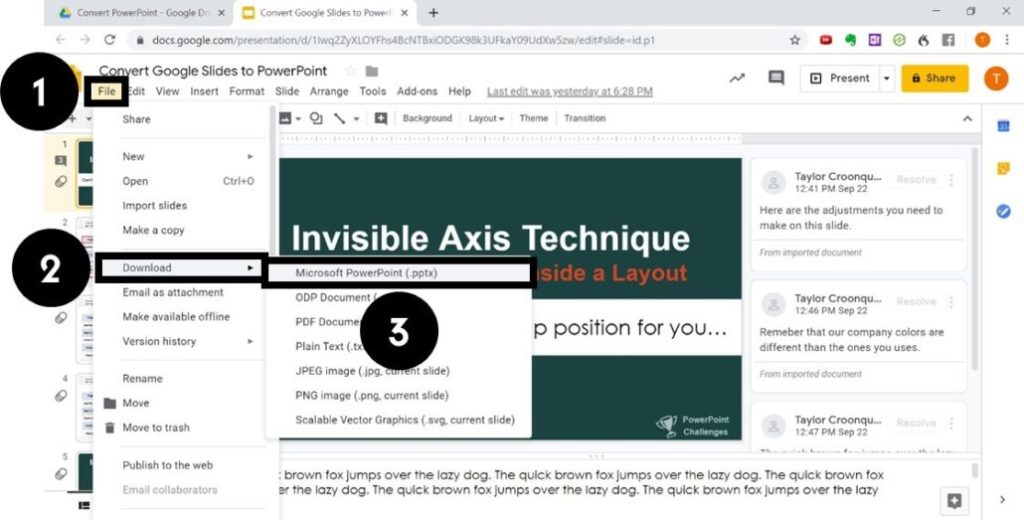
To download and convert your Google Slides presentation in the PowerPoint (.pptx) file format, simply:
- Navigate to the File menu drop down
- Select Download
- Select PowerPoint (.pptx)
Selecting PowerPoint, your Google Slides presentation is automatically downloaded and converted to the PowerPoint (.pptx) file type.
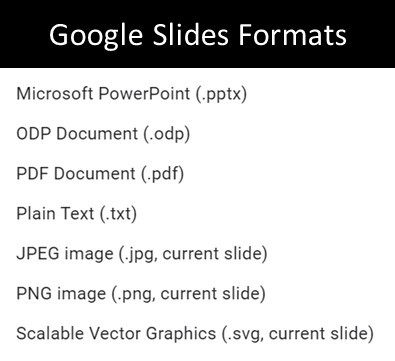
Note: The Download drop down gives you a variety of other common file types you can convert your presentation into including:
- Microsoft PowerPoint (.pptx)
- ODP Document (.odp) – ODP stands for OpenDocument Presentation
- PDF Document (.pdf)
- Plain Text (.txt)
- JPEG image (.jpg, current slide)
- PNG image (.png, current slide)
- Scalable Vector Graphics (.svg, current slide)
3. Locate and open your PowerPoint presentation
Because not all Google Slides features correctly convert into the Microsoft PowerPoint (.pptx) file format, it’s a good idea to open and review your presentation.
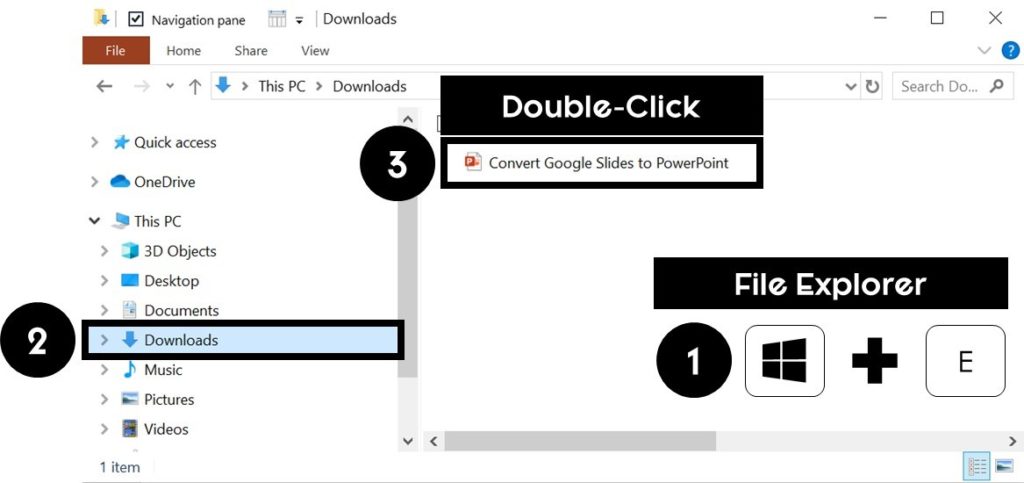
To locate your converted PowerPoint presentation, simply:
- Hit Win + E to open your File Explorer window
- Navigate to your Downloads folder
- Double-click your presentation
Because you are moving from an online file format to the desktop format, your converted PowerPoint presentation will open in the Protected View.
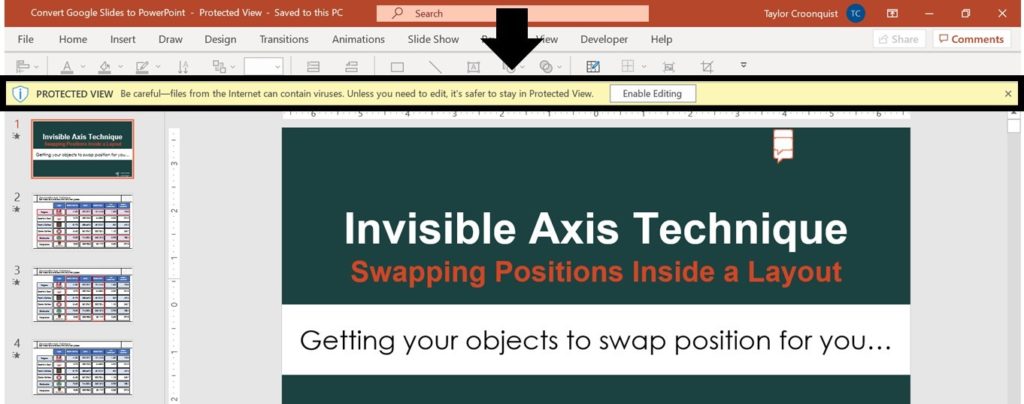
The Protected View shuts off all animations and macros that could be harmful to your computer if the presentation came from a non-trusted source.
If you trust the Google Slides presentation that you just converted into PowerPoint (because you made it), simply select Enable Editing at the top of your screen.
Note: When you first download your Google Slides presentation, you can also double-click the file at the bottom of your Chrome window to open the file.
If you download several files this way, you can also hit Ctrl + J in Chrome to see a history of all the files you’ve download (and where they are).

4. Review and save your PowerPoint presentation
Although this step seems tedious, it’s critical to make sure everything in your Google Slides presentation properly converts to PowerPoint.

After reviewing your presentation, you can hit Ctrl + Shift + S or F12 on your keyboard to open the Save As dialog box and save your presentation in the proper folder on your computer.
Conclusion
So that’s how to convert Googles Slide to PowerPoint, and the different options you have.
The Microsoft PowerPoint platform gives you the most versatility in what you can do with your presentations. On top of that, PowerPoint is the gold standard for most client presentations.
In my mind, the only time you can go wrong with using PowerPoint, is if you are working for a client that insists you use Google Slides, in which case you should just conform to whatever they are using.
If you enjoyed this article and want to learn more about our PowerPoint training courses and other presentation resources, visit us here.

my daughter created a google slides presentation that has videos imported to slides. the slides app doesn’t provide all the editing abilities as ppt. when we download or save it as a pptx it removes all the videos in the slides and makes them a photo only. how can you download the slides format so it will keep the videos so we can edit them in ppt?
Hi Nicole. Unfortunately there is no way to do that. Google Slides is super limited compared to PPT and especially when trying to convert over. I’m afraid you’ll have to re-insert the videos from inside PPT.