The Design Ideas command (also known as Designer) is a new feature of PowerPoint inside the Microsoft 365 subscription that gives you layout ideas for your slide, based on your content. The problem is, in many situations you will find that the PowerPoint Design ideas command is not working, denoted by being greyed-out.
A greyed-out command or feature in PowerPoint simply means that you have not selected something that that command can be used on. This is confusing when you simply want Designer to crank out some layout inspiration for you. To help you out with this, I’ve pulled together nine ways to fix the PowerPoint design ideas when it is not working, so you don’t pull your hair out the next time you get the following error message.
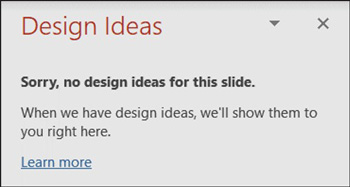
If you have the latest version of PowerPoint and want to see what kinds of layouts Designer can produce you, you will need to understand how the command works so you can fix it when it is broken.
I personally don’t find the Design Idea layouts to be useful, but this could change as Microsoft continues to integrate AI features into the Microsoft Office Suite.
But before you get lost in how to fix Designer, let’s first make sure you understand what Designer is, and how it is supposed to work.
Table of Contents
What is PowerPoint Designer?
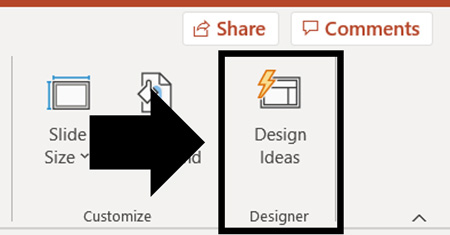
Designer is the same as the Design Ideas command. It can also be called the Designer Pane. I will be referring to these interchangeably throughout this article.
The Design Ideas command (or Designer) is a new PowerPoint feature that generates slide layout ideas for you. The coolest thing about this feature is that it uses the content currently on your slide to create fast PowerPoint backgrounds.
Designing slide layouts is one of the biggest challenges in PowerPoint, so hats off to Microsoft for creating this handy tool!
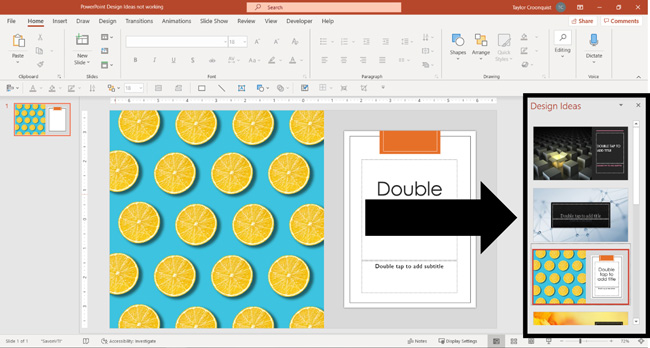
As you can see in the picture above, the command gives you a variety of layout ideas based on the content of your slide. If you then click on a layout in the Design Ideas pane, it is immediately applied to your slide as a slide background.
When it works, it’s great. When it doesn’t work, it sucks (big time). So, let’s look at how to quickly fix it if it is not working for you.
[Watch] PowerPoint Design Ideas NOT working
You are currently viewing a placeholder content from Youtube. To access the actual content, click the button below. Please note that doing so will share data with third-party providers.
More InformationIn addition to the six fixes discussed in the video above, I’ve included three additional fixes in the article below. I will continue adding to this article, so I recommend bookmarking this page.
Take your PPT skills to the next level
Microsoft Office 365 subscription only

If you do not have an annual Microsoft 365 subscription, you do not have access to the PowerPoint Design Ideas command.
That means that unless you purchase (or have access to) the latest version of Microsoft Office, you will not be given the automatic layout ideas for your slides. This is one reason why I highly recommend getting a subscription.
Design Ideas requires internet access
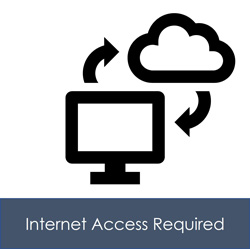
The Design Ideas command is powered by what is called Office Intelligence Services. That means that to generate layout ideas for you based on the content of your slides, PowerPoint requires internet access.
If you are working offline or have a spotty internet connection, try troubleshooting your internet connection or finding a better wifi zone.
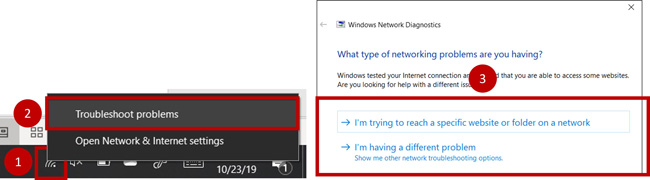
- Right-click the Internet Access icon in your taskbar
- Select Troubleshoot Problems
- Follow the prompts to fix your internet
Remove mixed shapes from your slide
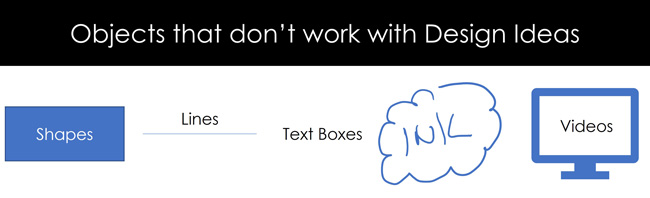
So, if your Designer is not working, double-check that you don’t have any of these objects on your slide.
Alternatively, you can try copying and pasting your content on a blank slide to see if Design Ideas works there.
Microsoft is pushing out monthly updates as part of the Office 365 subscription, so hopefully they fix this issue in one of their future updates.
The 10-6-1-1-1 content rule
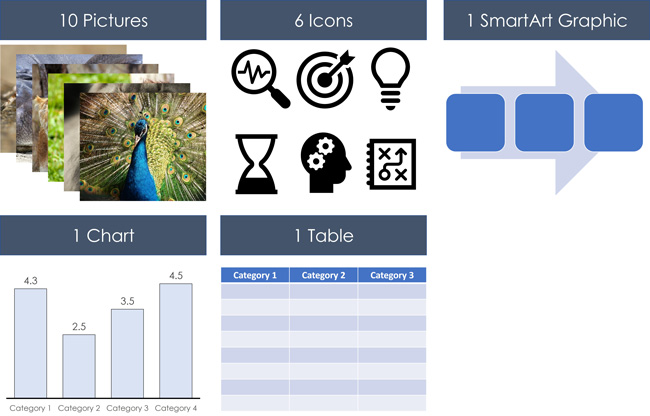
Designer only works for up to 10 pictures, 6 icons, 1 SmartArt graphic, 1 table or 1 chart on a slide. I call this the 10-6-1-1-1 rule for PowerPoint Designer.
Additionally, you cannot mix and match any of these shapes on a slide for Designer to work.
The picture below shows the variety of layout ideas that Designer provides with 10 images.
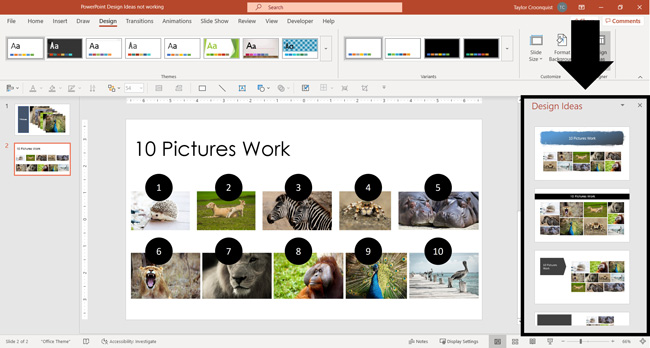
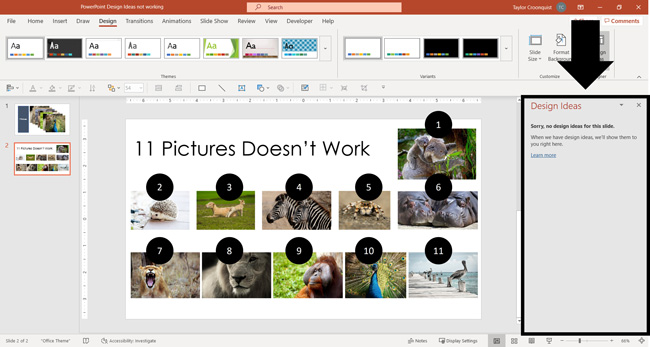
Depending on the size of your picture, sometimes you can only get 6 pictures on a slide before Designer stops working.
So that’s another reason why your Design Ideas might not be working: You’re either not using the right type of content, or you’re using too many objects.
NOTE: If you are using lots of large images in your presentation, you can compress them to decrease the size of your deck. For help with this, see our guide on compressing images in PowerPoint.
Change Your PowerPoint Layout
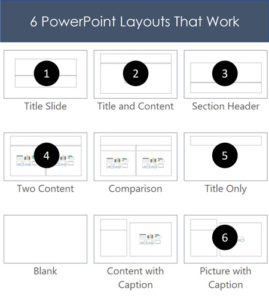
Designer only generates design ideas for the 6 default slide layouts that come with PowerPoint. These 6 slide layouts include:
- Title Slide
- Title and Content
- Section Header
- Two Content
- Title Only
- Picture with Caption
If you are using a custom PowerPoint layout or have tweaked one of these default layouts on your Slide Master, Design Ideas will not work.
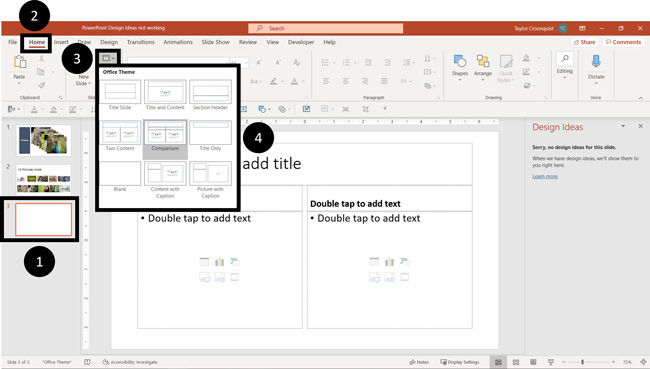
NOTE: If you add an extra placeholder to one of the default 6 PowerPoint layouts on the Slide Master, that is the same as creating your own custom slide layout.
The PowerPoint Design Ideas command does not work with custom slide layouts. Therefore, make sure you don’t add placeholders to your slide layouts if you want Designer to work for that type of slide.
If you think you are using the right type of content, you can always copy and paste it into a blank presentation to see if that fixes the issue.
To change your PowerPoint layout to one of the 6 layouts that work, simply:
- Be active on the slide layout you want to change
- Navigate to the Home tab
- Open the Layout dropdown
- Select one of the 6 default PowerPoint layouts
If you select one of the 6 default PowerPoint layouts and Designer still doesn’t work for you, you’ll want to double-check your content. See Fix #3 and Fix #4.
Set Design Ideas to Automatically Pop Up
- Have it automatically pop up whenever it has layout ideas for you
- Only open when you select it in your Ribbon
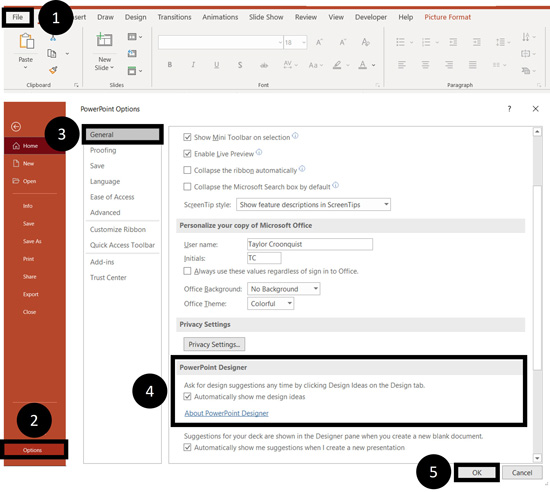
To have Design Ideas automatically pop up for you in PowerPoint, simply:
- Navigate to the File tab
- Select Options
- Navigate to the General tab
- In the PowerPoint Designer group, select Automatically show me design ideas
- Click OK
With this feature active, any time that Designer can give you layout ideas based on the content on your slide, it will pop open.
In addition, checking the Automatically show me design ideas gives you a second option to show you suggestions for the entire presentation.
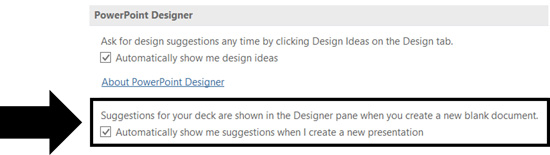
With this option selected, when you start a brand-new presentation, Design Ideas will give you the usual layout ideas for your one slide.
However, when you choose one of those layouts, Designer will then apply an entire theme to your presentation. Furthermore, that same style will be applied to all your slide layout options.
The theme includes slide layouts in the Slide Master, a font combination and a color palette.
NOTE: You don’t have to have Design Ideas set to automatically show up to use Designer in PowerPoint.
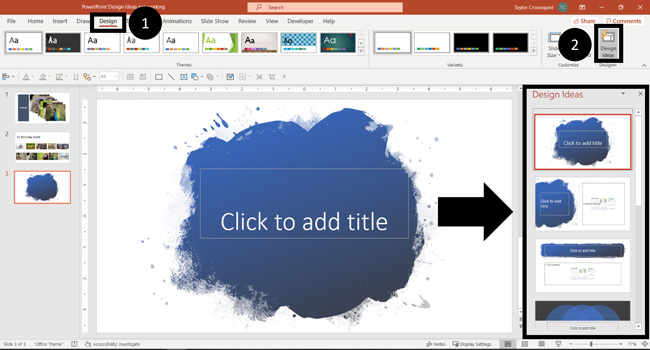
At any time you can open the Designer Pane for a specific slide ide. To do that, simply:
- Navigate to the Design tab
- Click the Design Ideas command
Whether or not your see layout ideas for your slide will again depend on your content, your layout, and other factors as discussed in this article.
Check Your PowerPoint File Type
PowerPoint Design Ideas does not work with the following two PowerPoint file types:
- PowerPoint Macro-Enabled Presentation (.pptm)
- PowerPoint 2003 to 2007 Presentation (.ppt)
While you can save your presentations this way, the Design Ideas tab will not work in those types of presentations. It will simply appear grayed out.
To fix this, all you need to do is save your presentation in the regular .pptx file format.
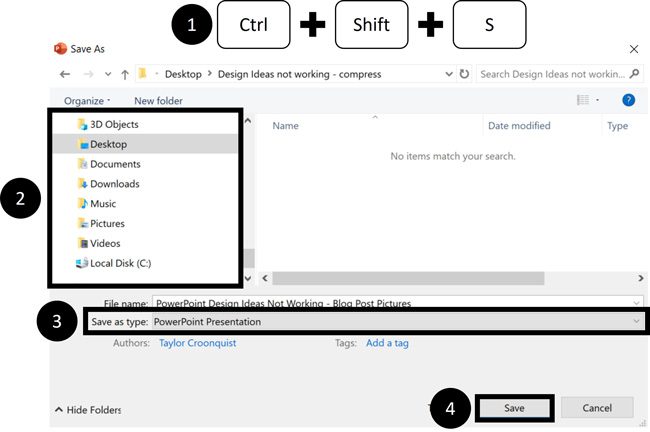
- Hit Ctrl + Shift + S (or F12) on your keyboard
- Navigate to where you want to save your file
- Change the Save as Type to PowerPoint Presentation
- Click Save
Look out for Multiple PowerPoint Collaborators
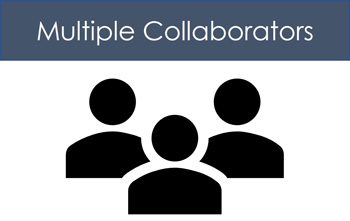
Have Your Company Turn Design Ideas on
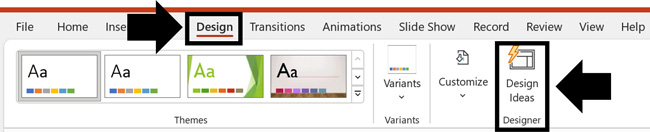
The Office Intelligence Services is something that an IT administrator can turn off within your company. Therefore, if nothing else in this post works double-check with the IT department in your company.
Final thoughts
So those are nine different ways to fix the PowerPoint Design Ideas command if yours is not working.
Assuming you have a Microsoft Office 365 subscription and your company has NOT turned this feature off, the main thing to remember is to check your content and your layouts.
If Designer is not working, it can almost always be traced back to one of these two things. However, as you can see above, there are several other issues you might face. That’s why it’s good to know how to troubleshoot Designer when it’s not working.
If you enjoyed this article, you can learn more about our PowerPoint training courses and other presentation resources by visiting us here.
🔒 Unlock the PowerPoint Shortcuts Trusted by Industry Leaders KKR, American Express, HSBC, and More!
Join over 114,880 professionals from diverse fields including consulting, investment banking, advertising, marketing, sales, and business development who have supercharged their PowerPoint game with our proven methods.
✅ Customize compelling presentations effortlessly.
✅ Master time-saving techniques for faster deck creation.
✅ Boost your career prospects with top-notch PowerPoint skills.
Get FREE access to the Critical PowerPoint Shortcuts module of our premium training course by entering your name and email below.
DISCLAIMER: PC Users Only!
We respect your privacy and will keep your info safe and confidential.

Another reason I just discovered hat design ideas will not generate: your proofing language for any of the text boxes on your slide is not set to English. I make bilingual presentations, and my fix is to set my proofing language to (French) while I’m working, and then to get the design ideas, I re-set all text boxes to English (US).
Oh wow, we hadn’t thought of this, but it makes sense, since PPT is using the content of your presentation to generate related ideas. Thanks for sharing!
thanks for your information, it helped me a lot…!!!
You’re most welcome, Thejashree!
thanks for your information, it helped me a lot…!!!
This was amazing! Thanks a ton – saved me many hours today.
So happy to hear it, Akhila!
OMG THANK YOU!!! My computer had re-started overnight and I didn’t realize my powerpoint was still open and I had to do a save from back up. But then my design ideas was grayed out and I’ve been pulling my hair out trying to figure it out and yours is the only article that mentioned the required format, which for some reason it did not save as. Can save a few more hairs and not stick hot pokers in my eyes now. I am no powerpoint wizard and design ideas is a huge help. MANY THANKS!
OH yay! So happy to hear it could help you out. We’re definitely anti-hot pokers in the eyes 🙂
There was one reason you didn’t discuss: you have converted your presentation from Google Slides to PowerPoint (.pptx) and now the Designer is not working. Help please!
Ah yes, that will likely cause problems with Designer too. You’ll need to pick a default layout and copy/paste your content into the placeholder to trigger Designer again.
I had an issue where it showed the options for Design Ideas but when trying to select one it wouldnt do anything
later i found that this was as a result of me adding some animations to the slide. After removing the animation it allowed me to change this
That’s really interesting, thanks for the heads up, Fauzan!
I have issue with changing some features in the design and save it and when I open the file again it come back again
Hi Fatma. Are you saying that when you select something suggested by Designer and then save your presentation… when you come back later it’s gone? That shouldn’t be happening so if it’s the case, I’d consider reaching out to the Microsoft support people to see what might be happaning.
Hi, why my powerpoint didn’t have this “designer ideas”? even in option also don’t have powerpoint designer to tick it
Hi Don – do you have the Microsoft Office 365 subscription (recurring payments, as opposed to paying just one time)? That’s the most common reason that Design Ideas isn’t available.
I find Designer really helpful if I want to change the pixel size in a photo. No need to calculate height and width, Designer will maximize the dimensions to the size of the slide. (e.g. 16:9)
Yes indeed!
my desighner icon is gray
Hi Aisha. Have you tried any of the fixes listed above (#2-#9)? There are many reasons the icon could be grayed out (no internet connection, custom layouts, shapes on the slide, etc.) so you will want to go through this article and check each thing.
THANK YOU! My issue was that somehow my presentation was saved as macro-enabled. Don’t know how that happened, but now I can use designer!
Oh, great to hear that you solved it. Yes, saving as different file types can affect some of the PowerPoint features. Now I know too. Thanks for the update, Jenn!