Finding a broken link chart in PowerPoint is the worst. That’s because it means you cannot edit the underlying data, until you fix the broken link.
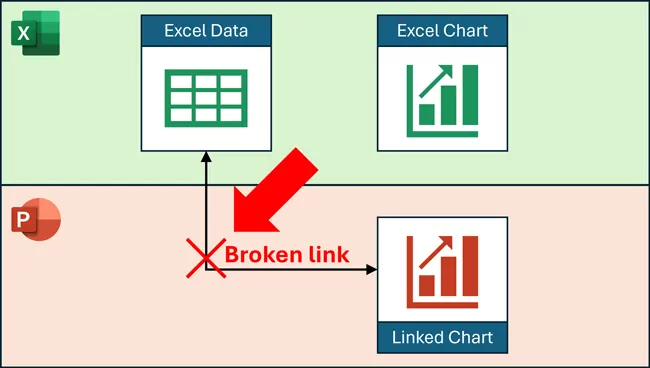
You will know you have a broken link chart when you right-click your chart in PowerPoint, select Edit Data, and receive the following error message.
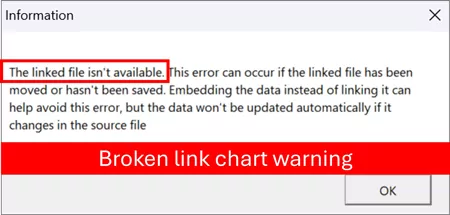
It is common for people to accidentally link thier Excel charts to PowerPoint, creating this broken link effect, simply because they do not understand how their Excel charts get linked to PowerPoint.
To expand your knowledge and learn how to link an Excel chart to PowerPoint (which is easier than you think), read my guide here.
Table of Contents
[Watch] What is a broken link chart
You are currently viewing a placeholder content from Youtube. To access the actual content, click the button below. Please note that doing so will share data with third-party providers.
More InformationNOTE: If you want to radically improve your speed in PowerPoint and build marketable skills, join my PowerPoint Pro Membership to get 24/7 access to my premium PowerPoint training courses that will radically improve your PPT skills. Its only $37/month to join, and you can cancel at anytime.
What creates a broken link chart in PowerPoint?
A broken link chart in PowerPoint occurs whenever the external Excel spreadsheet that was used to create the PowerPoint chart, is either renamed and/or moved to a different location on your computer.
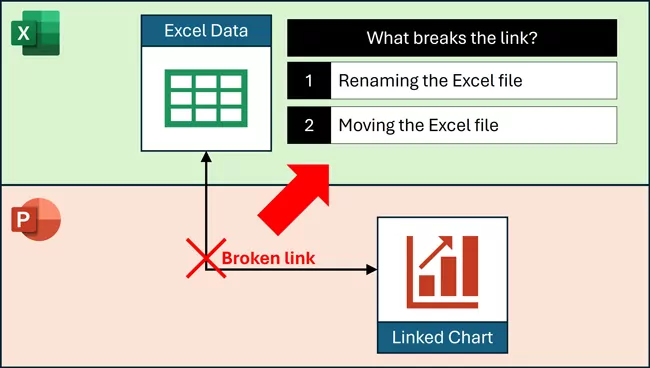
If you are working with a team using linked charts, this means that every time you send your colleague your PowerPoint deck, you will also need to send them the linked Excel file.
Once they receive the files, they will need to reestablish the link between PowerPoint and Excel before they can edit the data.
How to fix a broken link chart in PowerPoint
To fix a broken link chart in PowerPoint, you simply need to reestablish the link between the PowerPoint deck, and the external Excel spreadsheet. This means you need to have access to the Excel spreadsheet on your computer to re-create the link.
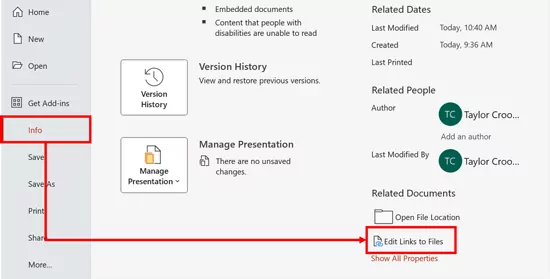
To re-establish the link beween PowerPoint and Excel to fix your brokne link chart, simply:
- Click the File tab in PowerPoint
- Select the Info category
- Scroll down and select Edit Links to Files
Inside the Link dialog box, simply select Change Source and navigate to wherever the renamed or moved Excel file is.

Once you have reestablished the link on your computer, your linked charts will automatically update. On top of that, if you now select Edit Data inside of PowerPoint, you will receive the linked data notification at the top of the Excel spreadsheet, letting you know that you are dealing with a linked chart.

Conclusion
Now you know what a broken link chart in PowerPoint is, and how to fix it.
This is something you will need to coach up your clients and colleagues on, as they wont’ know how to fix their broken linked charts.
If you enjoyed this article and want to learn more about our PowerPoint speed training services and other helpful resources, visit us here.
🔒 Unlock the PowerPoint Shortcuts Trusted by Industry Leaders KKR, American Express, HSBC, and More!
Join over 114,880 professionals from diverse fields including consulting, investment banking, advertising, marketing, sales, and business development who have supercharged their PowerPoint game with our proven methods.
✅ Customize compelling presentations effortlessly.
✅ Master time-saving techniques for faster deck creation.
✅ Boost your career prospects with top-notch PowerPoint skills.
Get FREE access to the Critical PowerPoint Shortcuts module of our premium training course by entering your name and email below.
DISCLAIMER: PC Users Only!
We respect your privacy and will keep your info safe and confidential.
