What is a title slide in PowerPoint, and is it the same thing that you think it is? This is a tricky topic if you are an analyst, associate, or keeper of your team’s PowerPoint presentation, when it comes to managing the headers and footers in your presentation.
That’s because the Header and Footer dialog box (pictured below), has the following option that will throw you for a loop.
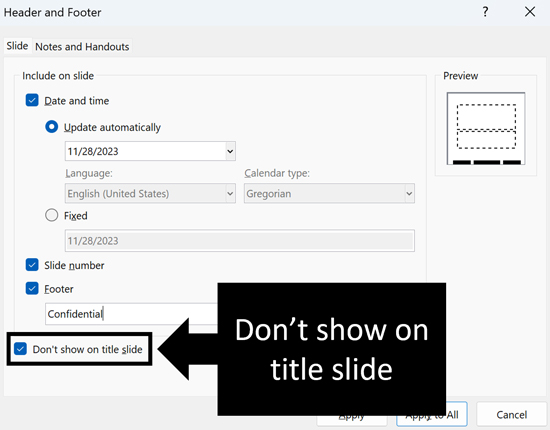
If you don’t understand what PowerPoint considers as the title slide of your presentation, it is easy to accidentally mess up the headers and footers in your presentation, creating an embarrassing disaster that you will be stuck trying to troubleshoot and fix.
This can be the same issue you find in your client decks, so it’s good to know how to fix this.
Table of Contents
What is a title slide?
A title slide in PowerPoint (as humans think of it as) is either the slide that is named “title slide” in your presentation, or the slide that looks like a title slide. Common elements include a large title, a subtitle, some kind of graphical element, etc.
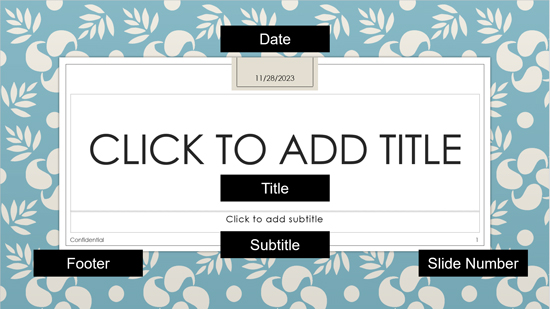
This is where you type the title and subtitle of your presentation, add your name, your presentation topic, the date and time, or whatever other elements you want to display on the first slide of your presentation. Typically, this is the slide you put up first to let your audience know they are attending the correct meeting.
Unfortunately, this is not how PowerPoint defines it. Read the next section to see why your instincts might lead you astray.
What PowerPoint considers your title slide
The title slide in PowerPoint (as PowerPoint thinks of it as) is simply the first slide layout of your presentation. This is true whether it is named “title slide” or whether it looks like a title slide. PowerPoint is just a program. So, whatever the first slide layout is in your presentation is, is what PowerPoint defines your title slide as.
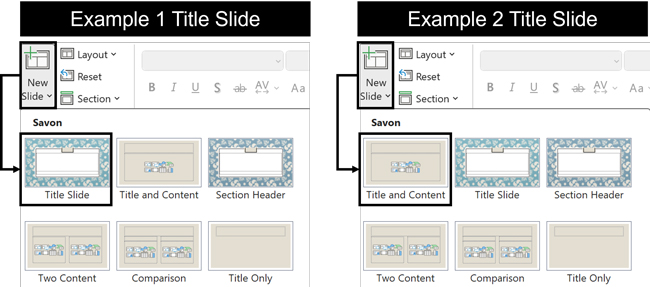
Notice in the picture above, that there is a different slide in the first position of otherwise the same exact PowerPoint template. In both cases, the first slide is what PowerPoint uses as the title slide when determining where to place your headers and footers.
The problem with example 2 in the picture above, is that if you select “don’t’ show on title slide” in the Header and Footer dialog box, then none of your slide numbers, date and time, and/or your footers will display on the Title and Content layout in your presentation. I guarantee this is not what you want.
Arranging a layout so it becomes your title slide
If the wrong slide is in the first position of your PowerPoint presentation, you will need to navigate to the Slide Master view to fix it. In short, all you need to do is move your actual title slide into the first position on your slide master, so that both you and PowerPoint are on the same page.
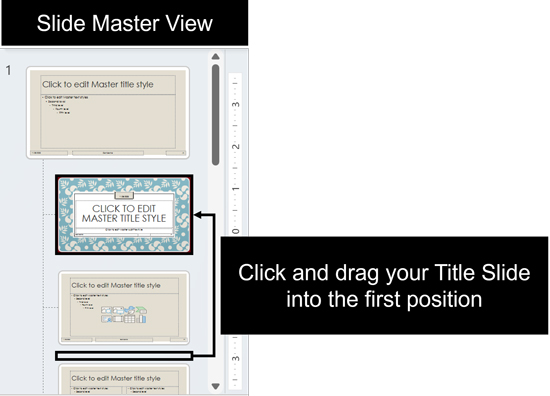
To rearrange a slide to be your title slide in PowerPoint, simply:
- Click the View tab
- Select Slide Master View
- Click and drag your desired Title Slide into the first position
By dragging your preferred slide into the first position on your Slide Master, automatically designates it as the Title Slide in PowerPoint. That means you won’t have any header or footer issues moving forward.
NOTE: For help adding and troubleshooting slide numbers in PowerPoint (which can be tricky), see our guide on adding slide numbers to PowerPoint.
Title slide examples
If you are looking for inspiration for your own presentations, below are three different examples from the default PowerPoint templates that come with the Microsoft Office Suite. All these templates include color variations too, giving you a variety of options to work with.

To find these default PowerPoint templates (or themes) and their color variations, simply:
- Click the Design tab
- Select a Theme
- Choose a Variant of that theme
The variant options represent different color combinations and/or design elements of the base theme you chose, giving you a different look and feel for your title slide, divider slides, and the other content container slides in your presentation.
PowerPoint Template Help: If you don’t want to use the default PowerPoint templates, you can buy a professional PowerPoint template online (see my guide here). Alternatively, if you are willing to invest the time, you can create your own PowerPoint template from scratch (see my guide here).
1. Integral template
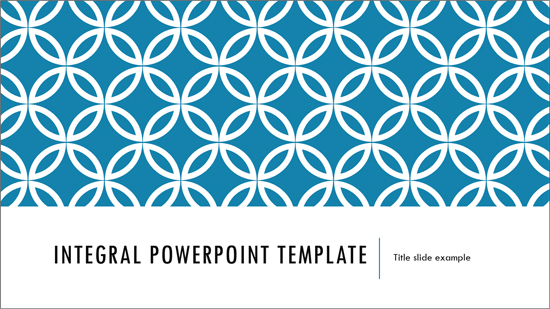
The integral template focuses on a blue and white design element at the top, with the title and subtitle of your presentation at the bottom of the slide. That said, you can add any other elements you like. This template also includes seven other color options including green, red, yellow, solid colors etc.
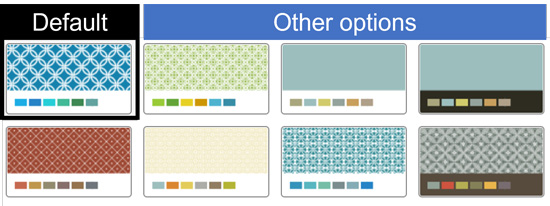
2. Circuit Template
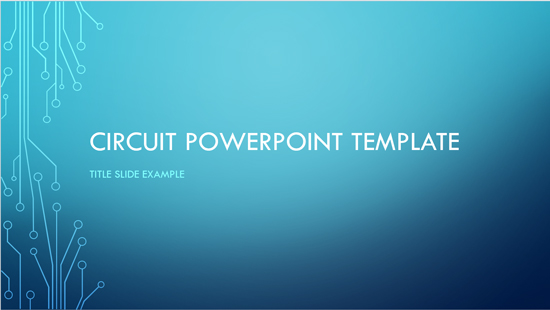
The Circuit PowerPoint template includes a blue gradient background, with some circuit like design elements on the left side. The left side of your title slide is a great place to add your own company branding, or elements from your industry. This template includes three variations, including green, red, and black.
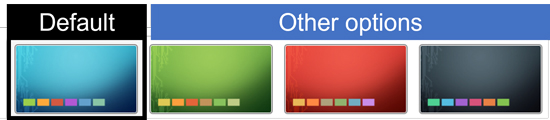
3. Vapor Trail Template
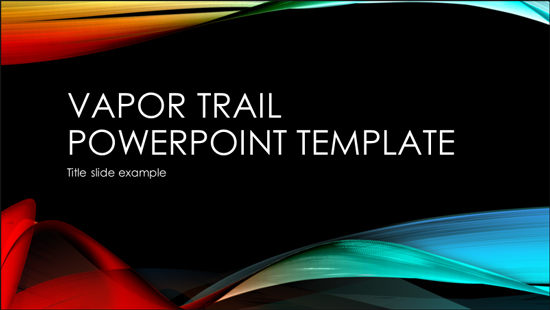
The Vapor Trail PowerPoint template is a bit more artsy than the other two. This includes wavey colored lines, giving it a more modern and artistic look and feel. Like the other templates, the default title slide only includes a title and subtitle, but you can add any other elements you need for your own presentation. The Vapor Trail template also includes three additional colors: green, pink, and orange.
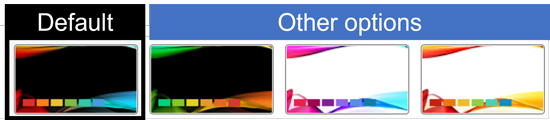
Conclusion
You now know more about what a title slide is than most professionals (even those that have been using PowerPoint for years). This is a nuance of PowerPoint that specifically relates back to getting your headers and footers to properly display throughout your PowerPoint presentation. So, if you are an investment banking analyst, associate, or that is constantly updating large decks, this is something you will want to properly nail dwon.
If you enjoyed this article and want to learn more about our PowerPoint training seminars, courses, and other useful Powerpoint tutorials that will get you to Happy Hour, visit us here.
🔒 Unlock the PowerPoint Shortcuts Trusted by Industry Leaders KKR, American Express, HSBC, and More!
Join over 114,880 professionals from diverse fields including consulting, investment banking, advertising, marketing, sales, and business development who have supercharged their PowerPoint game with our proven methods.
✅ Customize compelling presentations effortlessly.
✅ Master time-saving techniques for faster deck creation.
✅ Boost your career prospects with top-notch PowerPoint skills.
Get FREE access to the Critical PowerPoint Shortcuts module of our premium training course by entering your name and email below.
DISCLAIMER: PC Users Only!
We respect your privacy and will keep your info safe and confidential.
