What does Alt+F4 do in Windows? This is one of my all-time favorite Windows keyboard shortcuts for closing things. On top of that, there are a variety of different uses for this shortcut that I have detailed below.

Alt+F4 is your Windows shortcut for closing an active program or application. It is the keyboard shortcut equivalent to clicking the close icon in the upper-hand corner of a program or application. This makes it the fastest way to close out of your programs and applications, without having to reach for your mouse.
On top of that, if you are active on your Windows desktop, hitting Alt+F4 launches the Shut Down Windows dialog box, which is the fastest way to shut down or restart your computer.
Below are examples of what Alt+F4 does in a variety of different scenarios. Please note that while Alt+F4 and Ctrl+W are similar, they are completely differetn shortcuts that do two different things. Below I compare both for you, so it is easy to remember what each one does.
Did I mention that learning how to effectively use your keyboard shortcuts like this is the fastest way I know of to DOUBLE your productivity? So, kudos to you for taking the time to nail this.
Table of Contents
[Watch] What does Alt+F4 do?
You are currently viewing a placeholder content from Youtube. To access the actual content, click the button below. Please note that doing so will share data with third-party providers.
More InformationUsing Alt+F4 to Close an Application or Program
Let’s say you have finished working in Microsoft PowerPoint and want to close out of the program, so it is not eating up your computer resources. Instead of reaching for your mouse and clicking the X in the upper right-hand corner of the window, you can simply hit Alt+F4 on your keyboard.
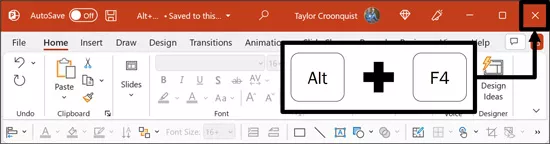
When using this shortcut, you do not need to worry about losing any unsaved work either. Each of the Microsoft Office programs warns you if you have any unsaved work. Just make sure to select Save when this dialog box appears.
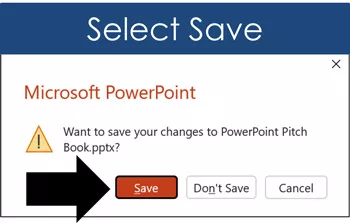
Clicking Save, your unsaved work is saved to your document, and then the application itself closes. In this case, your PowerPoint presentation, AND the PowerPoint application itself closes.
Just be aware that if you have multiple PowerPoint presentations, Word documents, or Excel spreadsheets open, you will need to hit Alt+F4 for each instance of the program that you have open before the application itself closes out.
For example, if you have three Excel spreadsheets open on your computer and use Alt+F4 to close out of one of them, your two other spreadsheets will not automatically close. This is one of the reasons why the Alt+F4 shortcut is often confused with Ctrl+W and Ctrl+F4. To see how these shortcuts differ, see the section below comparing these three shortcuts.
Using Alt+F4 to Shut Down Your Computer
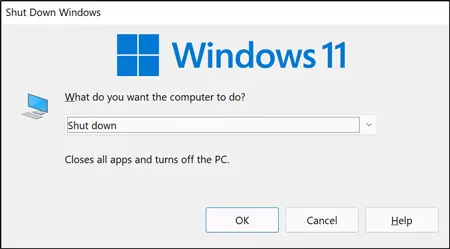
Another fantastic way to use the Alt+F4 shortcut is shutting down or restarting your computer (PC computers only). This works just as well with Windows 11 as it did in previous versions like Windows 10.
The trick to getting to the Shut Down Windows dialog box with this shortcut is you need to first be active on your Windows desktop. If you are active within an application or program like Word, Excel or PowerPoint, the Alt+F4 shortcut will instead close your program as discussed in Example #1 above.
You can quickly activate your desktop to shut down your computer in one of two ways.
- Use Alt+F4 to close out of all your open programs and applications, leaving you on your desktop.
- Hit Win+D on your keyboard to minimize all active windows, taking you to your desktop, and then use Alt+F4 to open the Shut Down Windows dialog box.
If you know that you want to close out of all your applications and shut down your computer, simply hit Enter on your keyboard. Windows still gives you options to save your work before closing shutting down your computer.
To expand your knowledge and learn our top 25 Windows keyboard shortcuts for saving time, read our guide here.
Alternatives Within the Shut Down Windows Dialog Box
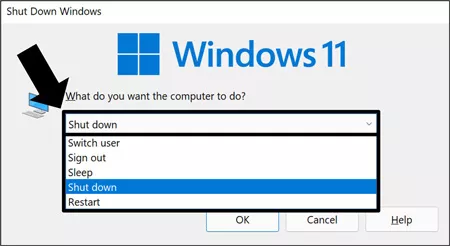
If instead of shutting down your computer, you can also use the Shut Down Windows dialog box to:
- Switch user: Allows you to switch users on your machine without closing you out of your programs and applications.
- Sign out: Closes you out of all your programs, applications, and signs you out of your account.
- Sleep: Puts your computer in a low state of power consumption. Additionally, all your programs and applications remain open, so you can pick up where you left off.
- Restart: Closes all your applications, signs you out of your account and reopens your computer. This is often necessary when installing new software programs on your computer.
The Shut Down Windows dialog box is also keyboard friendly. Once you open the dialog box, you can use your left and right arrow keys on your keyboard to navigate the different options and hit Enter to make your selection.
What does Alt+F4 do versus Ctrl+W and Ctrl+F4?
The Alt+F4 shortcut is similar to the Ctrl+F4 and Ctrl+W keyboard shortcuts in a few specific situations. Its defining difference is that it closes your applications and programs.
In contrast, Ctrl+F4 and Ctrl+W only close the current document within your application. They do not (and cannot) close the program or application itself.
For example, if you have an Excel file open and hit Ctrl+F4 or Ctrl+W, your spreadsheet closes, but the Excel application itself remains open as you can see in the picture below.
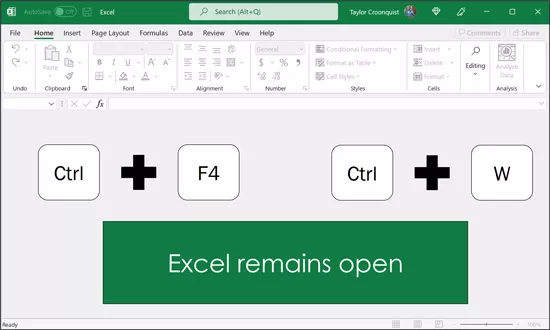
Another example that highlights the difference between these shortcuts is your internet browser.
For example, let’s say you have ten internet tabs open within the Chrome web browser (which is not that many).
In this case, hitting Alt+F4 closes the Chrome application itself (and all your tabs). In contrast, hitting Ctrl+W or Ctrl+F4 simply closes the current internet tab you are on (leaving the other ones open). In other words, the Chrome web browser itself never closes.
Where these shortcuts get confused is when you have multiple documents within an application open. For example, three Excel spreadsheets open within Excel. In this case, all three of these shortcuts appear to do the same thing. Hitting anyone of them closes your active Excel spreadsheet.
The difference is again that Alt+F4 eventually closes you out of the Excel application itself, whereas Ctrl+W and Ctrl+F4 will never close you out of the application itself.
If that doesn’t make sense, give it a shot. Open a few Excel spreadsheets (or Word documents) and try using these different shortcuts to close out of them. As you will see, only Alt+F4 closes you out of the application itself once your other documents are also closed.
What if Alt+F4 is Not Working?
If you hit Alt+F4 on your keyboard and nothing happens, the first fix is to add the function key to the equation. That is Fn+Alt+F4.
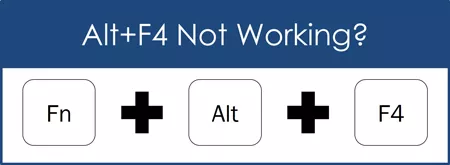
New laptops and computers come preinstalled with the media keys active instead of the classic function keys (F1 through F12). That is why shortcuts like F12 for Save As appear not to work on new laptops. The media key attached to the F12 key is active, not the underlying function key itself.
To fix this you either need to include the Fn key (Fn+Alt+F4), function lock your keyboard, or switch your function keys into the dominant position on your computer. To learn how to do that, read our guide here.
Conclusion
Congratulations! You now know more about what Alt+F4 does than probably anyone in your office. On top of that, you now understand the nuances of how this shortcut is different than the other close shortcuts like Ctrl+W or Ctrl+F4. This again is my favorite way to close out of programs and shutdown my computer.
As you strive to use more keyboard shortcuts to speed up your workflow and make it to Happy Hour, this is a great shortcut to use. That’s because instead of having to grab your mouse to close programs or logout of your computer, you can simply hit Alt+F4, get the job done, and then move onto your next task.
The faster you are at handling the programs you use every day like PowerPoint, Word, and Excel, the faster and more efficient you will be at your job. Bosses like to put their most competent people on their highest priority projects, so learning how to use your keyboard shortcut like this is an easy way to set yourself apart from your peers and colleagues.
If you enjoyed this article and want to learn more about our courses, visit us here.
🔒 Unlock the PowerPoint Shortcuts Trusted by Industry Leaders KKR, American Express, HSBC, and More!
Join over 114,880 professionals from diverse fields including consulting, investment banking, advertising, marketing, sales, and business development who have supercharged their PowerPoint game with our proven methods.
✅ Customize compelling presentations effortlessly.
✅ Master time-saving techniques for faster deck creation.
✅ Boost your career prospects with top-notch PowerPoint skills.
Get FREE access to the Critical PowerPoint Shortcuts module of our premium training course by entering your name and email below.
DISCLAIMER: PC Users Only!
We respect your privacy and will keep your info safe and confidential.
