In this article, you’ll learn how to use eight hidden PowerPoint shortcuts to help you work faster and more efficiently as you build your decks.
These are shortcuts I discovered over my career working in PowerPoint and I haven’t seen them covered anywhere else before. And the reason that they are hidden is that they require a combination of both your mouse AND your keyboard.
So you need to hold down a key on your keyboard and then click something with your mouse to make them work.
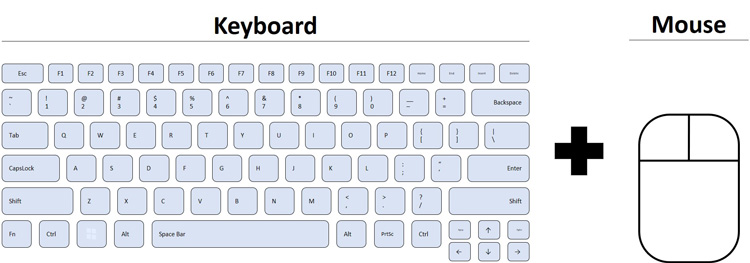
As you follow along with the shortcuts listed below, you can find the icons I’m referring to at the bottom of your workspace.
From left to right in the picture below, you have the Normal icon, the Slide Sorter icon, the Reading View icon, and the Slide Show icon.
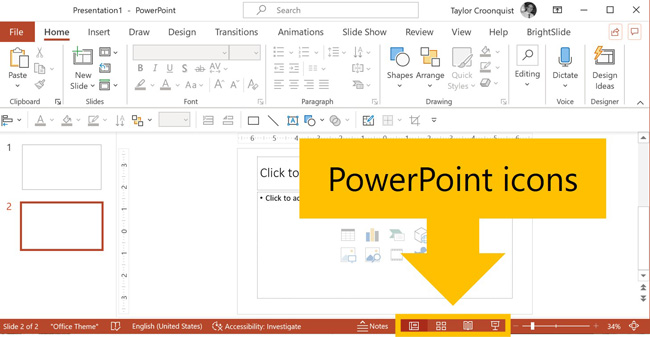
These hidden shortcuts should work in most versions of Microsoft PowerPoint on a PC. In the video below, you can see that I’m using the latest version of Microsoft Office, with the subscription (Microsoft 365).
Table of Contents
Thumbnail Auto-Resize Shortcut
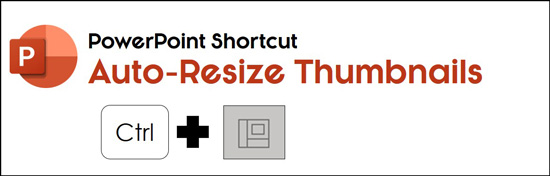
Have you ever received a PowerPoint presentation with a resized thumbnail view on the left side of your screen?
Maybe someone adjusted the thumbnails and they’re too big (as pictured below) or too small. And now, you can’t quite figure out how to get them back to their default size.
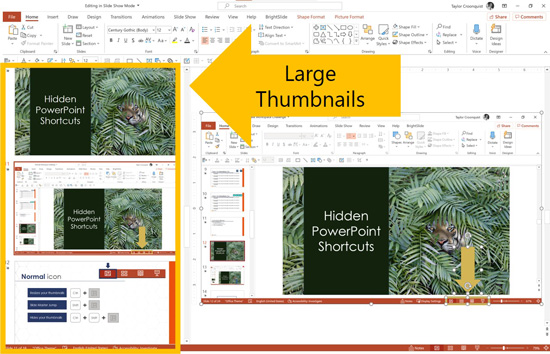
Holding the Ctrl key and clicking the Normal icon automatically resizes your thumbnails to the default size. This is the ONLY way that I’m aware of that you can do this.
An important rule to remember about the thumbnail view in PowerPoint is this: The size of your thumbnails saves at the presentation level.
That means that if you accidentally resize your thumbnails and hit Ctrl + S to save, their size saves to your presentation. So anyone who opens that specific presentation will have to deal with the thumbnails as you resized them.
Holding Ctrl and clicking the Normal icon allows you to quickly and effortlessly standardized the size of your thumbnails back to the default PowerPoint size so that your environment always looks the same.
This is also extremely useful if you are a creature of habit and always want to use the standardized PowerPoint workspace when building and editing your slides.
If you are having trouble with your keyboard shortcuts not working, see our troubleshooting article here.
Slide Master Jump Shortcut
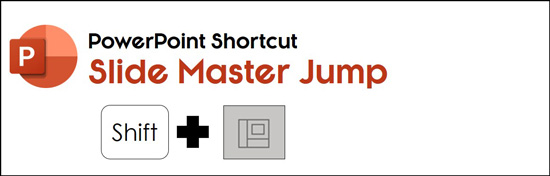
If you frequently need to jump back and forth to the Slide Master view in PowerPoint you will love this hidden shortcut.
Holding Shift and clicking the Normal icon immediately jumps you to the Child Slide layout of your current slide in the Slide Master View.
On top of that, if you immediately use this shortcut again, holding Shift and clicking the Normal icon again, you immediately jump to your Parent Slide.
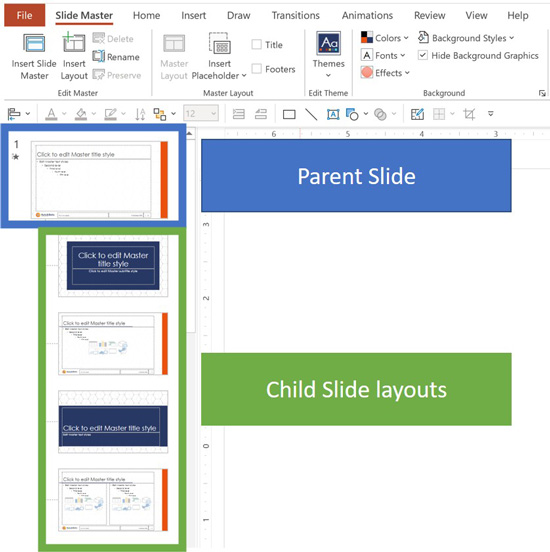
While the Slide Master is beyond the scope of this article, in short, the Slide Master allows you to make macro-level edits to all of the slides within your presentation.
The Parent Slide layout (the big slide in the picture above) is where you want to make the global formatting adjustments to your presentation. The Child Slide layouts (the little slides in the picture above) are where you can make adjustments to the individual layouts inside your presentation.
The goal of the Slide Master is to enable you to create customized slide templates for your presentations, ensuring that all of your formatting is consistent. This also makes it easier for everyone on your team to build brand consistent presentations, regardless of their PowerPoint skill level.
To expand your knowledge and learn how to create a PowerPoint template from scratch using the Slide Master View, read our guide here.
That being said, creating your own custom PowerPoint template can take a bit of time. If you would prefer to buy a professional template from a trusted source, read my recommendations here.
Thumbnail Hide Shortcut
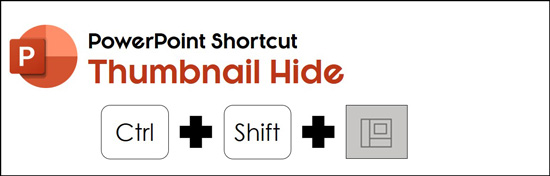
If you are working on a small laptop screen, this next shortcut enables you to get more screen real estate by hiding your thumbnail view.
This is the ONLY way I know of that you can 100% hide your thumbnail view in PowerPoint, allowing you to focus on your slides.
To do this, simply hold the Ctrl AND Shift keys on your keyboard, and then click the Normal icon at the bottom of your screen. Doing so, your thumbnails on the left will disappear as pictured below.
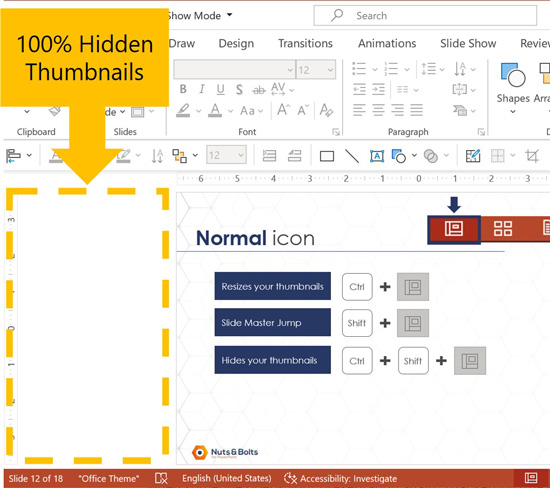
To unhide your thumbnails, simply click the Normal icon.
When hiding your thumbnails, keep in mind that this setting will save with your presentation. That means that if you hide your thumbnails and save your presentation, the thumbnails will remain hidden when someone opens your presentation.
As most people have NO IDEA that hiding your thumbnails like this is even possible, they will likely freak out if they open a PowerPoint presentation like this.
Therefore, I recommend always unhiding your thumbnails before saving and sending your presentation to your boss, clients, or colleagues.
Handout Master Jump Shortcut
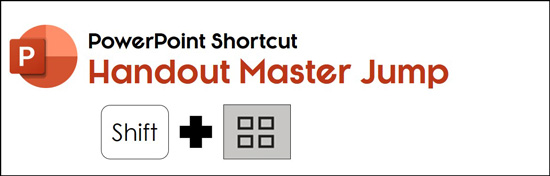
If you want to improve the look and feel of your PowerPoint handouts, this next shortcut is for you.
That’s because holding Shift and clicking the Slide Sorter icon jumps you to your Handout Master in PowerPoint.
The Handout Master is where you can format the look and feel of your slides when you print them as handouts.
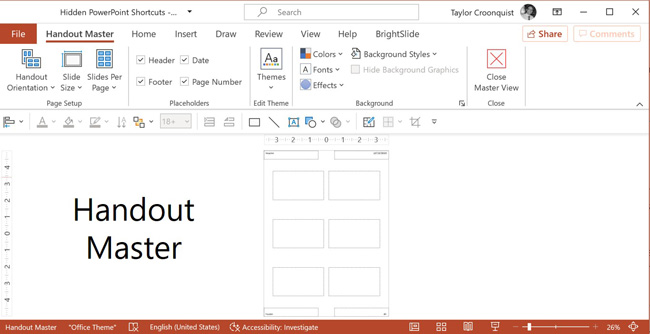
Spending even just a little bit of time formatting on your Handout Master will radically improve the professionalism of your handouts.
You can add your company logo, contact information or any other design elements you want to make your handouts look better.
To expand your knowledge and learn more about the handout master and how to print multiple slides on one page, read our guide here.
Full Screen Outline View Shortcut
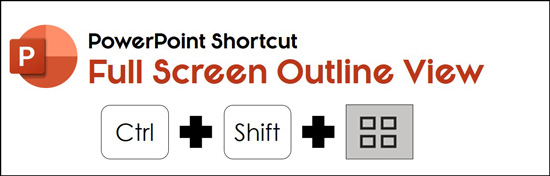
Holding Ctrl and Shift and clicking the Slide Sorter icon gives you a full-screen look at your Outline View in PowerPoint.
The Outline View is where you can see all of the text inside the placeholders of your presentation. And by placeholders, I mean the preset containers for text that are set up as part of your PowerPoint template.
NOTE: Only text that is typed into your placeholders shows up in the Outline View in PowerPoint. Any text that is inside shapes and text boxes will not show up in the Outline View.
To expand your knowledge and learn about different ways you can use the Outline View in PowerPoint, read our guide here.
To expand your knowledge and learn about the differences between Shapes, Text Boxes, and Placeholders in PowerPoint, watch my short explanation below in response to a question I received from the community.
You are currently viewing a placeholder content from Youtube. To access the actual content, click the button below. Please note that doing so will share data with third-party providers.
More InformationSet Up Slide Show Shortcut
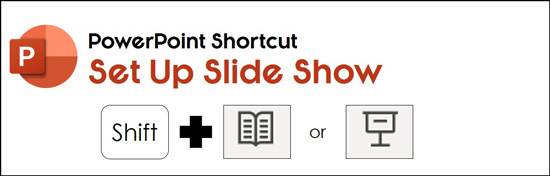
The next hidden PowerPoint shortcut allows you to quickly access the presentation level settings of your presentation.
Holding Shift and clicking either the Reading View icon or the Slide Show icon opens up the Set Up Show dialog box.
As you can see in the picture below, this is where you can edit how your presentation runs in Slide Show mode.
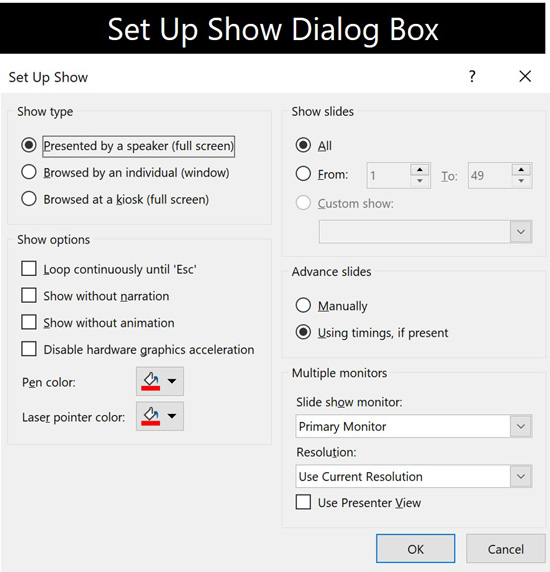
Four of the more common settings to adjust are:
- Whether your presentation runs full screen or as an individual window (read our guide here for details)
- The color of your inking pen
- The color of your laser pointer (read our guide here for more details)
- Create a custom show, using a selection of slides
Normally, to open this dialog box you would click the Slide Show tab and then select the Set Up Slide Show command, as pictured below.
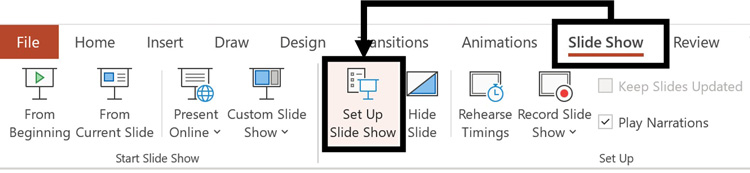
Using the Shift key with either of these icons (the Reading View icon or the Slide Show icon) opens the same Slide Show dialog box. So while slightly different, they do the same exact thing.
Present Online Shortcut
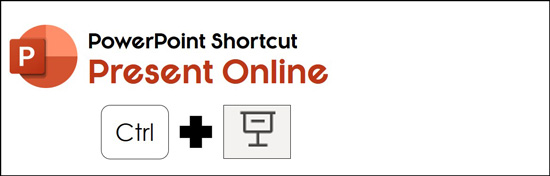
If you use the Office Presentation Services to deliver your presentations online, you will love this next hidden PowerPoint shortcut.
Holing Ctrl and clicking the Slide Show icon immediately jumps you to the Office Presentation Services dialog box, as you can see in the picture below.
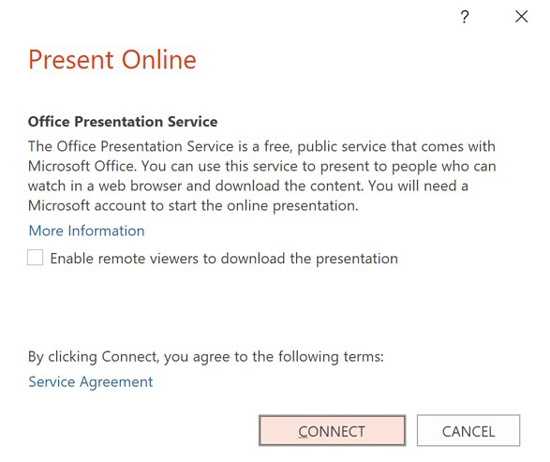
I rarely use the Office Presentation Service to deliver my presentations, but if you do, this is a great way to jump to that service.
What services do we use to deliver presentations online?
We use Zoom, Webex, Google hangouts, or whatever other online hosting services our clients want us to use.
Mini-Presentation Slide Show Shortcut
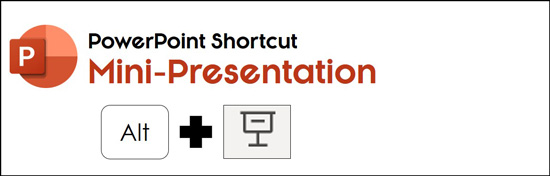
This last hidden shortcut introduces an alternative way to review your slides in a mini-presentation window.
This hidden shortcut is also the only way to access this mini-presentation window in PowerPoint.
Holding Alt and clicking the Slide Show icon launches the mini-presentation window, as you can see in the picture below.
Go ahead and test it out (you won’t believe it until you see it).
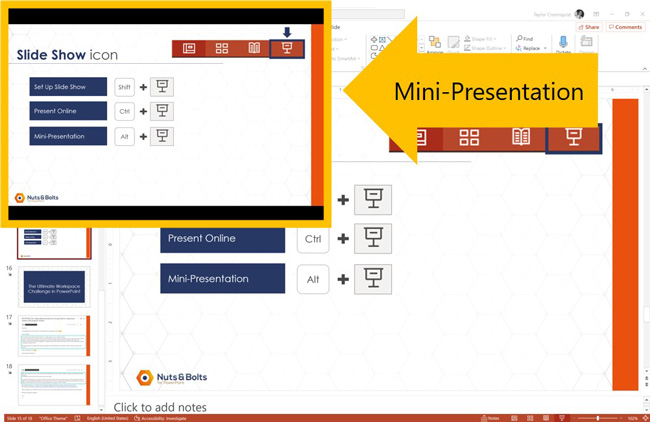
Final Thoughts
So those are 8 hidden PowerPoint shortcuts that most people have NO IDEA about.
I discovered this over many years spent clicking around PowerPoint and I’ve never seen them covered anywhere else before.
While you might not use all of these shortcuts on a daily basis, you are bound to find one or two that will help you speed up your workflow and get you to Happy Hour.
On top of that, these shortcuts teach you a valuable PowerPoint lesson that is easy to overlook: PowerPoint is full of hidden secrets like these that you can discover on your own if you are brave enough to click around and try different things.
To learn our best PowerPoint tips and tricks for speeding up your workflow, check out our PowerPoint Pro Membership here (it’s amazing).
🔒 Unlock the PowerPoint Shortcuts Trusted by Industry Leaders KKR, American Express, HSBC, and More!
Join over 114,880 professionals from diverse fields including consulting, investment banking, advertising, marketing, sales, and business development who have supercharged their PowerPoint game with our proven methods.
✅ Customize compelling presentations effortlessly.
✅ Master time-saving techniques for faster deck creation.
✅ Boost your career prospects with top-notch PowerPoint skills.
Get FREE access to the Critical PowerPoint Shortcuts module of our premium training course by entering your name and email below.
DISCLAIMER: PC Users Only!
We respect your privacy and will keep your info safe and confidential.
