The Paste Special command is a buried PowerPoint feature that gives you a variety of file format options for inserting information onto your slide.
For example, you can use Paste Special to do things like:- Paste your graphics as pictures so other people cannot edit them.
- Paste tables and charts as metafiles so you can break them apart to get at the underlying information.
- Paste information as unformatted text into your slides to avoid unnecessary formatting adjustments.
- HTML Format
- Formatted Text (RTF)
- Unformatted Text
- Microsoft Office Graphic Object
- Picture (PNG)
- Picture (Enhanced Metafile)
- Picture (JPEG)
- Picture (GIF)
- Picture (Windows Metafile)
- Device Independent Bitmap
The Paste Special command
The Paste Special command is part of the Paste drop down in the ribbon on your Home tab. To use the Paste Special command with your mouse, simply:
To use the Paste Special command with your mouse, simply:
- Copy something in Word, Excel or PowerPoint
- Navigate to the Home tab
- Open the Paste drop down
- Select Paste Special at the bottom
- Choose a file format to paste as
- Click OK
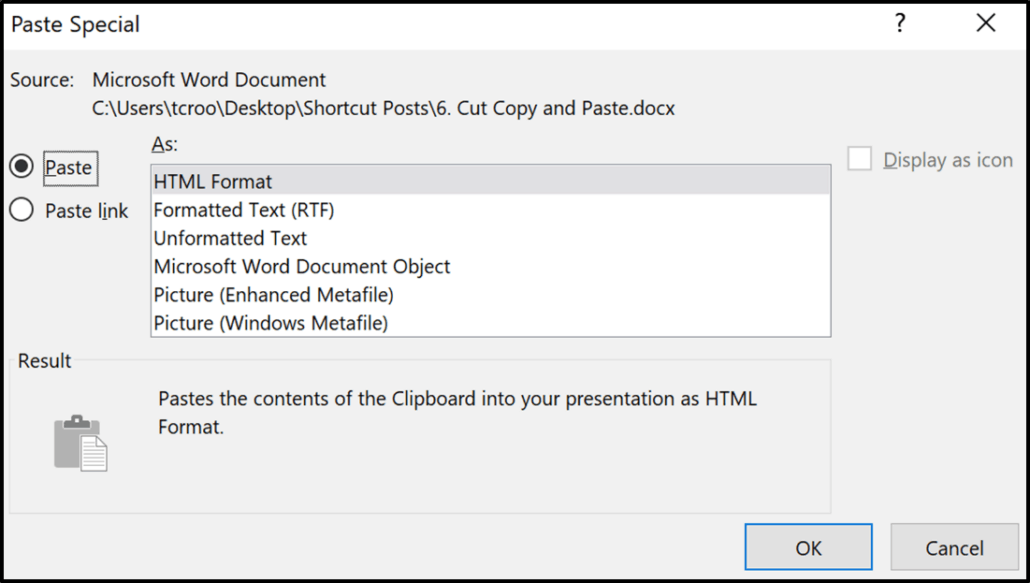
Paste Special shortcut
If you use Excel and PowerPoint, I recommend learning the Paste Special keyboard shortcut. That’s because it works in both programs and gives you a bunch of options you can’t otherwise get at.
For example, people often ask me: What is the Paste as Enhanced Metafile format shortcut?
The answer is the Paste Special shortcut (CTRL + ALT + V) and selecting the Metafile format (described below).
To see the Paste Special shortcut in action (including the Clipboard Paste shortcut), see the short tutorial below.
Choosing among the Paste Special file formats
The 3 most commonly used and useful Paste Special file formats in PowerPoint are:
Unformatted Text
This format allows you to paste text onto your slides without bringing in any pre-existing text formatting from Excel, Word or other PowerPoint objects.
For example, if you copy red text from a Word document and paste it into PowerPoint as unformatted text, only the text itself will be pasted in. The red formatting will be removed.
Paste as picture
This format allows you to paste objects and graphics onto your slides as pictures, instead of the original graphics themselves. This is useful when you don’t want people to edit your information.
For example: Let’s say you have a company org chart that you want to present, but because you are first sending it to someone else outside of your company, you don’t want them to be able to edit the information.
Well instead of just copying and pasting your org chart as you normally would, you can instead copy the graphic and use paste special to paste it as a picture (PNG or JPEG).
That way someone can see the org chart in your slide, but they can’t edit anything.
Just keep in mind that pictures can be very large and make it difficult to email your presentation. For details on how you can reduce your PowerPoint file size by compressing your images, see details here.
Metafile formats
The great thing about Metafile formats is that you can ungroup them.
So after pasting an object as a Metafile, simply hit Ctrl + Shift + G twice to ungroup it into PowerPoint shapes, lines and textboxes.
For a quick demonstration of this, and other cool things you can do in PowerPoint, check out the short video below.

I can’t Ctrl+Shift+G any copied and pasted metafiles without PPT completely freezing up. Is this function just gone in Office 10? (Seen a lot of blogs complaining about the same problem.)
Hi there! Hm, I haven’t experienced this before. I would perhaps try reinstalling Office to see if that solves it. And I would consider reaching out to Microsoft if the problem persists. Cheers!