CTRL+Z, or Control-Z is the keyboard shortcut for Undo in the Microsoft Office Suite, the opposite of the Redo command. However, there is so much more to this quick and easy shortcut. Read on to learn all about how the Undo shortcut works.
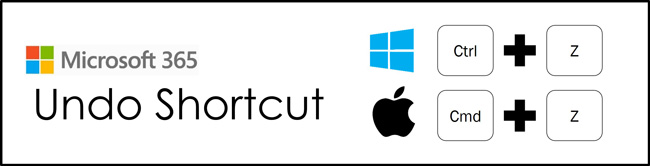
How Does the Undo shortcut work?
The Undo command works by undoing your last action. This is much faster than having to manually undo (or unwinder) your last action(s) yourself.
The Undo command or shortcut can undo multiple actions, one at a time, taking you backwards through your latest edits. On top of that, the command now features a running history of your last actions, allowing you to jump back numerous steps at once.
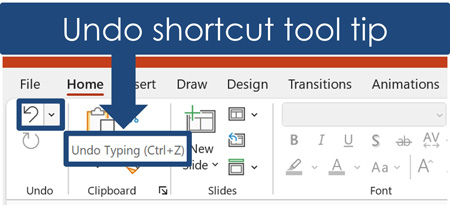
Where is the Undo command?
If you don’t want to learn the Undo shortcut, you can access the Undo command with your mouse. In the latest version of Microsoft Office (the Microsoft 365 subscription), the Undo command is now on the Home tab.
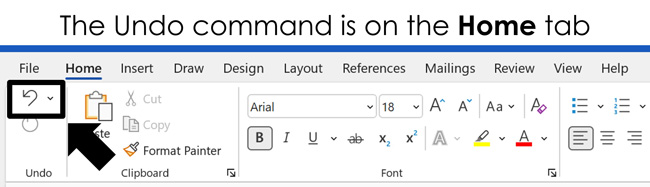
While I normally don’t recommend using your mouse over a keyboard shortcut, there is an advantage to the new Ribbon command. That advantage is you can see the running history of your latest edits and jump back serval steps at once. More on that in the next section.
If you don’t see the Undo command in your Ribbon, that means you do not have the Microsoft 365 subscription. In that case, your Undo command can be found on your Quick Access Toolbar, as pictured below.
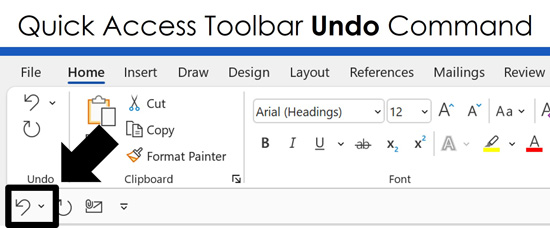
2. Undo shortcut vs. Undo command
The Undo shortcut (CTRL+Z) only takes you back one action at a time (every time you hit the shortcut). On top of that, PowerPoint limits the number of times you can use the shortcut to undo an action.
However, the Undo command in the Ribbon includes a history of your actions, allowing you to jump back several steps at once.
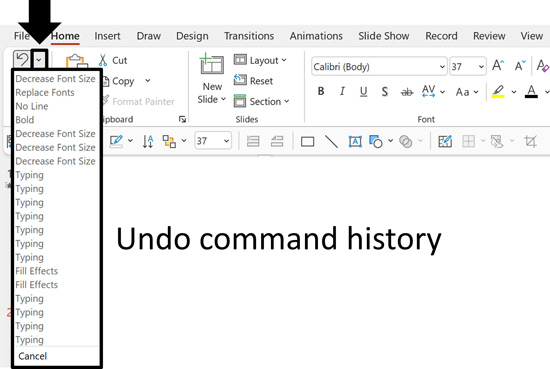
That said, if you are on a PC version of Microsoft Office, you can still access the history with your keyboard. Simply use the Ribbon Guide shortcuts ALT, H, AZ to open your Undo command history, and use your arrow keys to navigate down the list and hit Enter.
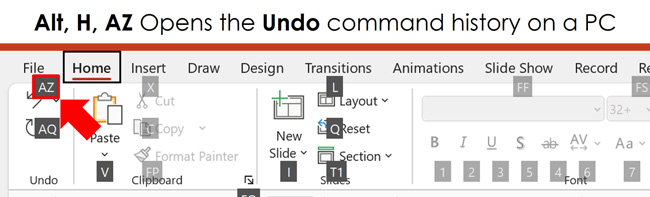
3. Changing the number of Undos in PowerPoint
PowerPoint has a limit on the number of times you can use the Undo shortcut. By default, that number is twenty, but you can adjust how many times you can use the shortcut, from 3 to 150 times.
Note: Adjusting the number of Undos only exists in Microsoft PowerPoint. You cannot adjust the number of times you can use the Undo shortcut in Word or Excel.
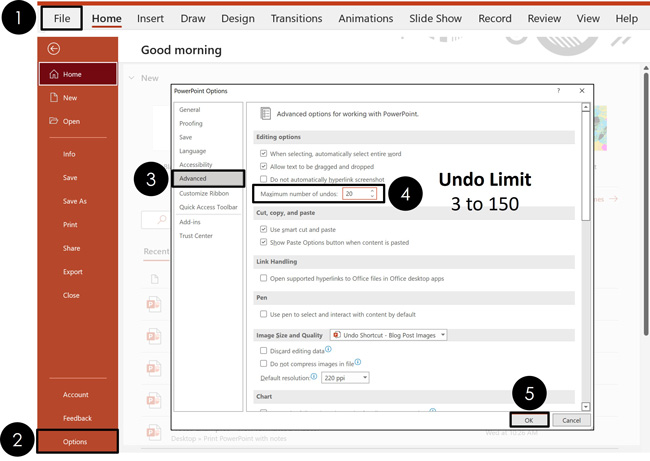
To change the number of times you can use Undo in PowerPoint, simply:
- Click the File tab
- Select Options
- Click the Advanced tab
- Choose your maximum number of Undos (3 to 150)
- Click OK
Changing the number increases or decreases the number of times you can hit CTRL+Z to Undo an action in PowerPoint. Choosing three (3) means you can undo up to three consecutive actions in a row. Choosing one hundred and fifty (150) means you can undo up to one hundred and fifty consecutive actions in a row.
While more seems better, keep in mind that the higher the number you choose, the more system resources it uses on your computer. So, if you choose a high number and find that PowerPoint is running slower than usual, simply change the maximum number to something between 20 and 50.
I recommend keeping the maximum number between 20 and 50 to save system resources. If you need more than that in PowerPoint, I recommend using the Duplicate Slide shortcut instead. In that way, you can always move back to your original slide, regardless of how many edits you make.
5. Conclusion
Undo is one of the most useful features added to the Microsoft Office Suite. It makes jumping back three, five or even fifty steps extremely easy, which is often what you need to do.
Now that the Undo command has been added to the Ribbon with a running history of your last actions, you can strategically use the CTRL+Z shortcut to jump back one action at a time or use the Undo history to jump back a bunch of steps at once.
