Because PowerPoint templates can be tricky to get right, I’ve pulled together my top 10 PowerPoint template tips and tricks to help you out.
As you will see, there are a lot of little details you need to get right that most people overlook or ignore. That’s why most of the templates you’ll encounter are difficult to work with.
Instead of helping you save time, they are instead full of formatting landmines that waste your time.
Time Saving Tip: If you are building a template, you can save yourself a TON of time by first buying a professional template online, and then tweaking it to meet your needs.
To see the 4 best places I recommend finding professional PowerPoint templates (and why I like them), read my template guide here.
Table of Contents
[Watch] PowerPoint Template Tips and Tricks
You are currently viewing a placeholder content from Youtube. To access the actual content, click the button below. Please note that doing so will share data with third-party providers.
More InformationSave your template as a .POTX file
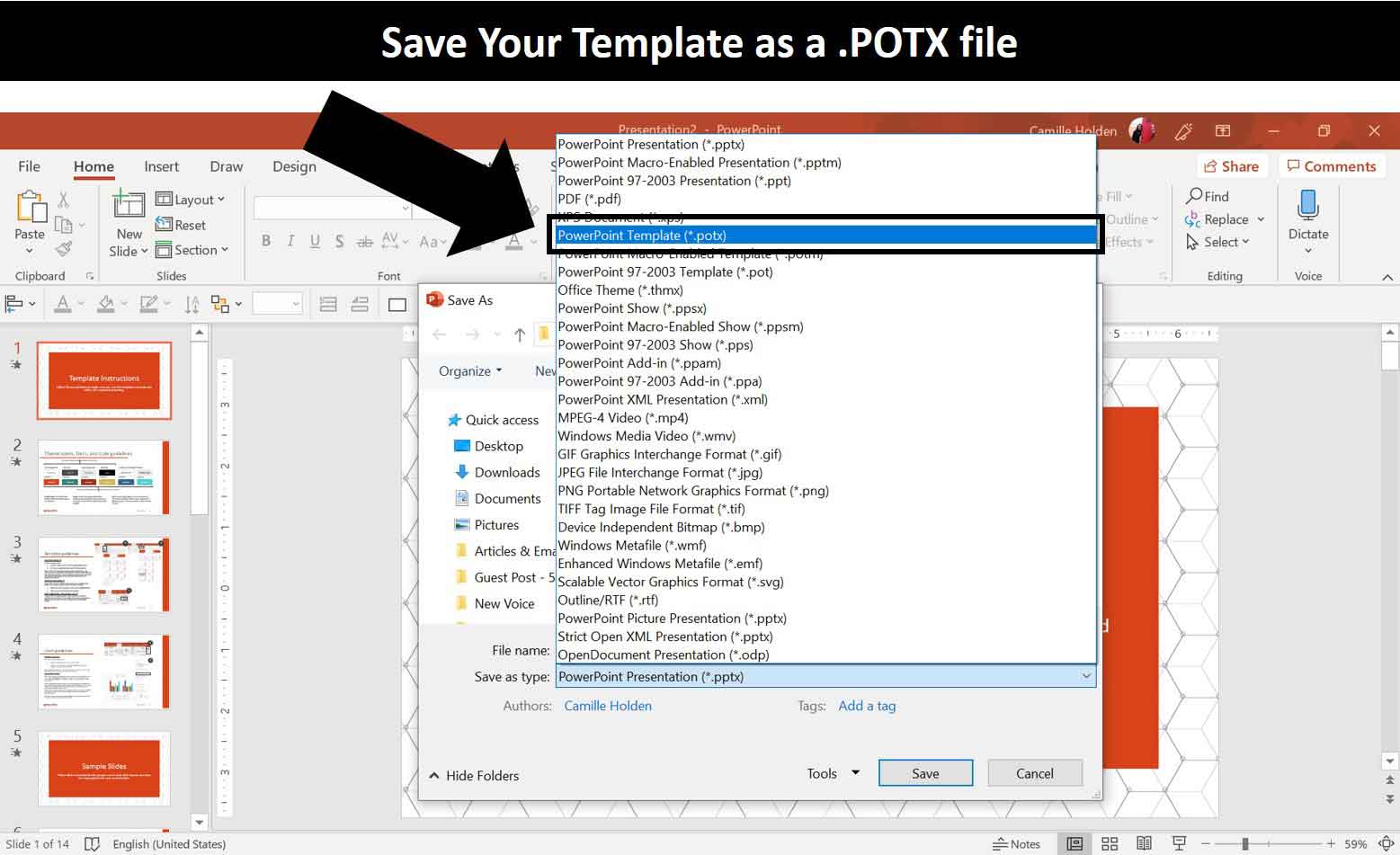
This is the first tip because NOT a lot of people know this, even sellers of templates themselves!
A PowerPoint template is only a template if it’s saved as a “.potx” file.
Otherwise, it is a fake template. To learn how to recognize if your template is fake or not, see our guide here.
A real PowerPoint template is a blueprint that sets the basic framework for the slide you build. That way people can easily use it to build a professional looking presentation.
That’s why if you are building a template, you need to save it in the proper .POTX format. That way, when someone opens the file ti starts a blank presentation with all of your customized layouts and formats.
To save a PowerPoint presentation in the .POTX format, simply:
- Hit F12 for Save As
- For Save As Type, select PowerPoint template
- Choose a Location to save your Template
- Give your template a meaningful File name
- Click Save
Add guides around placeholders in the Slide Master to maintain consistency
When creating a template in PowerPoint, add guides around your placeholders on the parent slide layout.
Below is an image of how this might look in the Slide Master view of your presentation.

That way if you (or your team members) aren’t sure where things are supposed to be, they can simply turn on the Guides.
To turn your Guides on in the Normal view in PowerPoint, simply:
- Navigate to the View tab
- Select Guides
If your Guides are well placed, everyone will know where things are supposed to be laid out. That saves you from having misaligned content between your slides.
Include the PowerPoint theme files
A PowerPoint template is more than a blueprint or layout, it also includes a Theme.
A PowerPoint Theme is composed of the fonts, colors, effects, etc. and influences the look and feel of your PowerPoint template.
If you don’t properly set your theme up, you won’t be able to control the look and feel of your presentation.
To learn more about how to setup your PowerPoint theme, see our guide here.
Note: While it is not necessary to send the font and color files along with your template, it is a best practice because it ensures that when the end user opens the template, your custom formatting settings are available.
Add specialized placeholders where needed
If you build a slide layout specifically for a photo or video, add a placeholder to specifically match that type of content.
Doing this will make your slides easier to fill in and manipulate.
For example, a Picture Placeholder will automatically crop and resize itself better than the regular multi-content placeholder.
To learn how to crop pictures in PowerPoint (outside of these content placeholders), read our guide here.
Edit the prompt text to help instruct the users on how to use your template
One of the best ways to help your template user is to give them clear directions.
Did you know that you can edit your prompt texts for your placeholders? Yes, you can type anything you in there.

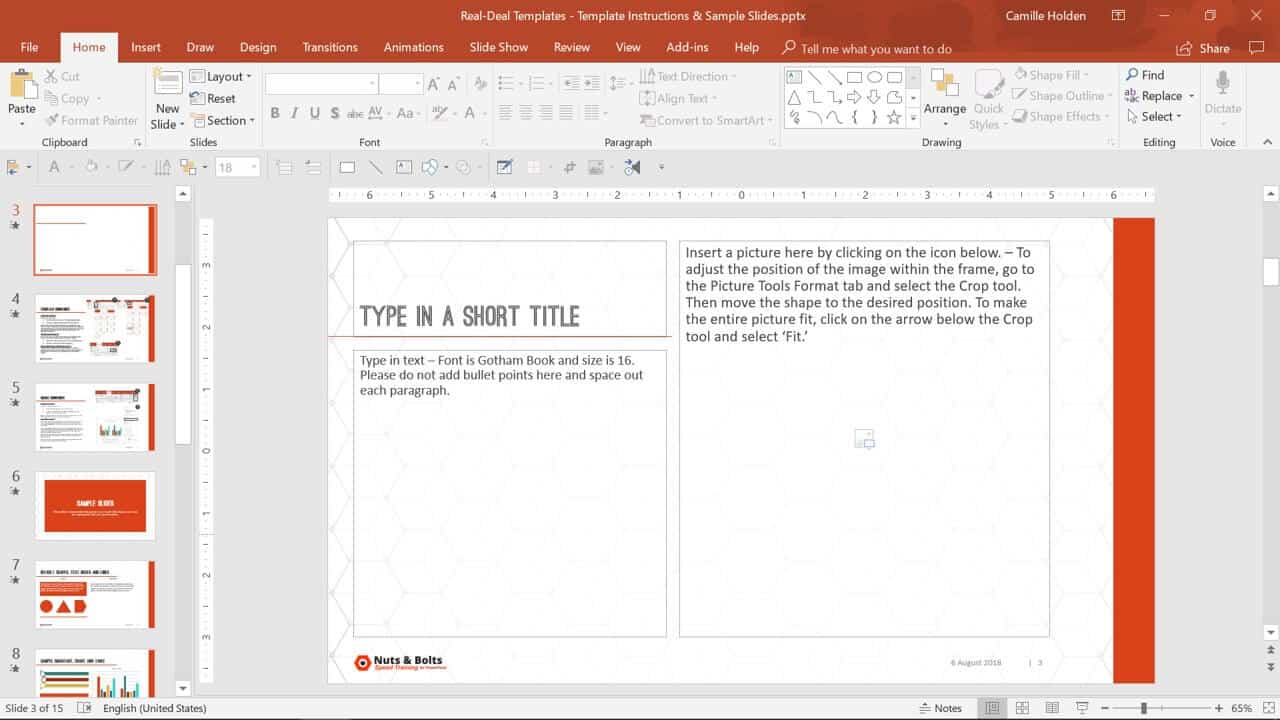
Two suggestions for things to add in your prompt text:
- Formatting instructions
- Types of situations the slide should be used in
Adding this level of detail helps your user know how to properly use your slide layouts. This decrease the chance that they will misuse the slide layout.
Do not remove the bullet points from the text placeholders
While it is extremely tempting to remove bullet points from text placeholders so that your users are not tempted to use them, this is actually a little landmine for you down the road.
Let’s say that despite your clear instructions, someone types text into the placeholder and then decides to add bullet points. Now you have bullet points that don’t match your template’s formatting.
This is why I recommended formatting all the elements someone might use, and then providing instructions to not use those elements.
It’s not foolproof and it might sound counterintuitive but it is important to make sure that the bullet points being used are consistent across the entire presentation
Do not delete the title placeholder
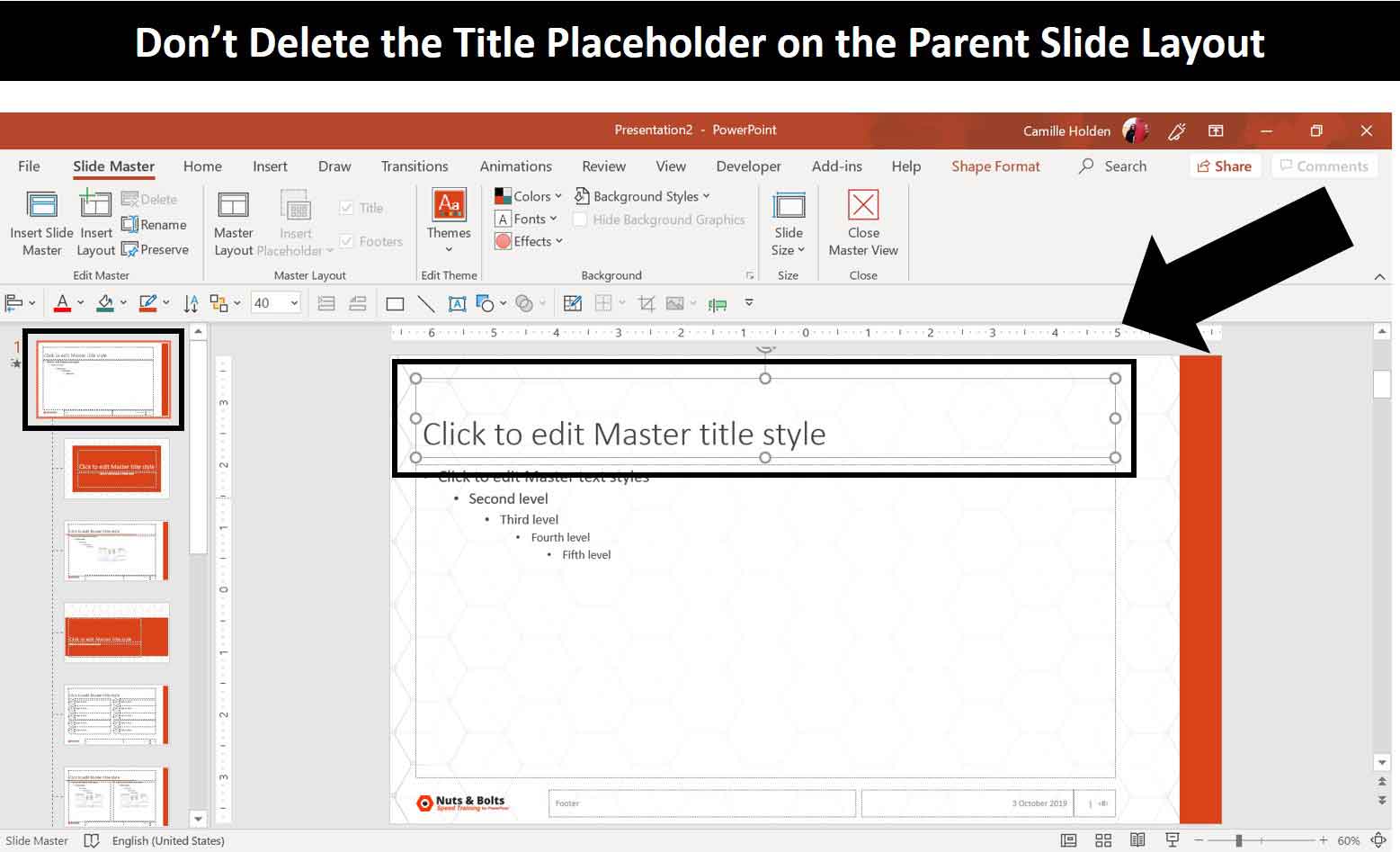
This is another common mistake many PowerPoint designers make.
When you build a template, you may decide that you want your slides to look totally different from what PowerPoint gives so you may be tempted to delete the title placeholder. This is not recommended.
Why? Because this will likely create issues when you’re copy-pasting slides to and from presentations that are based on your template.
And when you go and reset your layout, you end up having to reset your entire Slide Master!
Do not embed PowerPoint fonts
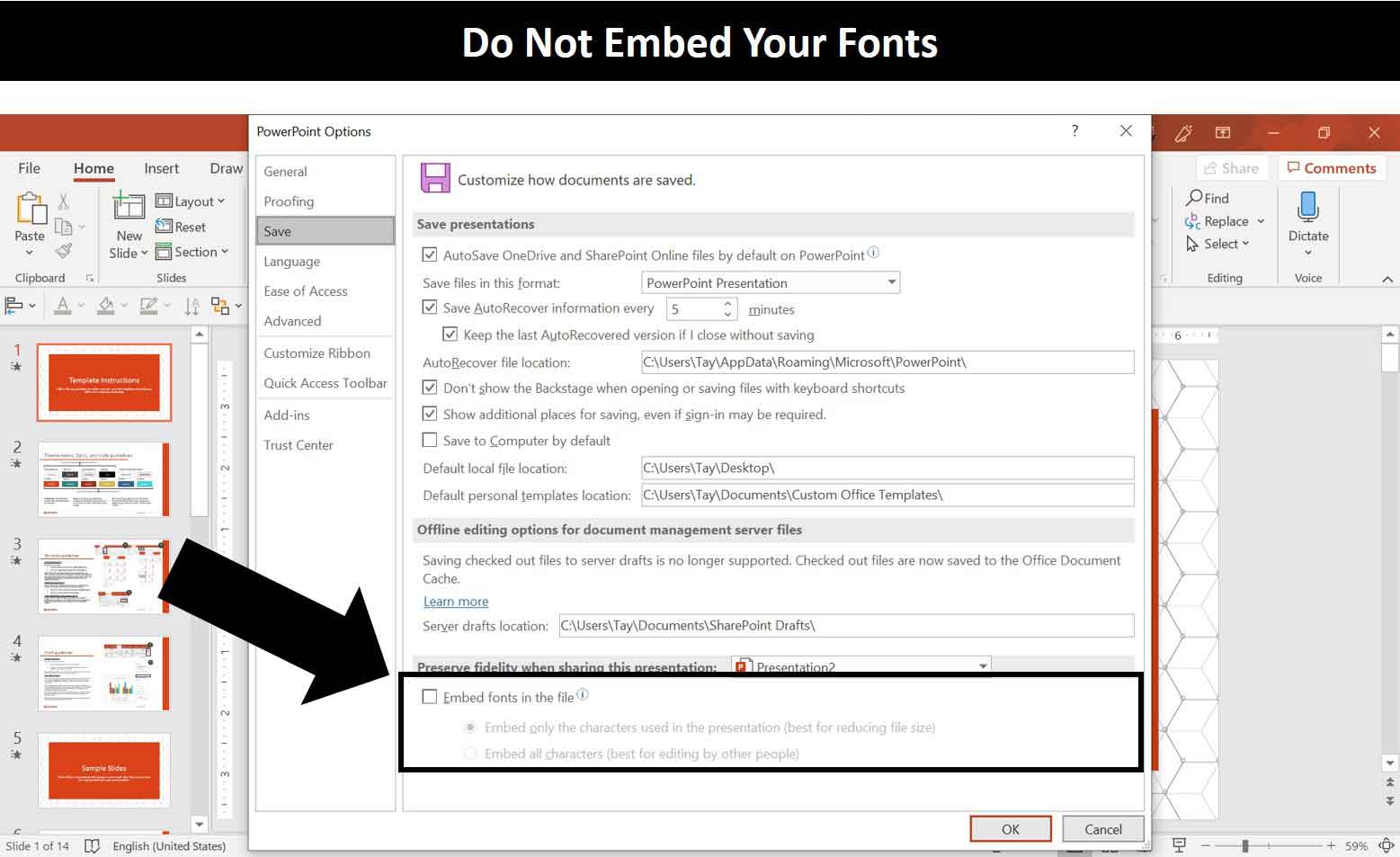
Using custom fonts can be a great way to add personality and style to a presentation. However, if you use a custom font, you want to make sure it displays on every computer that will be opening that presentation.
One way to do this is to embed the font into the presentation. But don’t do it!
This is a terrible idea because it almost never works and there’s more likely to lead to serious problems down the road. All PowerPoint experts will say to not embed fonts.
If you want to use custom fonts and have them display properly in your slides, can save your presentation in the PDF file format. For help with this, see our article here.
Otherwise you’ll need to install your custom fonts on every computer that will be opening your specific presentation.
If you find that your custom fonts aren’t properly displaying, you can quickly replace all your fonts using the Replace Fonts commands. To see how to do this, read our article here.
Add user instructions and sample slides to your templates
Most tools come with a manual or some kind of set of instructions. Your template should be no different.
You should never assume that end user knows how to use it. In fact, you should assume that your end users will have no idea how the template works and what you designed it to do.
So make sure to always include user instructions and sample slides and to make it as detailed and clear as possible.
In fact, some great designers even go so far as to create a short video tutorial or webinar to walk their users through their template.
Here’s an example of user instructions and sample slides:
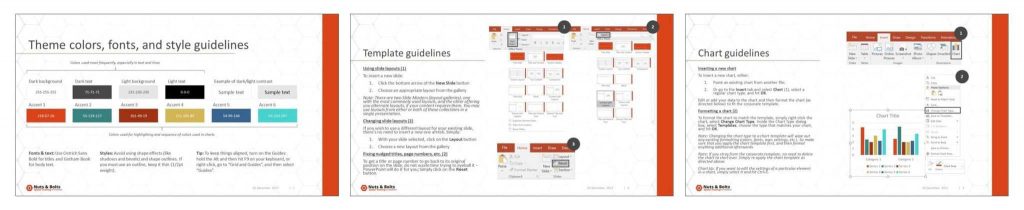
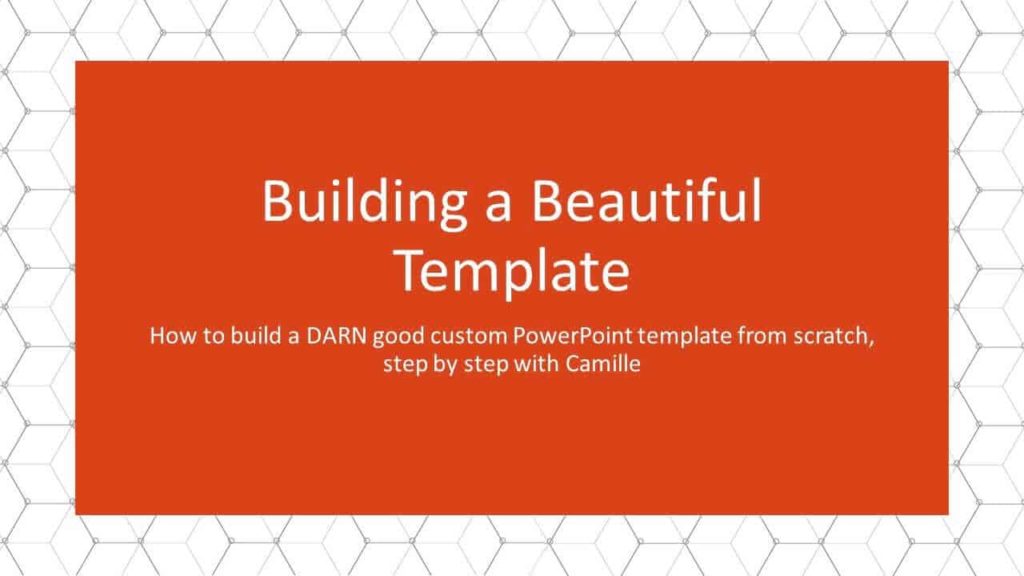
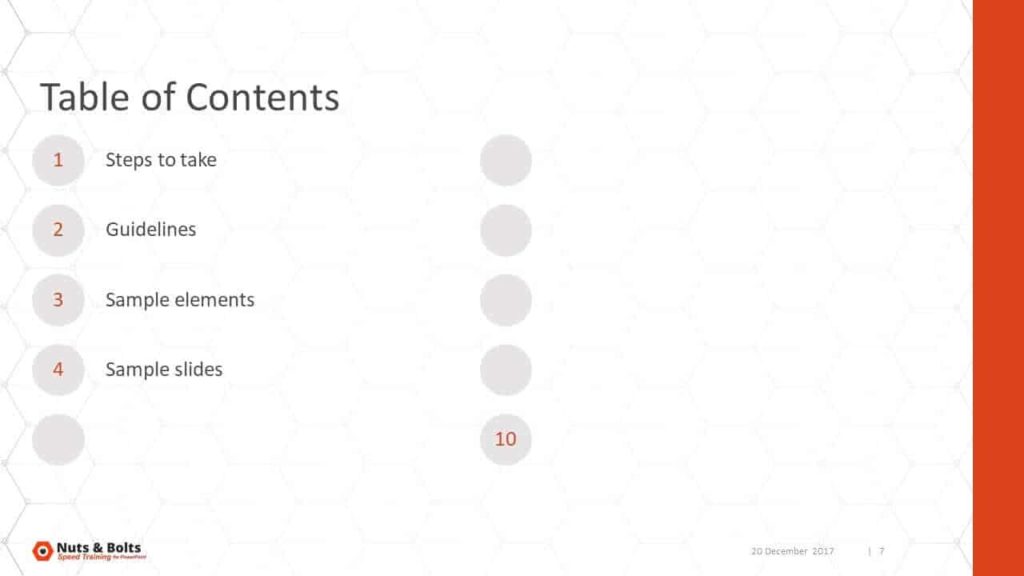
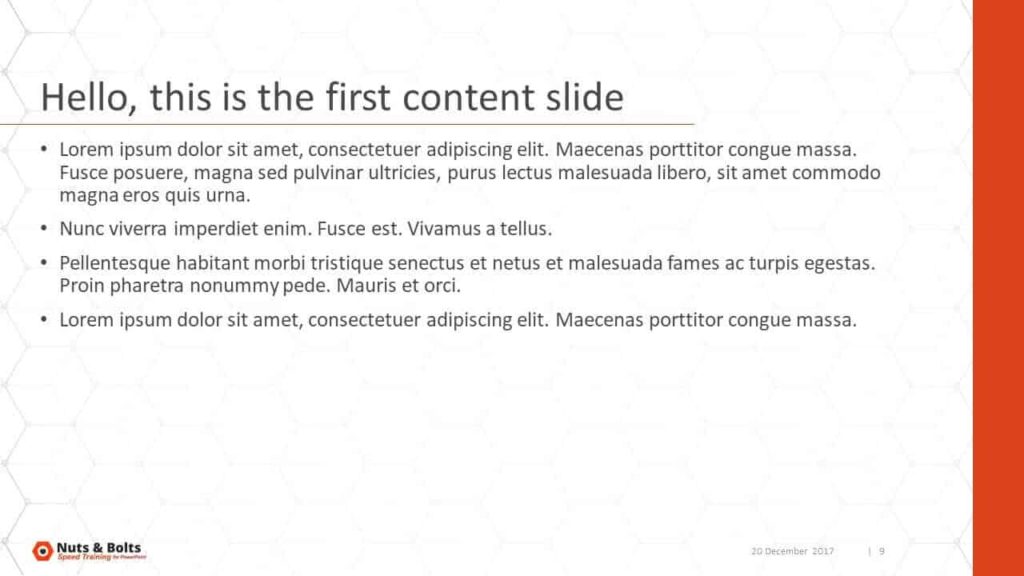
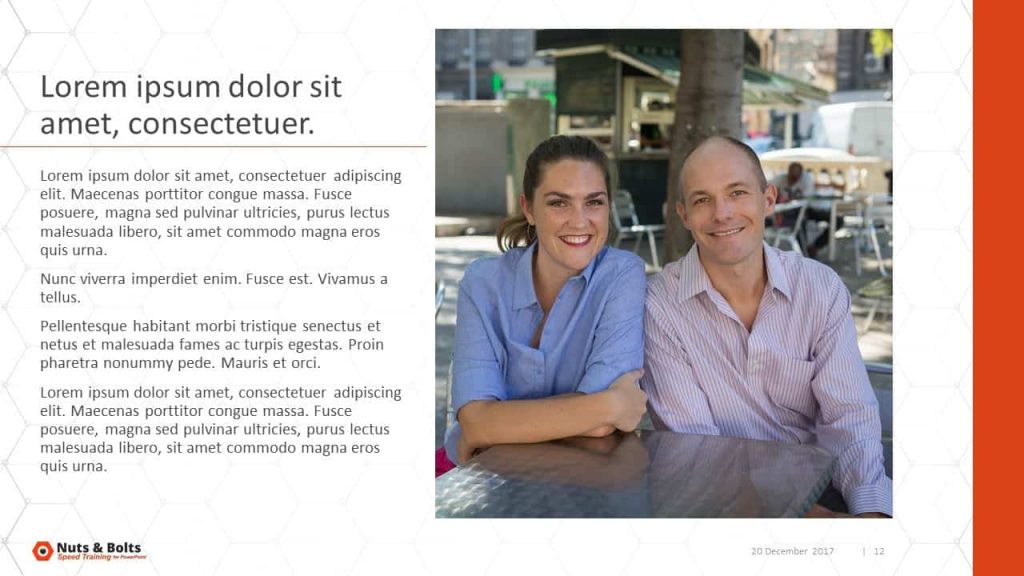
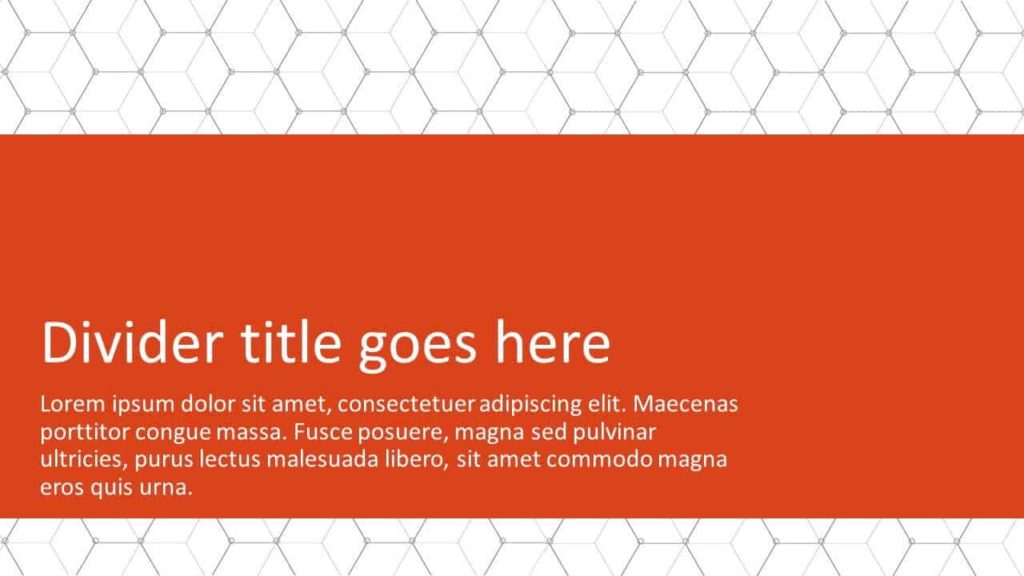
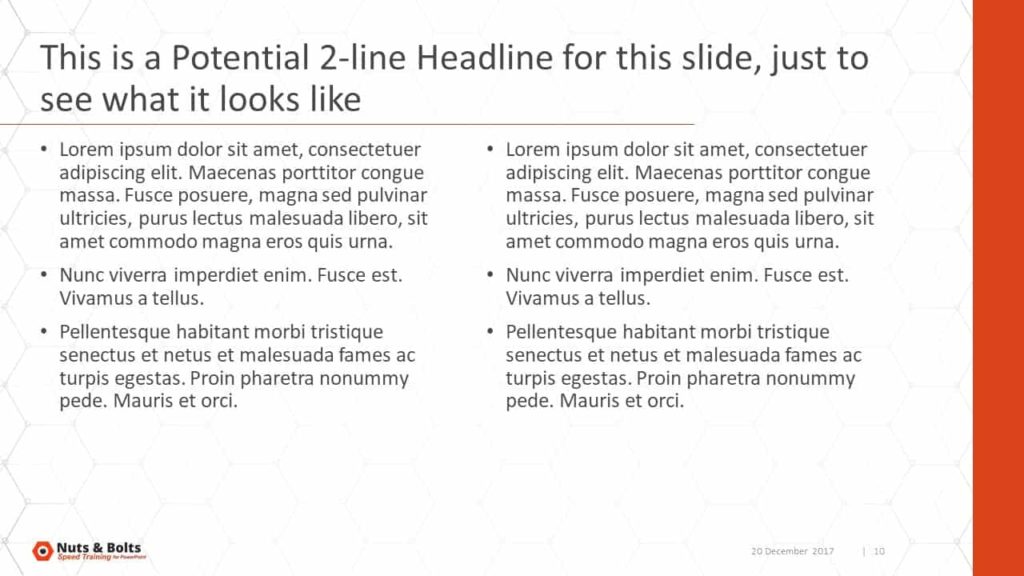
Make sure you envision the type of content your users will be creating, the roadblocks they will encounter and the mistakes they are likely to make – that way, you help them avoid them.
Do not delete layouts in the Slide Master
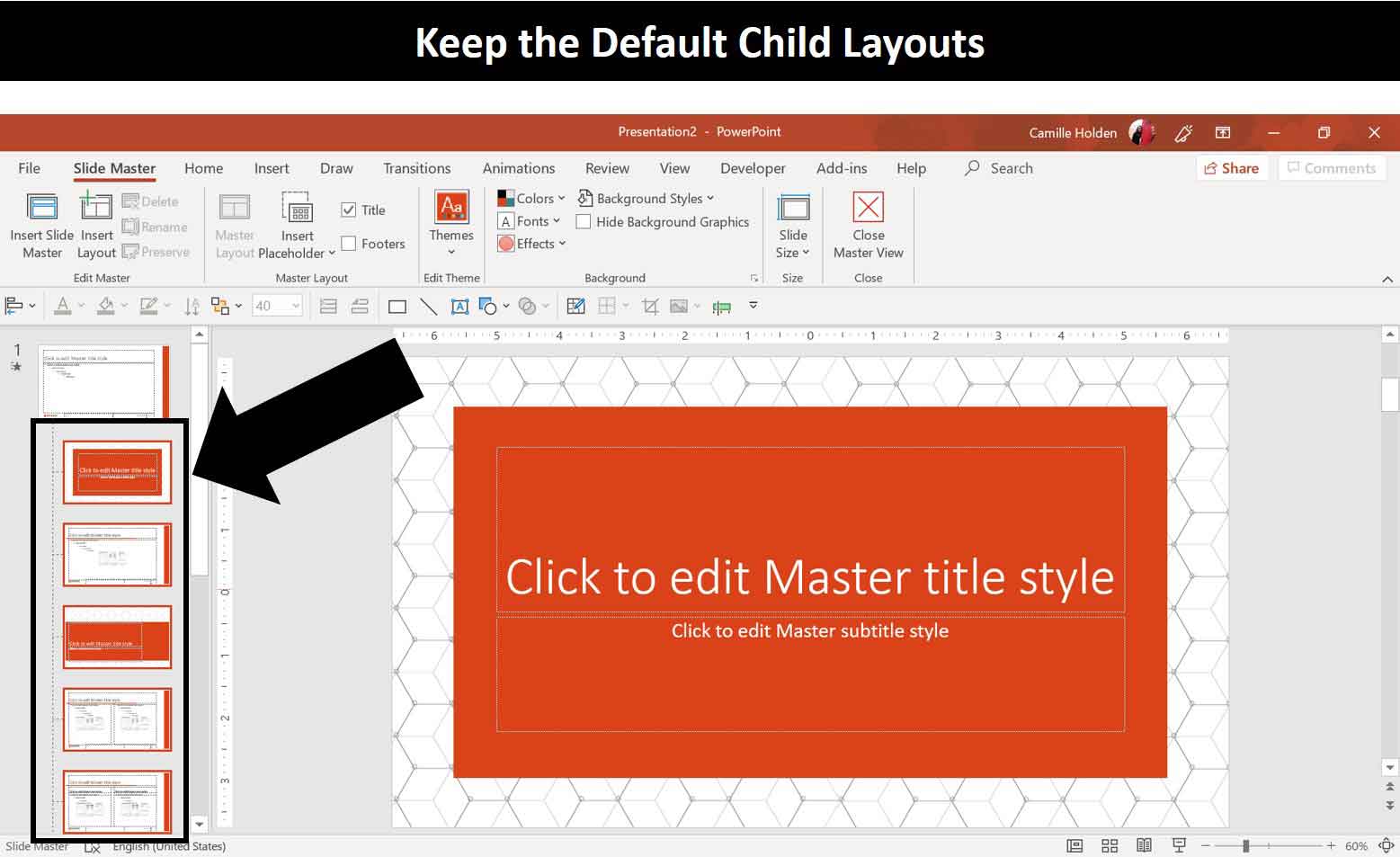
This is my most important PowerPoint template tip and trick. That’s because it’s a mistake that even the most advanced users commonly make.
If you don’t like the default slides PowerPoint gives you, you may be tempted to delete the slides you won’t be using.
But chances are that you’re using your template with a bunch of other people and you’re likely going to be copying and pasting slides from other presentations into this one…right?
Well what happens if a layout gets deleted from the Slide Master and you paste in slides from other presentation?
In shortcut, PowerPoint gets confused and doesn’t know what to do. This is how you can end up with a clogged Slide Master that could have hundreds of orphaned child layouts from other presentations.
In PowerPoint 2016 (the Office 365 subscription), PowerPoint is better at recognizing and removing duplicate child layouts. But it’s still not fool-proof.
Conclusion
So those are my top 10 PowerPoint template tips and tricks to make sure that the templates you build work the way you expect them to.
Most of these have been done even by the expert creators or designers, so surely beginners make the same mistakes. Keep these in mind and you’ll be creating templates that are easier to use and are less riddled with landmines.
If you enjoyed this PowerPoint tutorial and want to learn more about our training courses and other free tutorials and resources, visit us here.
🔒 Unlock the PowerPoint Shortcuts Trusted by Industry Leaders KKR, American Express, HSBC, and More!
Join over 114,880 professionals from diverse fields including consulting, investment banking, advertising, marketing, sales, and business development who have supercharged their PowerPoint game with our proven methods.
✅ Customize compelling presentations effortlessly.
✅ Master time-saving techniques for faster deck creation.
✅ Boost your career prospects with top-notch PowerPoint skills.
Get FREE access to the Critical PowerPoint Shortcuts module of our premium training course by entering your name and email below.
DISCLAIMER: PC Users Only!
We respect your privacy and will keep your info safe and confidential.

Hi there! I have a unique situation where my team is using a powerpoint deck as a “fake template” to enter in the status of their clients each month. Mostly they are filling in tables with their info. Some free text in pre-made bullets. We need an instructional guide for how they should be filling this out. My question is, without creating a whole separate deck with thumbnails and callouts, is there an easy way to do this in the same deck? The notes section won’t allow me to place an image there (without going into view>notes… but then the user is in a completely uneditable stage of the slide they are working in. Is it common to use the sidebar for something like this? Are other suggestions? Thank you for your time!
Hi there! And good question. I don’t think there is an easy solution for you that doesn’t involve creating a separate deck. The only thing I can think about is to create callouts on the side of the slide space. That way it displays when they’re editing the presentation, but not when printing or presenting it. If the instructional information is the same for each type of layout, I would highly consider placing it on the Slide Master (again, in the areas around the slide space). Hope that’s clear and helpful! Let me know what you end up doing. Cheers, Camille
That’s a great idea too! I ended up doing something with the Notes section… the image of the slide is sizable and moveable. The Notes section is too, so I move the repeatable instructions in that box to the bottom, and added more text boxes as callouts to the image. And it auto-updates if you edit the slide, (which is eliminating the issue of making new screenshots each time an edit happens!) When you switch back to NORMAL view, the only note that shows are the instructions, so it’s serving its purpose. Thank you again – I like the Slide Master idea!
Ah, okay great! Glad you found a solution that worked for you.