This ultimate guide to the Outline View will catch you up to speed on the best ways to use the Outline View in PowerPoint.
There are a variety of different ways you can use the Outline View in PowerPoint to create, review and rearrange your content, all detailed below.
Table of Contents
What is the Outline View in PowerPoint?
It’s simply a way to view your presentation based solely on the text found within the content placeholders of your slides.
For example, you can see the difference between the views in the SAME deck below – the one on the left is the Normal View (thumbnail view), the one on the right in the Outline View.
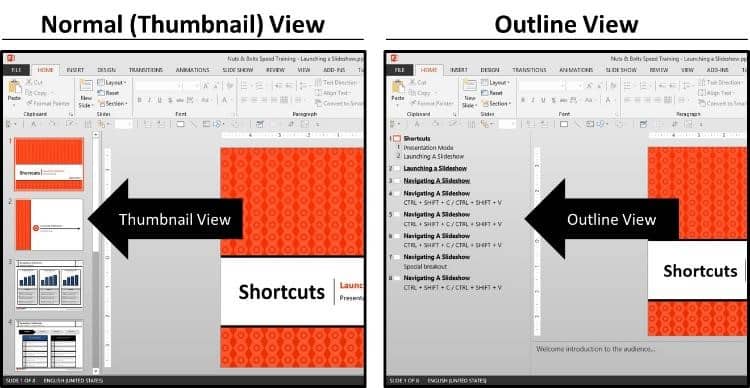
And beyond simply showing the outline of your presentation, there are a number of tricks, shortcuts and PowerPoint hacks to BEND the Outline View to do your beck and calling.
You can slowly scroll down the page and soak up all of this PowerPoint goodness, or use the table of contents on the left to jump around to some of the advanced topics.
Switching to the Outline View in PowerPoint
There are three different ways to open (or switch to) the Outline View in PowerPoint, both described below.
Option #1. My favorite way to switch to the Outline View in PowerPoint is the CTRL + SHIFT + TAB keyboard shortcut.
This shortcut opens and/or closes the outline view, displaying either the normal thumbnail view of your slides or the outline view of your content.
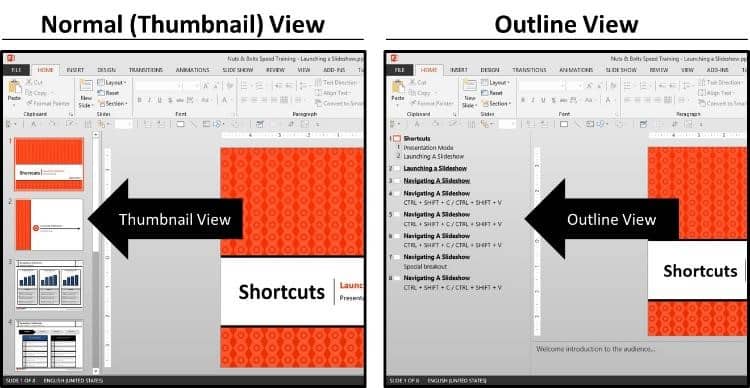
Notice how in the outline view (pictured above), instead of seeing the thumbnail preview of the slides (with the respective graphics) you only see the text that is in the content placeholders.
And this makes a BIG difference!
The text you type into normal shapes and text boxes will NEVER show up in the Outline View, only the text that is the content placeholders that are set on the Slide Master.
Open the outline view #2
![]()
Another way you can open the outline view is by simply clicking the Normal icon at the bottom of your PowerPoint workspace.
- Clicking the icon once will open the outline view (assuming your notes pane is already open)
- Clicking the icon a second time will close the outline view, returning you to the thumbnail view.
If your notes pane is not open, you will need to click the icon an extra time before moving to the outline or thumbnail view.
Outline View NOT showing text?
Only text that is typed into content placeholders will show up in the outline view.
What’s a content placeholder?
Content placeholders are objects that you (or someone) set on the slide master of your presentation. These are objects like titles, subtitles and any other ‘type to add text here’ type of objects.
These types of placeholders can only be set on the Slide Master, and it’s only the text typed within these placeholders that shows up in the Outline View of your presentation.
So if you move to the Outline View (CTRL + SHIFT + TAB) and don’t see your slide’s text there, it means that your text is not in a content placeholder, it’s likely in a normal shape or text box that has been added to your presentation.
All of the other normal shapes and text boxes that you add to your presentation in the normal view, WILL NOT show up in the outline view of your presentation (no matter what you do).
Drafting an outline in PowerPoint
The MOST IMPORTANT keyboard shortcut to remember when drafting an outline in PowerPoint is:
New Slide Shortcut in PowerPoint, Ctrl plus Enter
Ctrl + Enter
This is your one stop shop for jumping between your content containers (regardless of how many you have) either in the Outline View or the Normal View of your presentation.
In the picture below you can see the different numbers in the Outline View on the left and follow the arrows to the right to see how they line up with the content containers on the right.


CTRL + ENTER allows you to jump between these containers without taking your hands off of the keyboard.
This shortcut works both in the Normal View in PowerPoint – jumping between content containers – and the Outline View in PowerPoint.
Once you run out of content placeholders to type text into, hitting CTRL + ENTER again gives you a new blank slide to work with.
Outline View Keyboard Shortcuts
Besides the CTRL + ENTER keyboard shortcut described above, there are a number of other Outline View shortcuts, most of which involve the ALT + SHIFT keys (making them easier to remember)
When using the Outline View shortcuts, remember that for most of them to work (like collapse groups ALT + SHIFT + 1 and expand groups ALT + SHIFT + 9) you need to rotate to the Outline View to activate it.
To rotate (or activate) the Outline View is to first open the outline view (CTRL + SHIFT + TAB) and then rotate active panes counterclockwise (SHIFT + F6).
If you are brand new to shortcuts, my advice is to just first start with the open/close Outline View shortcut (CTRL + SHIFT + TAB). If you are an intermediate to advanced user and will be frequently using this view, then it’s worthwhile learning how to activate and navigate this view entirely from your keyboard.
Resetting your text formatting
If for whatever reason you forget to paste your content as Text, you can always reset your slide (either in the Normal View or Outline View) to refresh your default formatting.
To do so simply select your text (or slides in the Normal View), navigate to the Home tab, and in the Slide group section select Reset.
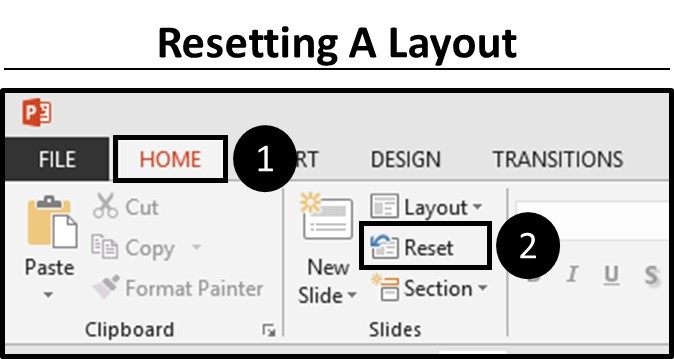
Resetting your slides does two things simultaneously:
- It forces all of your content placeholders back into their original position, defined by their position on your Slide Master (this is useful if something accidentally gets moved out of place).
- It forces all of your text back to its original text formatting, as defined by the Slide Master and Theme.
How to print the outline view in PowerPoint
Another overlooked feature of the Outline View is that you can print it.
This is useful when you have a large presentation and you simply want to see what it looks like based on the Titles, sub-titles and other content placeholders….basically your slides minus all of your graphics, pictures, etc.
To print your outline view, simply follow these steps.
1. Navigate to the Print Options
On your keyboard, hit CTRL+P to open up the print options for your presentation.
2. Navigate to the Outline View
Within the print options, select the ‘Full Page Slides’ dropdown (the default setting) and within the menu in the upper right-hand corner, select the Outline View.
Once the outline view is selected, you’ll see a print preview of your slides on the far right.
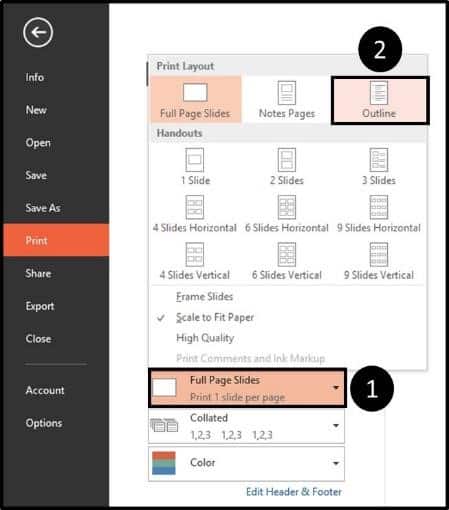

As shown in the picture above, by default the Outline View is a default blank layout, but you can customize this as I will show you in the next section.
For additional help printing your PowerPoint slides as handouts, check out our guide here.
To learn how to convert your presentation outline into the PDF file format, see our guide here.
Customize the Outline View
If you frequently print the Outline View of your presentation, you can customize it with your own personalized branding (colors, logos, etc.).
This is particularly useful if you plan on sending the print out of the Outline View around. To customize your Outline View, follow these steps.
Step #1. Navigate to the Handout Master
There are two ways to do this:
- From the view tab, select the handout master icon.
- Holding the SHIFT key on your keyboard, click the slide sorter command at the bottom of your screen.
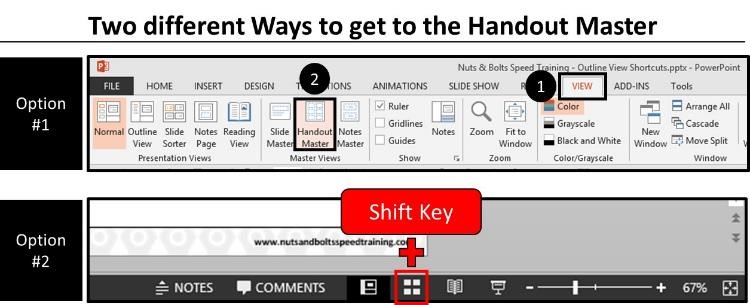
This Shift + Slide Sorter shortcut is a hidden shortcut.
2. Navigate to the Outline View framework
Within the Handout Master view, open up the slides per page drop-down.
So this is where you can select the different formats of your slides when printing them as handouts, depending on how many slides you plan to print per handout.
These options line up directly (plus some like the Notes Page) with the handout print options available as showing in the picture below.
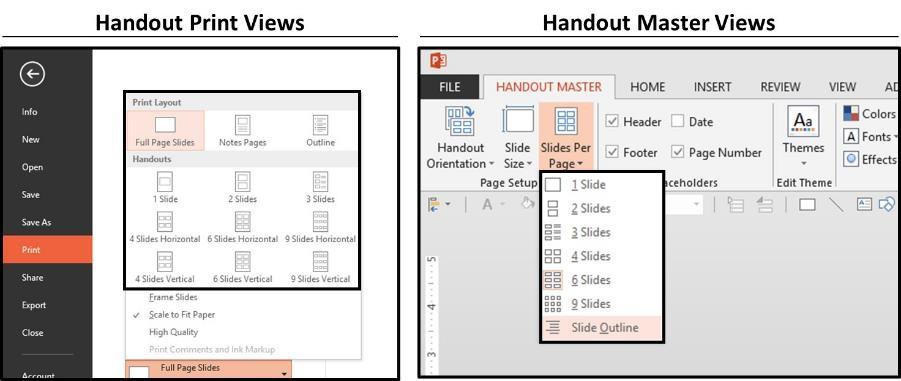
Within the drop down, simply select the Outline View at the bottom to open up the Outline View format.
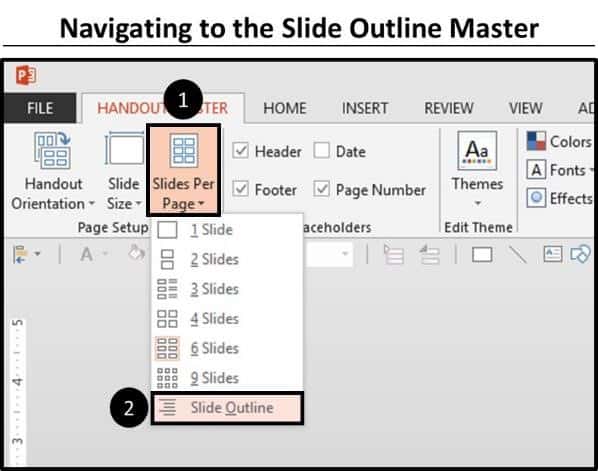
3. Customize your Outline View
Just like working with any normal slide, in this Handout Master Outline view, you can add your own personal customizations like your logo, design elements, extra text, etc.
In the example below I’ve added the Nuts & Bolt log in the upper right-hand corner and a simply gradient colored rectangle down the left-side of the page. You don’t have to do anything too fancy…a little effort will go a long way and shock most people.
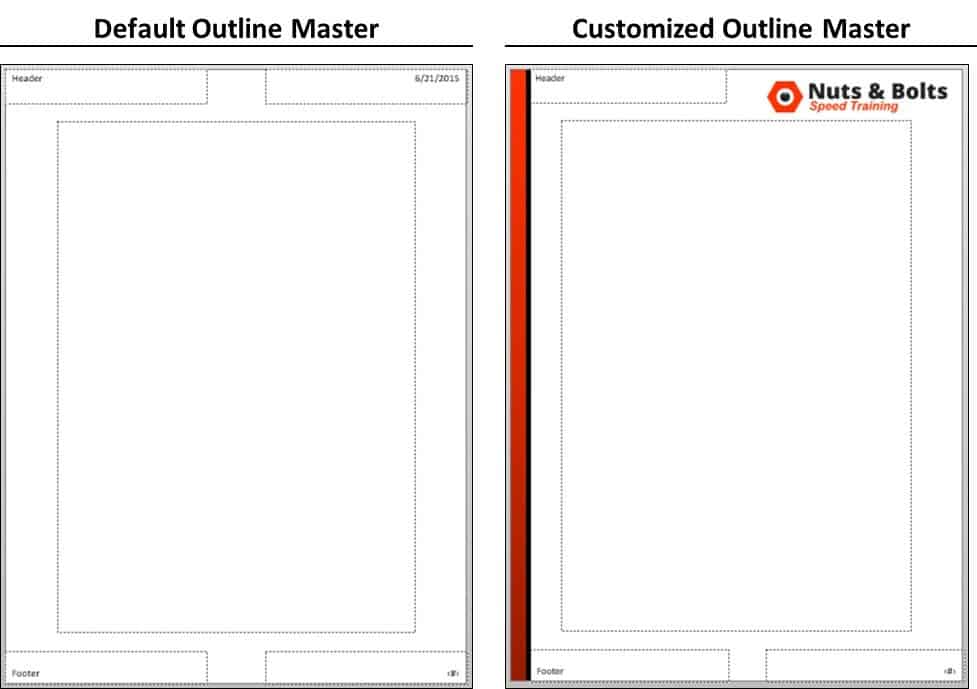
Using the Outline View in Word and PowerPoint
There are two ways to get an outline from Word into PowerPoint.:
- Import the Outline from PowerPoint which allows you to add the slides to an existing presentation
- Open the Outline directly in PowerPoint creating a brand new presentation
If you are using a Mac, you need to use the Rich Text file Format (.rtf). See instructions for how to do this on Microsoft’s website here.
Import a Word Outline into PowerPOint
Importing your slides like this will add any new slides to the current presentation you are working in. Don’t worry, none of your other slides will be affected.
To learn about the common mistakes that happen when converting Word to PowerPoint, see our post here.
1. Navigate to the ‘Slides from Outline’ command
From within your presentation, navigate to the Home tab, open the New Slide drop down and at the bottom of the dialog select Slides from outline… to open the File Navigation dialog box.
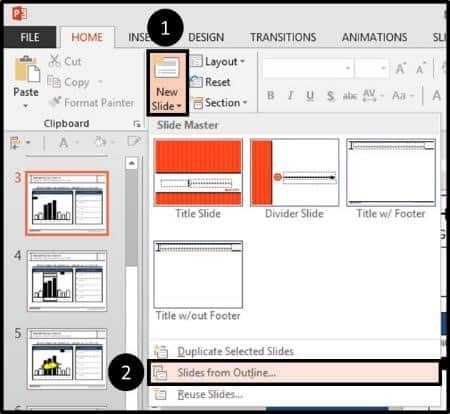
2. Find your Word document
Within the dialog box, find your Word document and select ‘Insert’.
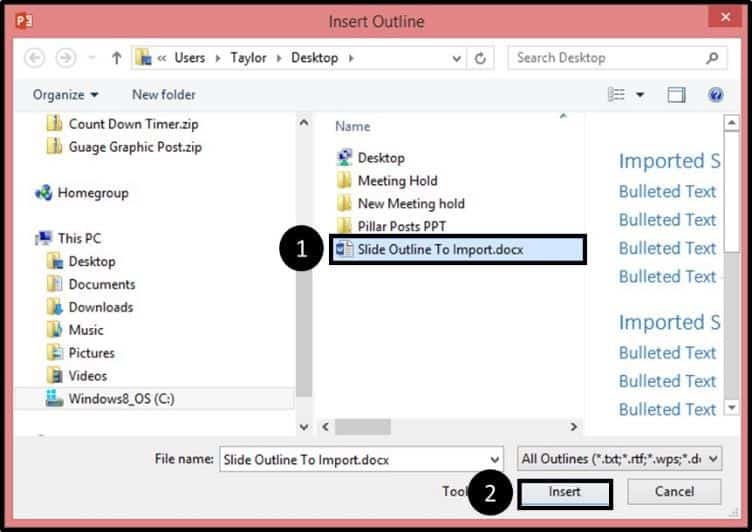
If your outline is formatted correctly, your text will import correctly in the title and content container place
holders. If not formatted correctly, each line of text from your outline will import as its own individual slide.
To fix this, you need to use the Title style and Heading 1 styles in Word.
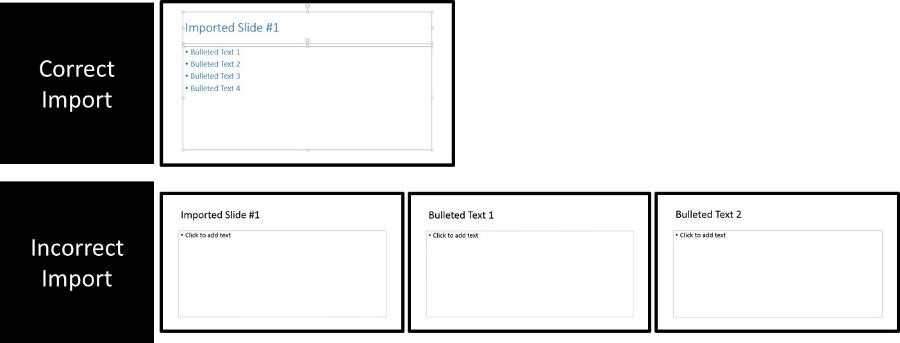
Don’t forget to format your presentation
Importing an outline like this is a great way to jump start your presentation building process, but don’t stop here.
Your outline will always import in the most DEFAULT blank presentation style with only the Title and Content container slide layout.
This default look DOES NOT make for an effective presentation, so you will want to make sure to apply a theme and work on incorporating visuals like charts, tables, pictures, etc. to make your presentation more effective.
Opening an outline in PowerPoint
Instead of importing your outline, you can open your outline directly in PowerPoint to start a brand-new presentation.
To do so, follow these simple steps.
1. Go to the Open File dialog box
Within PowerPoint, either navigate to the File tab, Open and select Computer or on your keyboard simply hit CTRL + F12.
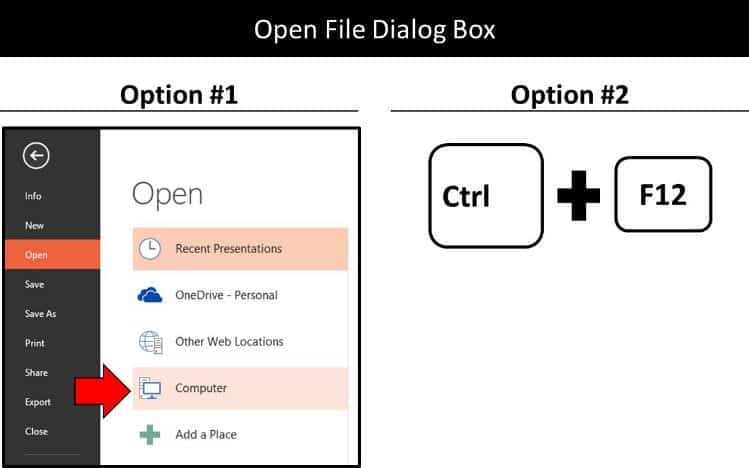
Using either method, the navigation dialog box opens up.
2. Change the file type you are searching for
Within the Open File dialog box, in the lower right-hand corner change the file type you are searching for from PowerPoint files to All Outlines.
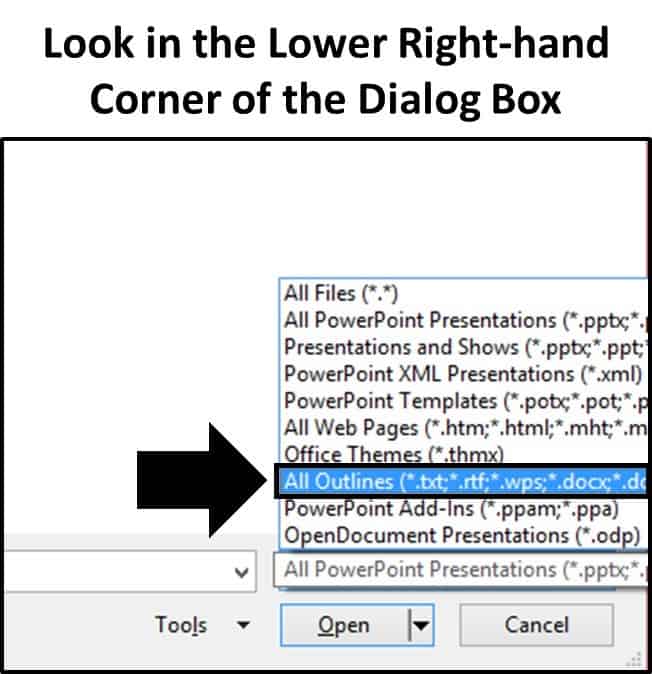
3. Find your outline document
Find your outline document (I usually just save mine in Word) and click okay.
Note, if you are using a Mac, you need to save your Word document in the Rich Text File (.rtf) format.
If your outline is formatted correctly, your text will import correctly in the title and content container placeholders. If not formatted correctly, each line of text from your outline will import as its own individual slide.
To fix this, you need to use the Title style and Heading 1 styles in Word.
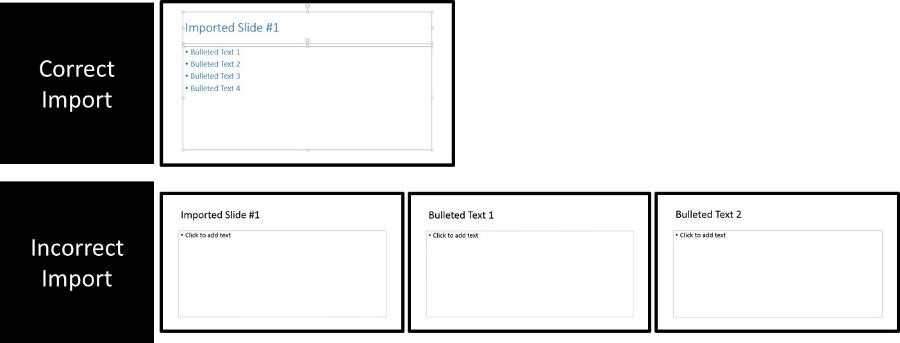
Don’t forget to format your presentation
Importing an outline like this is a great way to jump start your presentation building process, but don’t stop here.
Your outline will always import in the most DEFAULT blank presentation style with only the Title and Content container slide layout.
This default look DOES NOT make for an effective presentation, so you will want to make sure to apply a theme and work on incorporating visuals like charts, tables, pictures, etc. to make your presentation more effective.
Final Thoughts
So those are all the different ways you can use the Outline View in PowerPoint to quickly build and edit your PowerPoint presentations.
If you end up using the Outline View a lot, I highly recommend learning the keyboard shortcuts for it. Shortcuts are the fastest way to double your productivity in PowerPoint (no joke). For a full list of our favorite keyboard shortcuts in PowerPoint, read our guide here.
If you enjoyed the depth and detail of this blog post, you can learn more about boosting your PowerPoint skills with us here.
🔒 Unlock the PowerPoint Shortcuts Trusted by Industry Leaders KKR, American Express, HSBC, and More!
Join over 114,880 professionals from diverse fields including consulting, investment banking, advertising, marketing, sales, and business development who have supercharged their PowerPoint game with our proven methods.
✅ Customize compelling presentations effortlessly.
✅ Master time-saving techniques for faster deck creation.
✅ Boost your career prospects with top-notch PowerPoint skills.
Get FREE access to the Critical PowerPoint Shortcuts module of our premium training course by entering your name and email below.
DISCLAIMER: PC Users Only!
We respect your privacy and will keep your info safe and confidential.

I apologize if this is obvious and I’m missing it.
But I don’t see anything about the browser-based version of Powerpoint.
Is that because the Outline feature simply does not exist there?
Hi Edward. Yes, unfortunately the Outline View does not exist in the online version of PowerPoint. It’s a very watered down version and I mostly use it to edit existing documents or present, rather that build out a presentation.
Wish I had a better answer for you, but thanks for the question.
I think you meant Ctrl+Shift+Tab rather than Alt+Shift+Tab, in your first mention of that shorcut. Thanks for the helpful article!
Yes, thank you for that (that was a typo on my end)! You are correct, Ctrl+Shift+Tab is the shortcut for the Outline View :). Cheers!