How to Find And Replace in Word (Step-by-Step)
In this article, you will learn how to find and replace in Word, including how to use advanced search functions to find and replace exactly what you want.
This handy tool will find all instances of a word, number, or phrase in your Word document and change it in a single click. It is beneficial for bulk changes in your document and most people don’t even know this feature exists.
By using the advanced settings in the Find and Replace Dialog box you can replace not only words but punctuation, capitalization, and more.
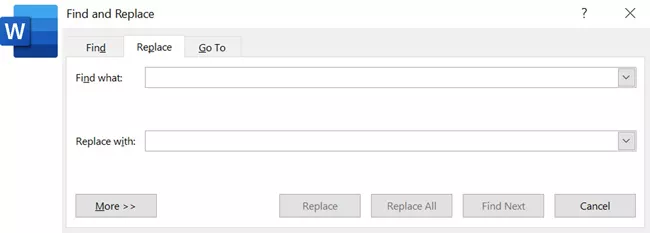
You can also use this command to find and replace things in PowerPoint and Excel too, so learning how to properly use it in Word will improve your skills across the entire Microsoft Office Suite.
Opening the Find and Replace Command in Word

To open the Find and Replace dialog box in Word, simply:
- Navigate to the Home tab
- Select the Replace command (in the editing group)
Alternatively, you use the Find and Replace shortcut (Ctrl+ H) to open the find and replace dialog box. This shortcut works in Word, Excel and PowerPoint, so it is a triple dipper shortcut.
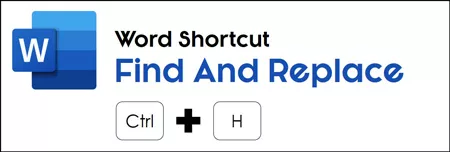
Inside the dialog box, you can use the Find What and Replace With input boxes (explained in detail below). Or, the advanced search options (also explained below).
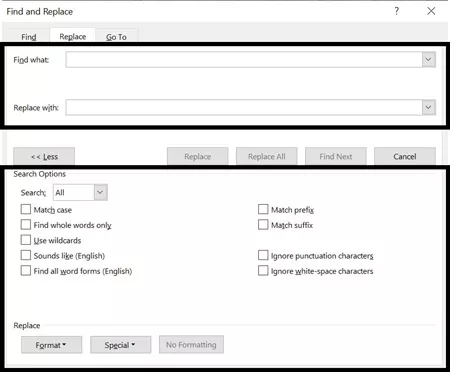
Using Find and Replace in Word
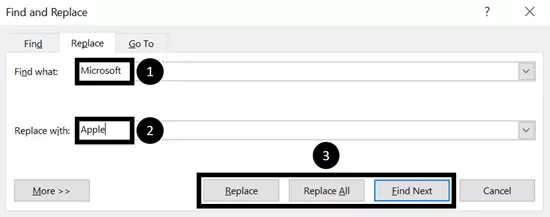
Using the Find and Replace dialog box is fairly straightforward.
Step #1. In the Find What box, enter the text or phrase that you want to find in your Word document.
Step #2. Then, in the Replace With box enter the text you want to replace your text with.
For example, in the picture above you can see that I want to find the word “Microsoft” in my document and replace it with the word “Apple.”
Step #3. Select Find Next to see where the text or phrase is located within your document. This also highlights the instance of your word or phrase inside your document.
Once you find an instance of your word or phrase that you want to replace, you select Replace. Selecting Replace, your word or phrase is replaced and Word jumps to the next place in your document with that word or phrase.
I highly recommend working through yoru document word by word (or phrase by phrase) to replace things in your document. While you might think that you want all instances of your word or phrase replaced, there are often times instances of it that you do not want to replace.
If you know for a fact that you want all instances of your word or phrase replaced, you can instead use the Replace ALl command. Be warned, if you use Replace All, Word will sweep through your entire document and replace all instances of your word or phrase without giving you the option to intervene.
Find and Replace Warning
There are many benefits to using the Find and Replace feature in Word. However, the default settings for Find and Replace search for combinations of characters rather than words.
For example, if you were to Replace All ‘van’ in your text, the word ‘van’ in the word ‘Advanced’ would also be replaced, which is obviously NOT ideal for most pieces of writing.
Also, punctuation and capitalization must be integrated into the search if you are using the default settings.
For example, the search query without punctuation ‘Therefore it was’ versus the same query with punctuation ‘Therefore, it was’ will return different results.
Likewise, capitalizations can also affect your search results. For example, searching for ‘Hello’ versus ‘hello’ will return different results.
The good news is by selecting More >> in the Find and Replace Dialog box, you can change the Find and Replace settings to identify words instead of characters or to include punctuation and capitalization.
Advanced Find and Replace Search Options
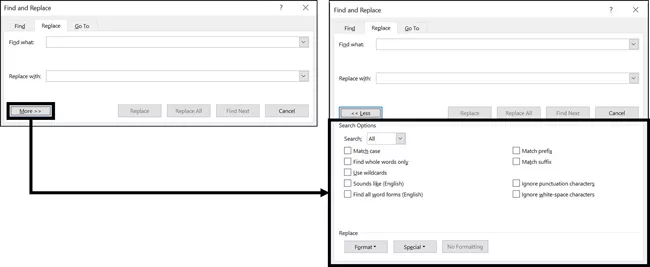
Once you have navigated to the Find and Replace Dialog box or used the shortcut Ctrl + H for it to appear, you have the option to click More >> in the lower left corner of the Dialog box. This will open up more options for replacing text. When you select one of these options, they will do the following.
Match Case: Replaces the capitalization, lower case, or uppercase as it appears in the Find What and Replace With box.
Find Whole Words Only: Replaces full words. Find and Replace replaces combinations of text rather than words. If you were to replace ‘van’ in your text, it would replace the ‘van’ in Advanced’. However, if you select the Find Whole Words Only button then the ‘van’ in Advanced would NOT be replaced because it is part of a larger word.
Use Wildcards: The wildcards are (?) and (*).
By using a combination like t(?)e every instance of words beginning with ‘t’ and ending in ‘e’ with one character in the middle will be replaced. For example tie, the, toe, etc.
By using a combination like t(*)e every instance of words beginning with ‘t’ and ending in ‘e’ with no limit of characters between the letters would be replaced. For example toe, tide, time, titrate, etc.
Sounds Like: Replaces words or phrases that sound phonetically similar. For example, carat and carrot.
Find All Word Forms: Replaces word families by finding related words. For example, helping, helped, helps, etc.
Highlight All: Works in conjunction with Incremental Find to highlight specific words, phrases, or punctuation.
Incremental Find: Once selected, Incremental Find will highlight the specified text as you type.
Match Prefix: Replaces or finds the prefix of words within your document. For example, if you search for ‘pre’, the following words might appear: precise, prevent, predict, etc.
Match Suffix: Replaces or finds the suffix of words within your document. For example, if you search for ‘ing’, the following words might appear: rowing, running, baking, etc.
Ignore Punctuation Characters: Ignores any punctuation when searching within the document. For example, if you select this option then both ‘Therefore it was’ and ‘Therefore, it was’ would appear in the search results regardless of the punctuation between ‘Therefore’ and ‘it’.
Ignore white-space characters: Ignores any spaces when searching the document. For example, if you select this option and you search for Outdoor Education both Outdoor Education and OutdoorEducation will appear in the search results.
Final Thoughts
If this is your first time using the Find and Replace command, be patient.
It can take a few attempts before you get comfortable with how Word finds and replaces the words and phrases in your document.
While it can be frustrating at first to figure out the command and be confident in the results, it will save you a ton of time when looking for and replacing specific phrases in your Word document.
To learn more about our training courses and other helpful resources, visit us here.
