CTRL+X, or Control-X, is the keyboard shortcut for the Cut action in the Microsoft Office Suite. This is the equivalent of using the Copy command followed by the Delete key. However, there is so much more to this quick and easy shortcut. Read on to learn more of what Ctrl X means and how to effectively use the Cut shortcut.
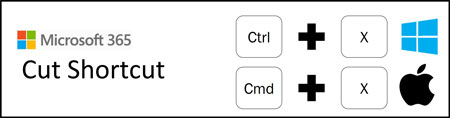
Table of Contents
[Watch] Keyboard shortcut for cut
You are currently viewing a placeholder content from Youtube. To access the actual content, click the button below. Please note that doing so will share data with third-party providers.
More InformationTo get access to all our best PowerPoint speed training courses, check out our PowerPoint Pro Membership here.
How does the Cut shortcut work?
The Cut command works by copying and removing content from your document, that you can then use the Paste shortcut to place somewhere else in your document.
In this way, the Cut shortcut (CTRL+X) is the equivalent of two actions in one shortcut:
- Copying an object within your document to your clipboard
- Deleting the object from your document
For example, you can cut a picture out of the beginning of a Word document and paste it further down within your document. Alternatively, you can cut a block of text out of Word and paste it onto a PowerPoint slide. Or you can cut a range of cells out of an Excel spreadsheet and paste it into PowerPoint as a table.
One way you know that the Cut shortcut is important is that Microsoft tells you exactly what the shortcut is when you hover your mouse cursor over the Cut command in the Ribbon.
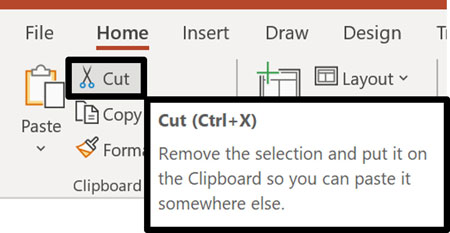
If you have lots of things within your documents that you want to rearrange using the Cut shortcut, you can turn on your Office Clipboard. The Office Clipboard allows you to store up to 24 items you have copied or cut.
Important Tip: For the Cut shortcut to work, you first must select something within your document before you hit Ctrl+X on your keyboard. If you do not first select something in your document to cut, hitting Ctrl+X does nothing.
1. Where is the Cut Command?
If you do not want to learn the Ctrl+X shortcut for Cut, there are two other ways to access the command in the Microsoft Office suite:
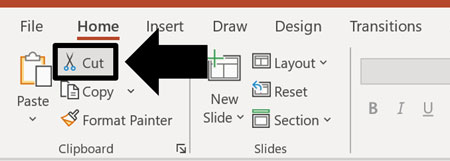
Option #1. You can find the Cut command on the Home tab of the Ribbon in Word, Excel, and PowerPoint. It is in the same place for all three programs. If you navigate to the Cut command and it is greyed out, that simply means that you have not selected something that can be cut.
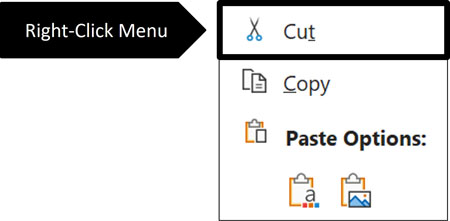
Option #2. You can also access the Cut command by right-clicking an object (or block of text) within your document. If you right-click something and the Cut command appears greyed out, that means that you have selected something that the Cut command cannot be used on.
2. CTRL+X Trick for Deleting Things Quickly
One clever way to use the Cut shortcut (Ctrl+X) is as a fast and easy Delete key for tables.
For example, in Microsoft Word, tables are deceptively hard to remove. If you select a table in Microsoft Word and simply hit the Delete key (which is what most people do), only the information inside your table (or within the cells you have selected) is deleted, not the actual table itself.
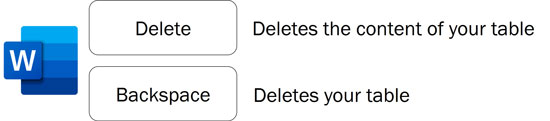
To delete a table in Word, you either need to use the Backspace key or right-click the whole table and use the Delete Table command.
As both techniques are hard to remember for deleting a table, a simpler solution is to simply use the Cut shortcut. Select the table you want to remove from your document and hit CTRL+X on your keyboard.
The same is true if you are trying to delete a table of contents in Word. It is often easier to Cut the table of contents out of your document, rather than navigating through your Ribbon to delete it.
Just because you Cut something from a document, doesn’t mean you have to paste it anywhere.
3. CTRL+X vs. CTRL+C
The Cut and Copy shortcuts are similar but very different.
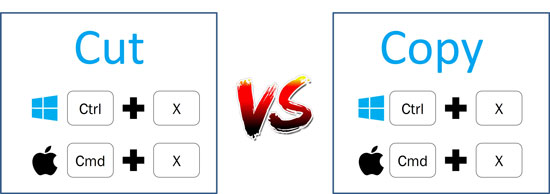
Let’s first talk about their similarities. Both the Cut (Ctrl+X) and Copy (Ctrl+C) shortcuts use the Office Clipboard, where you can store up to 24 items.
If you have not turned on your Office Clipboard, the Office Clipboard is still being used, but it is instead limited to a single item. In this case, cutting or copying a new item replaces whatever item currently exists on your Office Clipboard. In both cases, you can use the Paste shortcut (Ctrl+V) to paste your last cut or copied item into your document as many times as you want. The existing item on your Office Clipboard is only replaced once you cut or copy a new item to it.
The difference between Cutting and Copying an object (or block of text) in your document, is that the Cut shortcut removes the item from your document, while Copying creates a copy of it and leaves it in your document.
The use case for the Cut shortcut is that you are moving things around within your documents. For example, taking a block of text from the introduction of your document and pasting it into the conclusion.
The use case for the Copy shortcut is creating copies of your content to use elsewhere. For example, copying a picture in PowerPoint and pasting another copy of it in your Word document.
Conclusion
The Cut shortcut is a critical keyboard shortcut that every knowledge worker needs to know as you will constantly be cutting something from one location in your document and pasting it to another part. As mentioned above, Microsoft even tells you what the Cut shortcut is when you hover over the command in your Ribbon.
One of the keys to saving time in the Microsoft office suite is accomplishing more tasks in less time using keyboard shortcuts like this. The last thing you want to do is get stuck in the habit of doing things the long and hard way, simply because you didn’t know the relevant shortcuts.
If you enjoyed this article and want to learn more about our PowerPoint training courses and other helpful resources, visit us here.
🔒 Unlock the PowerPoint Shortcuts Trusted by Industry Leaders KKR, American Express, HSBC, and More!
Join over 114,880 professionals from diverse fields including consulting, investment banking, advertising, marketing, sales, and business development who have supercharged their PowerPoint game with our proven methods.
✅ Customize compelling presentations effortlessly.
✅ Master time-saving techniques for faster deck creation.
✅ Boost your career prospects with top-notch PowerPoint skills.
Get FREE access to the Critical PowerPoint Shortcuts module of our premium training course by entering your name and email below.
DISCLAIMER: PC Users Only!
We respect your privacy and will keep your info safe and confidential.
