If you’ve ever wondered how to remove comments in Word, you are in luck! There are three different ways to delete or remove comments, including:
- Deleting a single comment
- Removing all comments (only)
- Removing all comments and other document properties
The safest way to delete comments in Word is to work your through them one-by-one as you delete them. That way you can double-check that you’ve taken action on all of the comments.
Regardless of how you remove your comments, I recommend running the Document Inspector (discussed below) before you finalize your Word document.
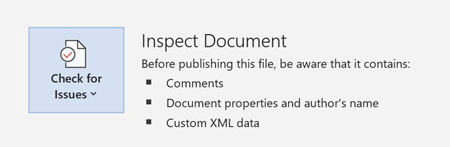
This not only allows you to catch any comments you might have missed, it also allows you to remove a number of other document attributes like hidden text, ink and other revisions.
Warning: Removing (or deleting) comments from Word permanently deletes them and is not something you can undo later.
1. Delete a Single Comment in Word
There are two different ways to delete comments in Word, both of which have their own keyboard shortcuts that you can learn.
If you need to frequently delete comments, I highly recommend learning the appropriate shortcut as that is the fastest way to double your productivity in Microsoft Word.
A. Ribbon (Delete Comment)
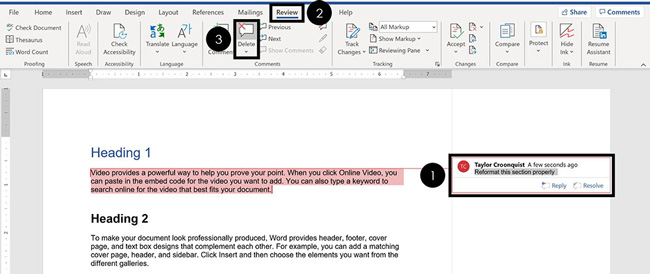
To delete a comment using the Ribbon, simply:
- Select the comment in the Comments Pane
- Navigate to the Review tab
- Click Delete (the top part of the button)
Clicking the top part of the button will immediately remove the comment from your document.

To quickly move to the next (or previous) comment in your document, use the navigational features pictured above on the Review tab.
Adding Comments: Before you can navigate and delete comments, you first need to add comments in Word, after which you can use tools like the Reviewing Pane.
B. Right-Click (Delete Comment)
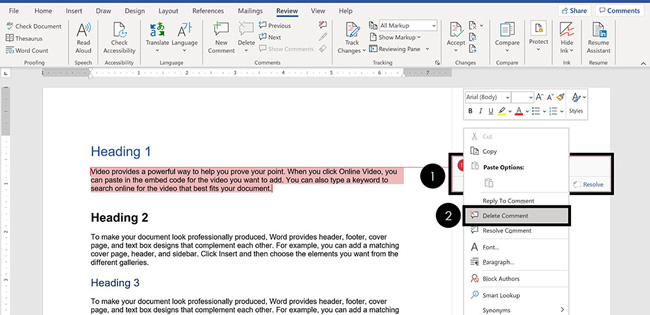
To delete a comment using your right-click menu, simply:
- Right-click the comment with your mouse
- Select Delete Comment in the right-click menu
The advantage of this technique is you don’t have to navigate back and forth between your comments and the Review tab in your Ribbon.
Shortcut: Because the D is underlined in word “Delete” in the right-click menu, that means after you right-click a comment in Word, you can delete it by hitting D on your keyboard.
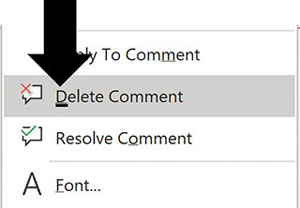
2. Remove All Comments (Only)
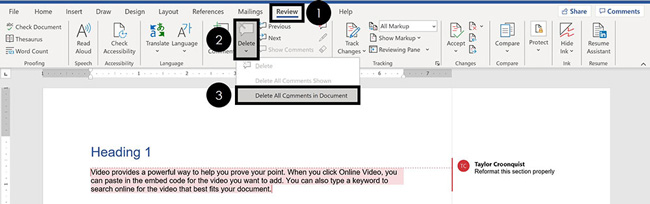
To remove all comments from your Word document, simply:
- Navigate to the Review tab
- Open the Delete dropdown menu (click on the bottom facing arrow)
- Select Delete All Comments in Document
This deletes all the comments within your Word document, including any comments that you have marked as resolved.
If you accidentally remove all comments, you can use the Undo shortcut to undo the action and bring your comments back. But this only works if you do it immediately after you delete all your comments.
To expand your knowledge and learn how to get rid of paragraph symbols in Word, read our guide here.
Note: If your Word document has a lot of comments in it and you are finding it hard to concentrate on your comment, you can hide comments in Word instead of deleting them. When you are done updating your document, you can then unhide them.
3. Remove All Comments and Other Document Attributes
The last way to remove comments in Word is to use the Document Inspector tool (a cool feature that few people know about).
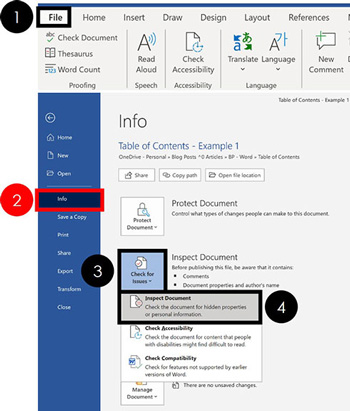
To open the Document Inspector in Word to remove your comments, simply:
- Navigate to the File tab
- Select Info
- Open the Check for Issues dropdown menu (click on the bottom facing arrow)
- Choose Inspect Document
Once the Document Inspector opens, you can Inspect your document and then click Remove All next to ”Comments, Revisions and Versions‘.
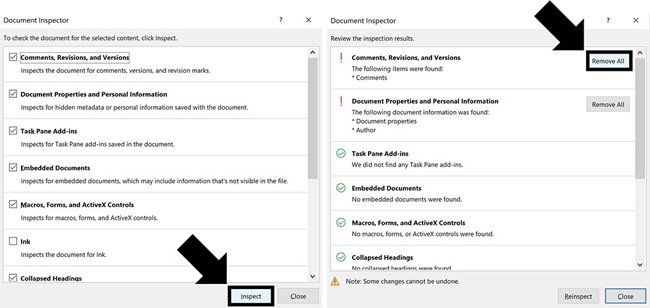
In the same way, you can remove any of the other following document attributes that the Document Inspector finds:
- Comments, Revisions and Versions
- Document Properties and Personal Information
- Embedded Documents
- Macros, Forms and ActiveX controls
- Ink
- Collapsed Heading
- Custom XML Data
- Headers, Footers and Watermarks
- Invisible Content
- Hidden Text
Conclusion
So those are the different ways you can remove comments in Word. You can either delete comments one at a time (as you review them) or remove them all from your document at once.
Just remember that deleting a comment permanently removes it from your document. You cannot Undo the delete action at a later date to review your deleted comments.
If you enjoyed this tutorial and want to learn more ways to improve your Microsoft Office skills, visit us here.
