Ever wonder how to clear formatting in Word? It’s easy! Plus, there are three types of formatting you can clear:
- Character-level formatting
- Paragraph-level formatting
- All formatting (the nuclear option)
Now, you might be tempted to simply use the third option. But I encourage you to read through the first two sections. Chances are that you’ll actually prefer one of those options.
Understanding what all three do for you (and how to quickly use them) will make you a savvier user of Microsoft Word.
Throughout this article, I am using Microsoft 365 – the latest and most frequently updated – version of Microsoft Office. This is what I recommend using as it has all the latest features. To learn more about it from Microsoft, check it out here
1. Clear the Character-Level Formatting
When you are trying to remove formatting in Word, this is the first step I recommend trying. If it doesn’t work for you, you can always use the clear all formatting option.
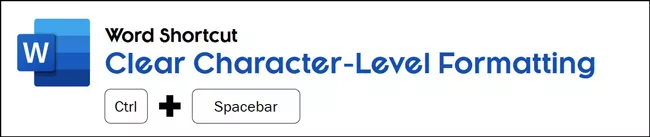
To clear your character-level formatting in Word, simply.
- Select your text
- Hit Ctrl + Spacebar on your keyboard
Hitting Ctrl + Spacebar removes all the bolding, italics, underlines, and other special formatting effects someone has added to your text.
On top of that, it reverts your Font Style and Font Size back to the default. This is true not only for the normal text within your document but also for your Heading Styles.
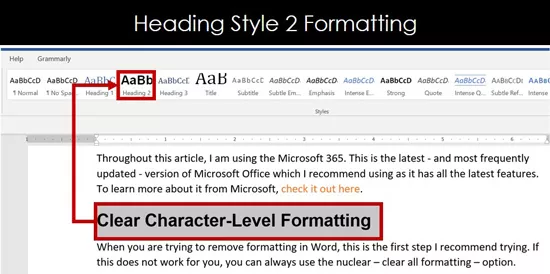
Here’s an example. Someone took a line of Heading 2 text and increased its Font Size manually. If you select that heading and hit Ctrl + Spacebar, you revert it back to the proper Heading Style formatting. This keeps the integrity of your formatting without wiping it completely out.
To expand your knowledge and learn how to set up and properly use the Heading Styles in Word, read our guide here. This is the secret to creating a real Table of Contents in Word.
The other advantage of Ctrl + Spacebar is that it won’t remove the bullets or numbering.
NOTE: Clearing your character-level formatting will not affect your paragraph-level formatting in any way. That is why the two different commands exist.
2. Clear the Paragraph-Level Formatting
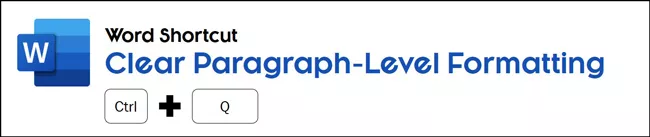
Often when you want to remove text formatting in Word, you simply want to remove the line spacing of the paragraph.
That is what the clear paragraph-level formatting shortcut is for. To use the command, simply:
- Select your block of text
- Hit Ctrl + Q on your keyboard
Hitting Ctrl + Q reverts your paragraph-level formatting back to the default.
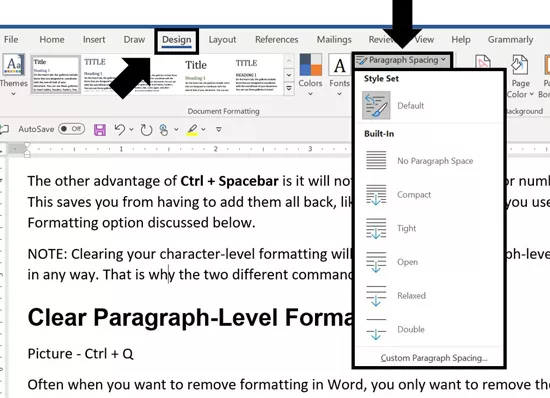
If you are not sure what your default paragraph-level formatting is set to, you can see it by clicking the Design tab and opening the Paragraph Spacing dropdown.
If you select a block of text and hit Ctrl + Q and nothing happens, that means that the block of text you have selected is already set to the default.
NOTE: clearing your paragraph-level formatting will not change your character-level formatting in any way. That is why these two different commands exist.
3. Clear All Formatting
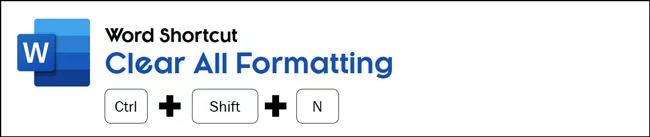
This is your nuclear option to remove formatting in Word.
Simply select your block of text and hit Ctrl + Shift + N on your keyboard. You can also click the Clear All Formatting command in your Ribbon, as pictured below.
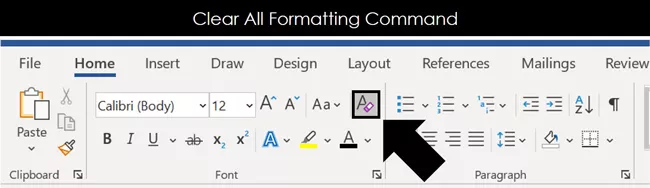
Doing so removes all the character-level formatting and paragraph-level formatting. It also converts ALL your text back to the nonformatted, default settings of your document.
To be clear, this means that you will lose all your Heading Style formatting and any bullets or numbering.
This is the fastest way to get back to the raw and unformatted text in your Word document. And it’s the surest way to get rid of any funky formatting that is out of place.
The downside of this option is that you may need to reformat your text afterwards to make it look right.
Final Thoughts
So those are your three options for clearing formatting in Word. Any one of these will help you quickly and easily get your Word document into shape.
- Ctrl + Spacebar to clear your character-level formatting
- Ctrl + Q to clear your paragraph-level formatting
- Ctrl + Shift + N to clear all your formatting
Again, you might be tempted to always use the Clear All Formatting option. But remember that you always have the other less invasive methods at your disposal to try first. Plus, they have convenient shortcuts, making it easy to quickly try each command.
If clearing the character-level or paragraph-level formatting first doesn’t work, then you can always go the nuclear route.
To expand your knowledge of Microsoft Word, see our guides below:
