It’s always exciting to think about that next big thing around the corner, which can transform the way that we live – and especially how we communicate and deliver presentations.
Although what looks like hologram video technology has been used in high-profile performances in the past, such as Tupac’s for a few years ago, I’m personally waiting for consumer holograms to become widely available.
While we’re still some time away from widespread 3D holograms, one thing that’s sort of close to a hologram video – and very popular right now – is this 3D hologram video pyramid. It consists of a video playing on a flat screen (I personally just flipped my laptop screen down), with the upside-down pyramid sitting on top and reflecting the animation. You can get some pretty cool looking effects, as you can see here:
You are currently viewing a placeholder content from Vimeo. To access the actual content, click the button below. Please note that doing so will share data with third-party providers.
More InformationI absolutely love this effect and could stare at it for hours. However, I don’t like to make tutorials that “reinvent the wheel” and show something that’s already been shown (there are sooo many out there on how to make the pyramid).
So my focus for this tutorial is how to do the pyramid effect with your own video – and for extra coolness, one with your face talking (what I call the “hologram selfie”). I’ll also show how to do it with all types of videos, including ones you can easily get on YouTube. Check out what it looks like below.
You are currently viewing a placeholder content from Vimeo. To access the actual content, click the button below. Please note that doing so will share data with third-party providers.
More InformationTo do this trick you’ll need the following
What you need to make a hologram
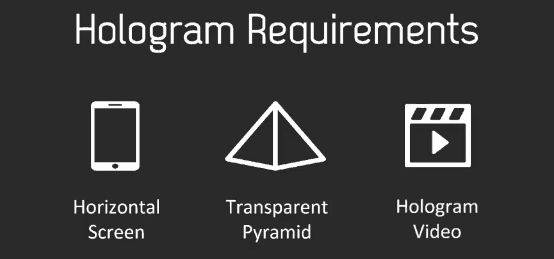
Horizontal screen
First, you will need a screen that you can lay flat on your table. This can be a phone, a tablet, or a computer screen (which is what I used) – or some people have even flipped their TVs on the back to get some pretty giant projections. Of course, the larger the screen, the bigger the effect, so I would recommend going as large as you can.
Transparent pyramid
Next, you’ll need a transparent pyramid. There are tons of tutorials on YouTube for how to make this yourself, super cheap, out of a CD case and some tape, such as this one. Or if you’re lazy like me, you can get it Amazon, such as the one I got here (combo pack for cell phone and table). Just make sure you get (or make) it in the size that fits the screen you’ll be using. This will sit on top of your screen (more on that later).
Hologram video
Finally, you’ll need a video to project. You can find a lot of these already made on YouTube, like the ones I showed in the example above. Pretty much all of these videos have four panels, which you can see from all four sides of the pyramid. These are great for getting started with this trick and amazing your audiences right away. To spice it up more by adding your face, however, check out how to do it below.
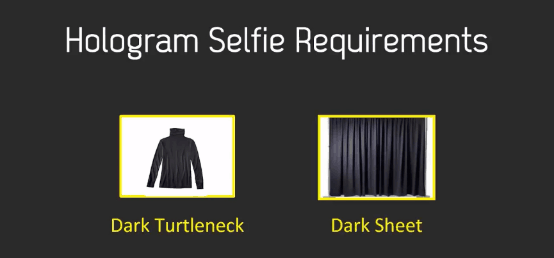
A dark turtleneck (preferably black)
Preferably black. You could also get away with having a dark shirt and a dark scarf. The most important thing is that your neck is dark so that you don’t see it.
A dark sheet or background (preferably black)
You can hang the sheet behind you or you can even sit under it, which is what I did since I didn’t feel like hanging it.
For the lighting, you have to get a light source either pointing towards your face or away from your face for a more natural look (it will reflect on your face more softly). Play around with the light until you like it. You definitely don’t want to have that scary flashlight face going on – unless of course it’s Halloween, which could actually be very fitting.
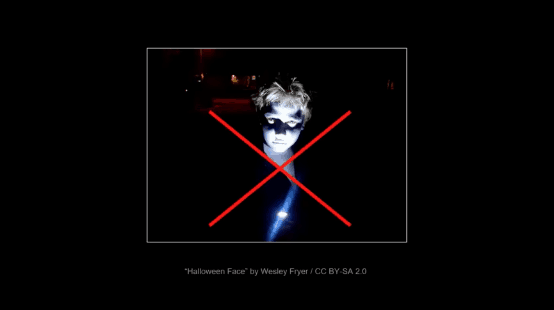
Creating the hologram
Then go ahead and get filming. I personally just use my phone to film, so you don’t really need very fancy equipment.
Once you’re done filming, insert the video into PowerPoint (or a video editor), and you should have something like this. Not perfectly black, but very close and we can definitely work with it.
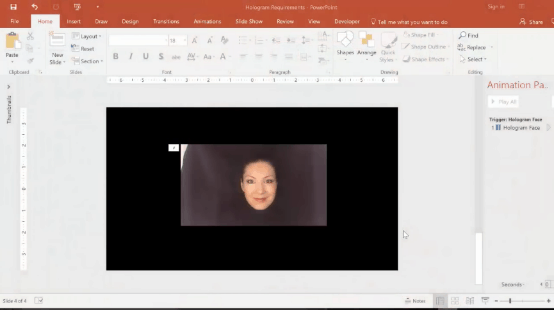
Once we have our video inserted, the first thing we need to do is just crop around the face so that we don’t have any of that extra video space to work with. So let’s select the face video and then go to Format and then Crop.
Then just crop around the face. Make it as tight as possible without cutting into the face.
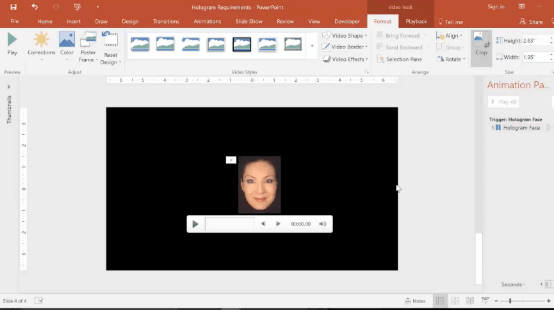
Now what this also does is it shows us the edge of the video, which is what we’re going to have to blend in with the black of the background. So we do this by changing the brightness and contrast settings.
To do this, go to Format and then Corrections. Then scroll all the way down to video corrections options using the arrow on the bottom of the menu.
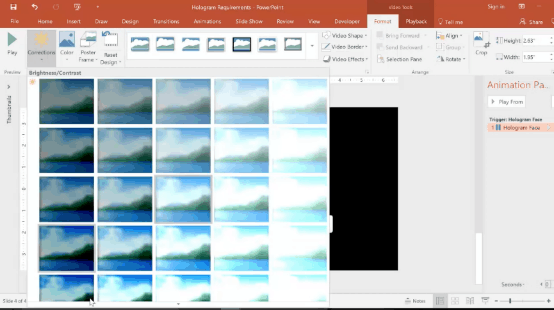
We then play around with the brightness and contrast until the video background around the face turns completely black. We can even zoom in here so that we can see better.
For brightness, I’ll lower it down to -5%, percent, for example. Then, let’s make the contrast about 19 or 20%. Of course, this is all going to vary for your video, so just play around with these settings until you find something that works for you.
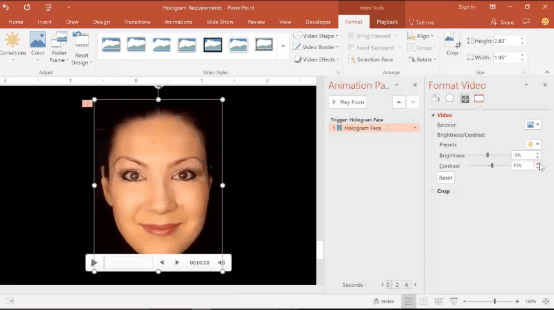
Let’s now deselect the video (by clicking anywhere else) – and looks like we have our video edges perfectly blended with the background, which is great.
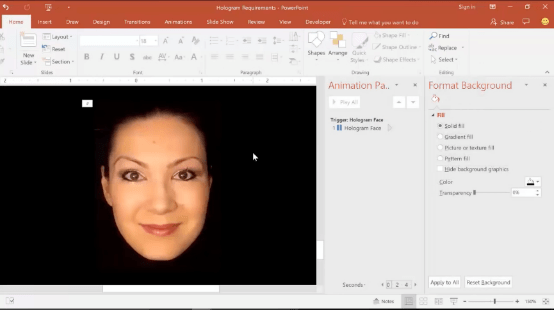
Let’s zoom out, then we’ll make four different copies of the video so you can see them on ea
ch side of the pyramid. To do this, we will first need a guide – so we go to Insert and Shapes, and then under Equations Shapes, click on the multiple sign or the X here.
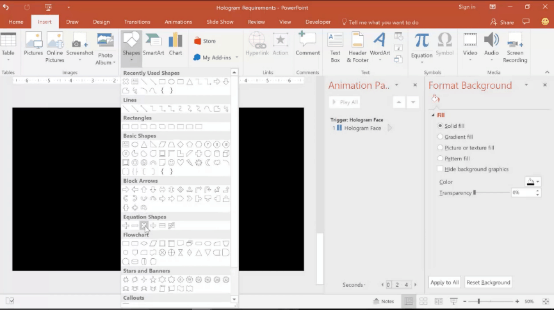
Go ahead and draw that in nice and big. Let’s put it in the middle of the slide and just make sure that it’s square. So we’ll just need to even this out. Let’s make it 10 x 10 on the size settings.
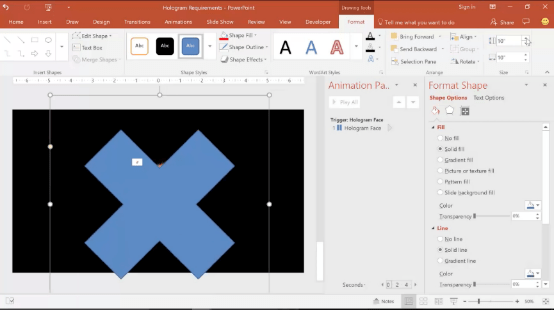
Now we know that this is perfectly square. Next we need to make it a little bit skinnier by taking the yellow dot that’s on the X, and adjusting it so it becomes much skinnier.
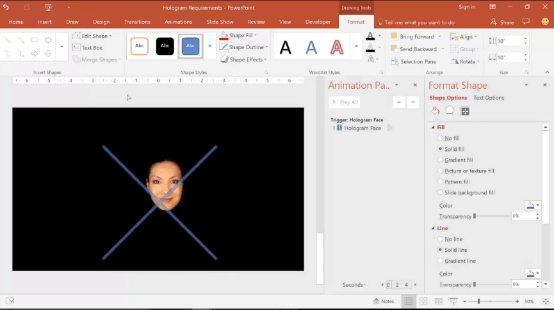
Then finally, we put it in the middle of the screen by going to Align and then Center. Going to Align again, and choosing Middle. The X should be in the middle of the slide now, and the space is divided into four separate panels that we can work with.
Your final result should look like the below:
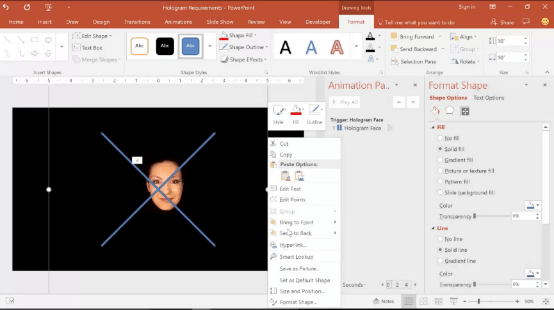
Now, just send the X to the back by right clicking on it and choosing Send to Back. We can then place this video in the first panel. When you’re placing the video, make sure you have the part that will be facing the bottom pointing to the middle of the X (in my case, my chin).
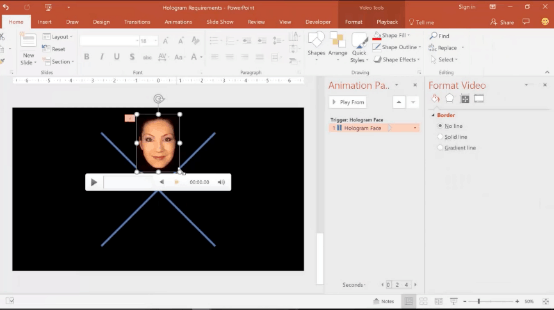
It’s OK if the edges of the video are touching the X, as we’re actually going to delete the X very soon anyway.
Next, we’re going to make three different copies of the video (hit CTRL + D three times with the video selected) and place them so they’re all facing with the chin inward. Use the rotation adjuster to rotate them – or you can also use the rotation settings to make this exact. Here’s what the result looks like – doesn’t have to be perfect, but the X lets you get it close enough.
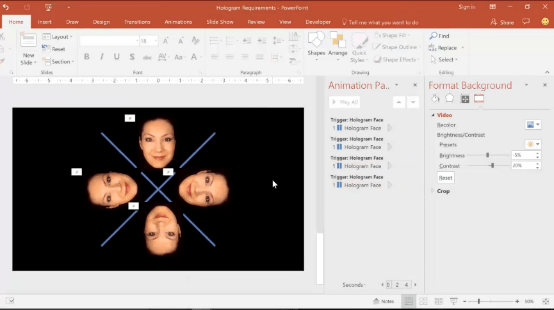
Now that we’ve used the X to line everything up, we can go ahead and delete it.
Next, we need to sync up all of the videos so that they can start at the same time. To do this, we select all the videos by clicking on all of them in the Animation Pane on the right while holding down the SHIFT key.
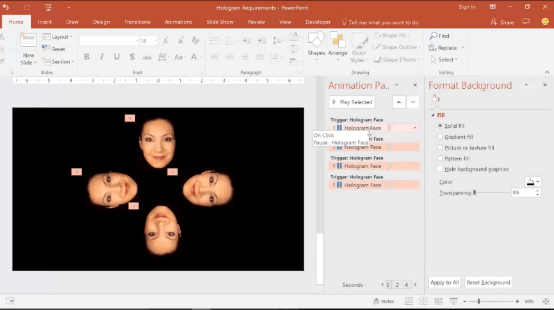
We then take out all of the triggers by clicking on the selected videos on the Animation Pane, then dragging up (moving your cursor up slightly) and releasing. The triggers are now removed.
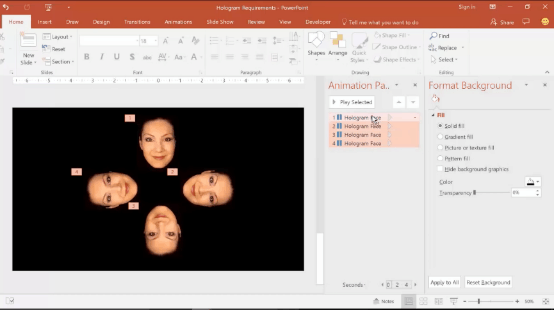
Make all the videos Start With Previous (or Start on Click) in the Duration and then Play instead of Pause (which was the default).
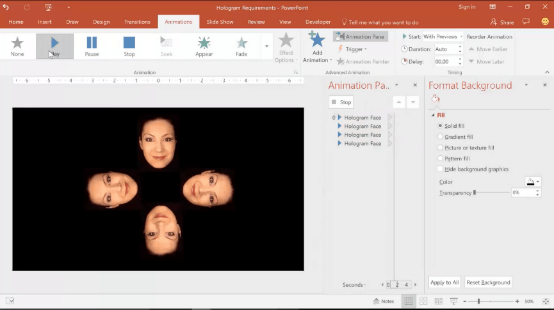
You are basically done – very nice! You’re ready to enjoy as is, if you like. However, I suggest you keep reading for some additional advanced tips to add even more spice.
Pro Tip #1: Adding animations
First, consider whether you want your face to have an Entrance effect. For example, for my introduction video, I had the face come in with a Zoom entrance effect. Put whatever entrance effects (or emphasis or exit effects) you like on all the videos, by selecting them, then going to Add Animation and adding what you want.
Here is what my animation pane looked like after I added the Zoom entrance. Notice how the first video has a start After Previous effect, and the others have a start With Previous effect.
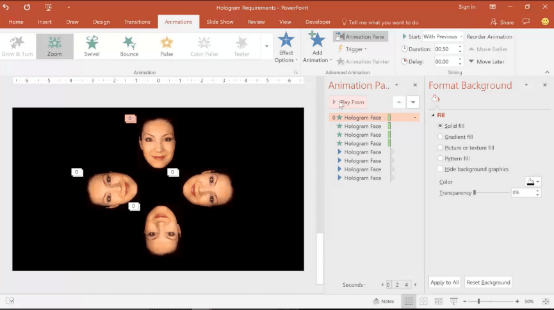
Pro Tip #2: Improving sound and video playback
If your videos have sound, mute all of them except one – otherwise, it will sound like a chorus of voices, since PowerPoint can’t handle syncing all four videos at once.
To improve the video playback (i.e., making sure the videos play together), I suggest exporting the set of 4 videos to a new video – then reinserting it back into PowerPoint. This will ensure everything is synced properly. You can do this by going up to File, then Export, then Create a video. After this, find the file and drag it back into PowerPoint.
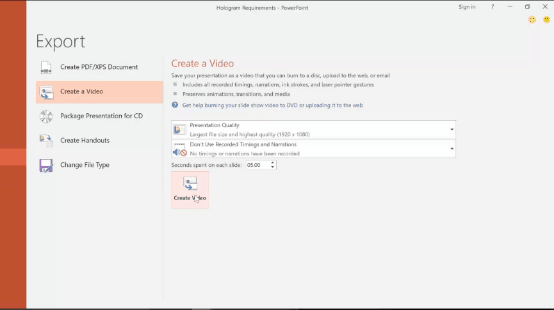
Pro Tip #3: Maximizing video size
Here’s a tip that I haven’t heard anybody talk about yet in any of the tutorials I’ve seen – maximize the size of your video within the pyramid by using only one video instead of four.
The four-panel video is great if you’re actually going to be using this with an audience that will be looking at it from all sides.
However, in a situation in which there’s only one side that’s going to be seen, I personally like to maximize the size of the video so that the audience can see the largest possible image. That is what I did for the intro to this video.
What I did there is just made the head a bit larger. Same process – you just don’t need the X. Keep increasing the size and testing it with your screen to make sure the head isn’t too large for the pyramid. Mine ended up being the size below – so a bit larger than it was in the 4-panel video.
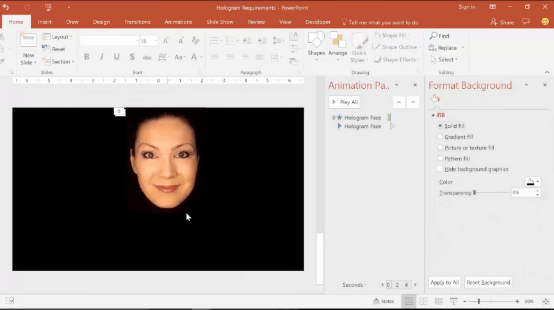
Pro Tip #4: Making your face colorful
If you want to look really creepy or like an alien or witch, for example, you can actually change the color of your face to be a little bit more interesting. To do that, we select
the face and then we go to Format, then Color, and if I want to make myself green, I click on the green and black option here.
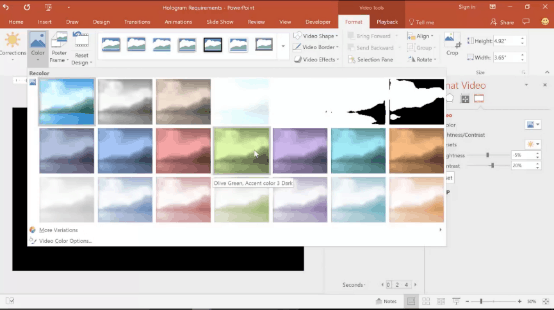
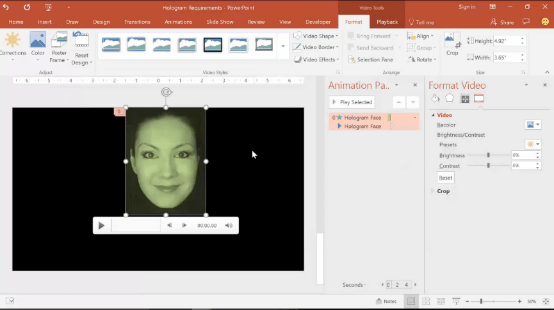
Looks good already, but now I have to readjust the brightness of contrast settings to make the video background black. Making it green messed up our settings from last time. Let me just do less brightness (-9%) and more contrast (34%), so the face looks something like the below. Again, the key here is to make sure the black part of the video matches the black of the slide.
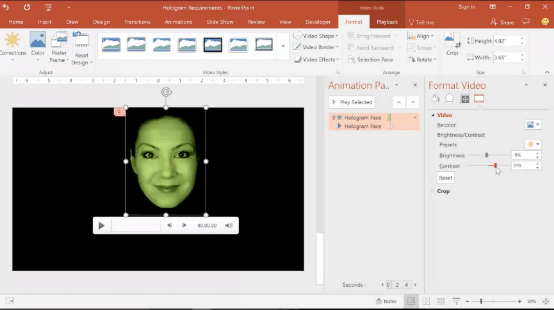
Perfect – a bit more interesting than just my regular face (maybe I should have used this for the intro video, but I didn’t want to scare anyone away!).
Final hologram video steps
Now that you’re done with the hologram video (in whatever way you decided to make it), you can now add the pyramid on top and project. Make sure you screen is horizontal (computer screen, tablet, phone, TV, etc.) and then place your pyramid on top of it.
If you have a 4-panel video, put the pyramid right in the middle (where the center of the X used to be). If you have a 1-panel video, put the pyramid right underneath it (under the chin, in my case) – test it out and adjust as needed to make sure it’s in the right place. You can also change the click settings to make it start on click or With Previous like what I showed earlier.
Great, that’s it! Go out and try this. In addition to the 3D “hologram selfie” trick, you can also do this with any other video, picture or even text too. You can also use any pre-made videos on YouTube – just search for “hologram pyramid video.”
Hologram usage tips
You may be wondering – this is super cool, but how could I actually use it in presentations?
There are many ways.
First, make sure you have a computer or tablet available that can be used as a horizontal projector. This is the most practical projector for a small-scale classroom-type presentation.
Let’s say you’re teaching a class on birds or sea creatures of some kind, for example, you could play one of the sea creature videos (like the popular jellyfish one you can get on YouTube) at a key moment in your presentation. You can even walk around with it through the audience so that they can see it better. Just make sure to hold it above their eye level for best results.
As another example, maybe you have a station at a poster session or science fair. You could have some version of this trick playing – maybe a product demo, a “hologram selfie” of the CEO talking about your company – or even a static photograph or logo to attract people to your station.
Being spicy is all about standing out from others – and this effect should be cool and different enough to do so. I hope this has give you some new ideas and inspiration.
Shoot me a note if you can think of other cool uses for this trick or any other emerging presentation technology that you think might be worth featuring in a future tutorial. I’d love to hear your thoughts.
Also, if you want to see this tutorial in video form, click here.
