If you use PowerPoint a lot like I do, you will want to learn the Redo Do shortcut (CTRL+Y, or Control-Y) as it allows you to repeat your last action, without having to perform it. For example, format something once, then select the next object you want to format and simply hit Ctrl + Y and your same formatting is reapplied.
The Redo command is the exact opposite of the Undo command. Read on to learn all about how the Redo shortcut works.
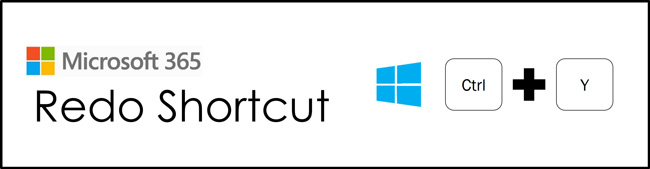
How Does the Redo Shortcut Work?
The Redo command works by repeating your last action. You know it’s an important shortcut to learn too, as Microsoft tells you exactly what it is when you hover your mouse over the Redo command in your Ribbon.
The Redo command cannot redo multiple actions in a row, only one. And while that seems like a drag, it makes this shortcut extremely efficient for quickly performing repetitive formatting tasks, even more than copying and pasting.
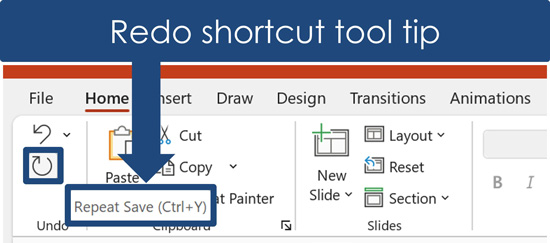
A. Using CTRL+Y to Adjust Multiple Charts
For example, let’s say that you have five different charts, and you want to make the same three adjustments to each chart. The fastest way to make these adjustments is using the Redo shortcut.
- Make the formatting adjustment to the first chart
- Redo your action on each of the other charts.
- Make the second formatting adjustment to the first chart.
- Redo your action again on the other charts.
In this way, you do not have to manually click through all the formatting adjustments. Instead, you make the first change and then just redo it for your other charts. It’s not only faster, but it’s also perfect. There is no room for error as it simply redoes your previous action.
NOTE: Another fast way to crank through formatting your content is to use the Format Painter and the Format Painter shortcuts.
Additional Redo Shortcuts: F4 and Shift+F4
There is another set of Redo shortcuts you can use instead of Ctrl+Y. That is F4 for Redo and Shift+F4 for Redo Search. These are what I call ‘Shift-Sister Shortcuts’ because they are related to each other via the Shift key.
A. The F4 Redo Shortcut
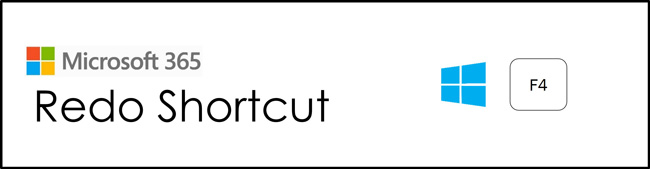
Hitting F4 on your keyboard is the same as hitting Ctrl+Y on your keyboard. At this level, there is no difference between the two shortcuts. You can use whichever shortcut is easiest for you to remember.
That said, there is an advantage to using F4, as you will see next.
B. Shift+F4 for Redo Search
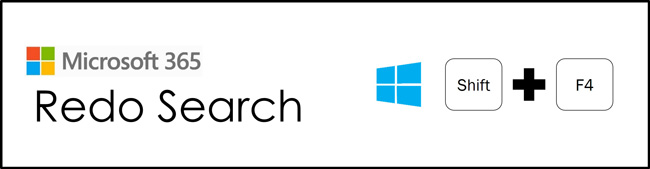
One reason I prefer the F4 shortcut instead of CTRL+Y, is that it has a ‘Shift-Sister Shortcut’ that allows you to repeat your last search. To use this shortcut, you first have to use the Find or Find and Replace dialog box to look for something within your document.
Once you use CTRL+F to find something in your document, you can hit Shift+F4 to redo your search without having to reopen the Find or Find and Replace dialog box again. Instead, simply hit Shift+F4 to jump to the next instance of your last search within your document.
The fewer dialog boxes you have to navigate to get the job done, the sooner you’ll be at Happy Hour.
C. What if F4 is not working?
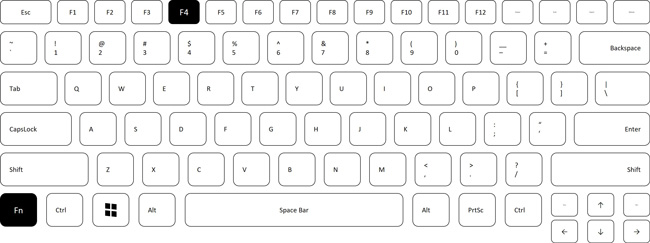
F4 is a function key on your keyboard. That means that if you have dominant media keys, you need to either add the Function key (Fn) to make the shortcut work, function lock your keyboard, or remap your function keys.
The Redo Command (Not Recommended)
Besides the classic Redo shortcut, there is another set of Redo commands you can use, which you can directly access from the Quick Access Toolbar. However, I do not recommend using these shortcuts.
I highly recommend using the Redo shortcut (CTRL+Y or F4 discussed below) over the Redo command. Unlike the Undo command, there is no advantage to accessing Redo from the Ribbon or Quick Access Toolbar. It will only slow you down.
A. Where is the Redo command?
If you have the latest version of Microsoft Office (Microsoft 365), you can find the Redo command on the Home tab as pictured below. It is in the same place in Word, Excel, and PowerPoint.
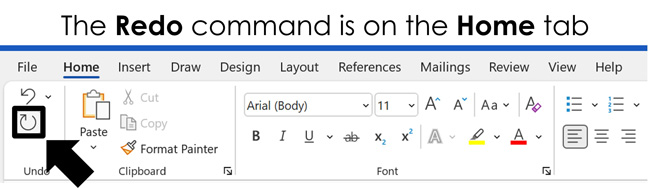
If you do not see the Redo command on the Home tab, that simply means that you have an earlier version of Microsoft Office. In this case, you can find the Redo command on your Quick Access Toolbar as pictured below.
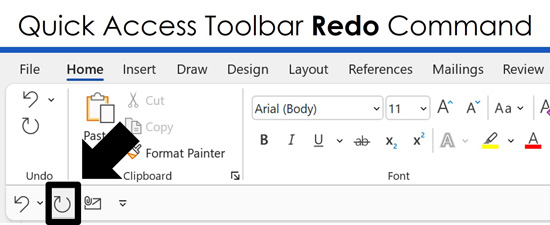
If you do not see the Redo command below your Ribbon, that means that your Quick Access Toolbar is above the Ribbon. So, look for it somewhere at the top of your screen. In earlier versions of Microsoft Office, there is no way to hide the Quick Access Toolbar, so you can find it either above or below your Ribbon.
NOTE: The Quick Access Toolbar is 100% customizable, so if you do not see the command on the bar, it means you (or someone) removed the command.
B. Why I DO NOT recommend using the Redo command
There are two reasons why I don’t recommend using the Redo command in the Ribbon or the Quick Access Toolbar.
- Whether you’re using Microsoft Word, Excel, or PowerPoint, redoing actions is often the fastest way to crank through repetitive sets of formatting tasks. Using either the command in your Ribbon or your Quick Access Toolbar requires you to move back and forth with your mouse, instead of just using the shortcut.
- The Quick Access Toolbar is THE best productivity tool in the Microsoft Office suite for storing your most frequently used and hardest to reach commands. Since the Redo shortcut (CTRL+Y) is easy to learn, leaving it on your Quick Access Toolbar is a waste of valuable space.
In short, using the command requires more effort without adding any benefit.
Conclusion
Redo is a critical shortcut that every professional should know and use. This simple command eliminates many repetitive actions.
Which of the two shortcuts do I use the most? I usually use the F4 shortcut for redo simply because it has a ‘Shift-Sister Shortcut’. That makes remembering Shift+F4 extremely easy; and it allows me to repeat searches in my document without having to launch the Find dialog box again.
If you enjoyed the depth of this guide, you can learn more about our training courses and resources here.
