Whosoever holds this hammer, if he be worthy, shall possess the power of Thor.”
Could it be? Have we unlocked the power of Thor in PowerPoint?
Although we may sometimes be prone to exaggeration and hyperbole…who says we can’t be Thors in PowerPoint, with our almighty Hammer Tool?!
Okay, in all seriousness, the Hammer Tool is a PowerPoint add-in created by Steve Rindsberg of PPTools.com, and it’s a MUST-HAVE tool we wish we’d found out about years ago!
In this article, you learn how to:
- Download and install the StarterSet add-in (which includes the Hammer Tool)
- Trouble-shoot any installation issues
- Uninstall the StarterSet add-in
To see how to use the Hammer Tool, check out our other article here
Part 1: Downloading and Installing the Add-In
Step #1. Download the add-in
Navigate to the PPTools download page at either www.pptools.com/downloads.htm or www.pptools.com/index.html
Note: You need the‘.htm’ or the ‘.html’ at the end of the respective links to work
Once on Steve’s site you can see all of the different add-ins you can download. You want to scroll down the page until you see the StarterSet add-in, that’s the free pack that the Hammer Tool is a part of.
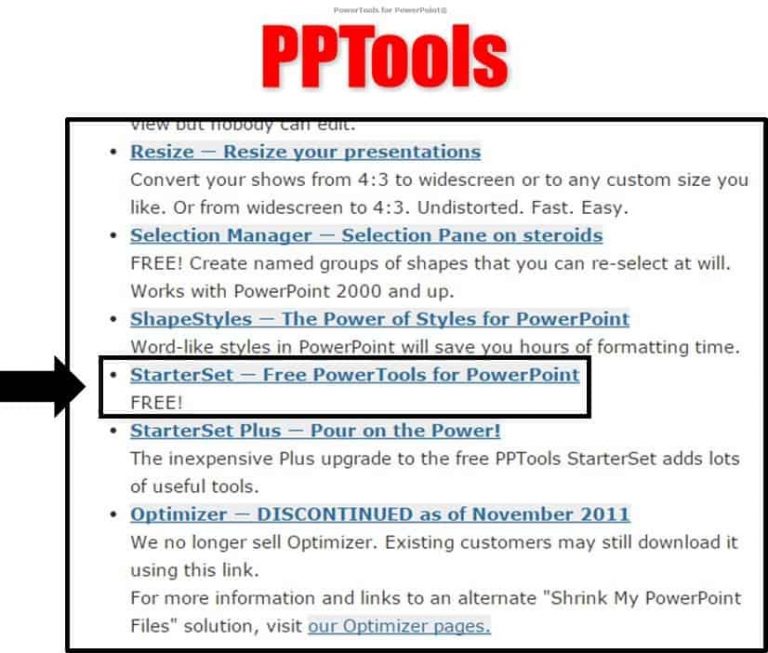
Step #2. Install the add-in
With the StarterSet file downloaded (it should be in the downloads folder on your computer), open the ‘StarterSet.Exe’ file to begin the installation.
Note: PowerPoint needs to be closed during this process for the installer to work. Simply click your way through the dialog boxes, as demonstrated below. You also need to have the 32-bit installation of Office. The 64-bit version is not supported with this add-in.
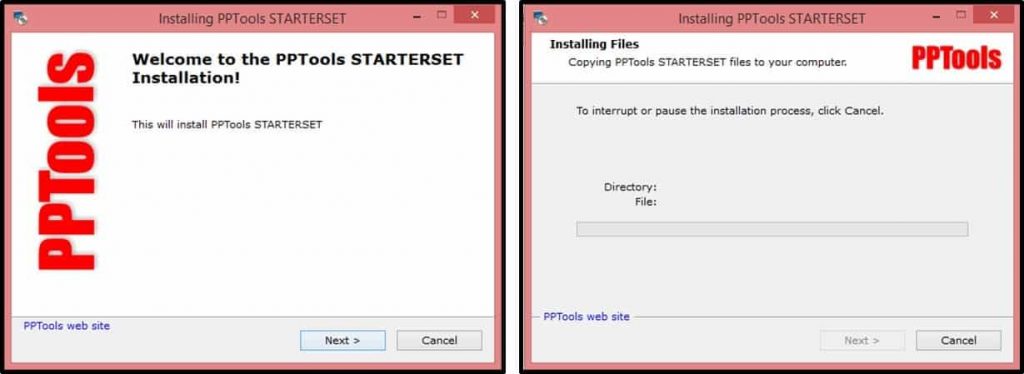
Step #3. Open up PowerPoint
With the add-in installed, open up PowerPoint and look for the ADD-INS tab in your Ribbon. If you click on it, you should see all of the different tools, including the Hammer Tool, there in your Ribbon.
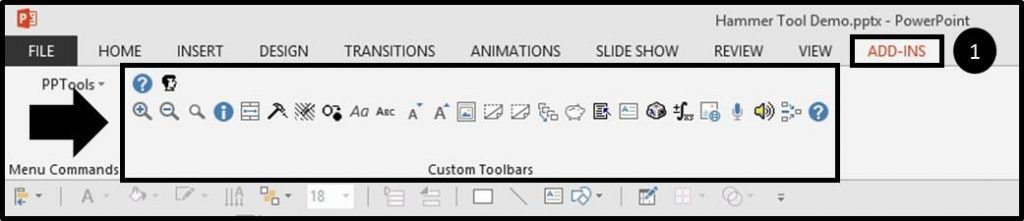
The two tools be aware of are the Memorize Position command:
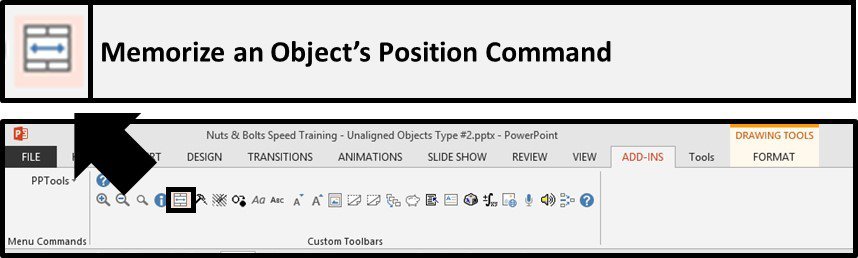
The two tools be aware of are the Memorize Position command:
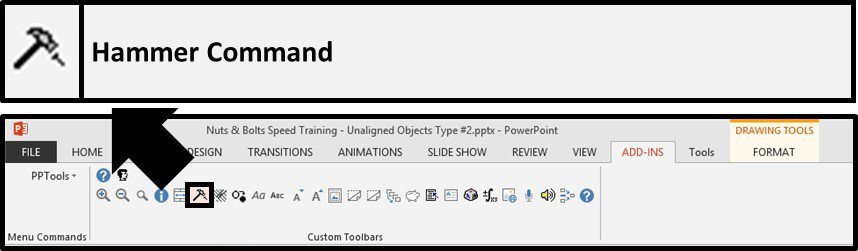
To see the Hammer Tool in action, check out our other post on how to align objects between your slides.
If you followed along but DON’T see all of these commands, you will want to double-check your macro security settings, which is the next part of this article.
Part 2: Troubleshooting the installation
If you’ve installed the add-in but don’t see it on your Ribbon, you will want to quickly double-check your PowerPoint macro security settings.
I’ve created the picture tutorial below for doing so, based on FAQ instructions on Steve Rindsberg’s website.
Step #1: Navigate to your file menu options
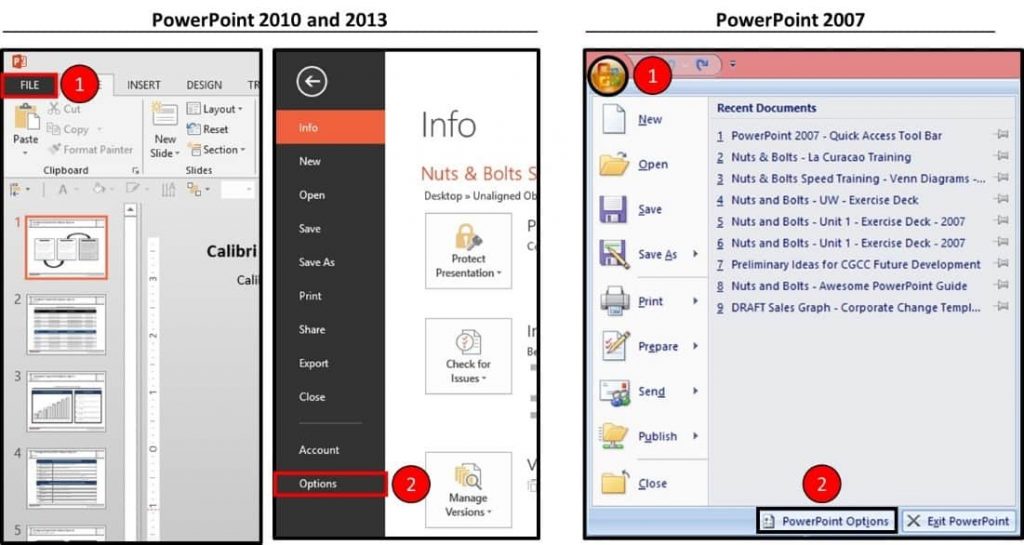
Step #2: Open the Trust Center
Within the Options dialog box, select Trust Center on the left, and then Trust Center Settings on the right.
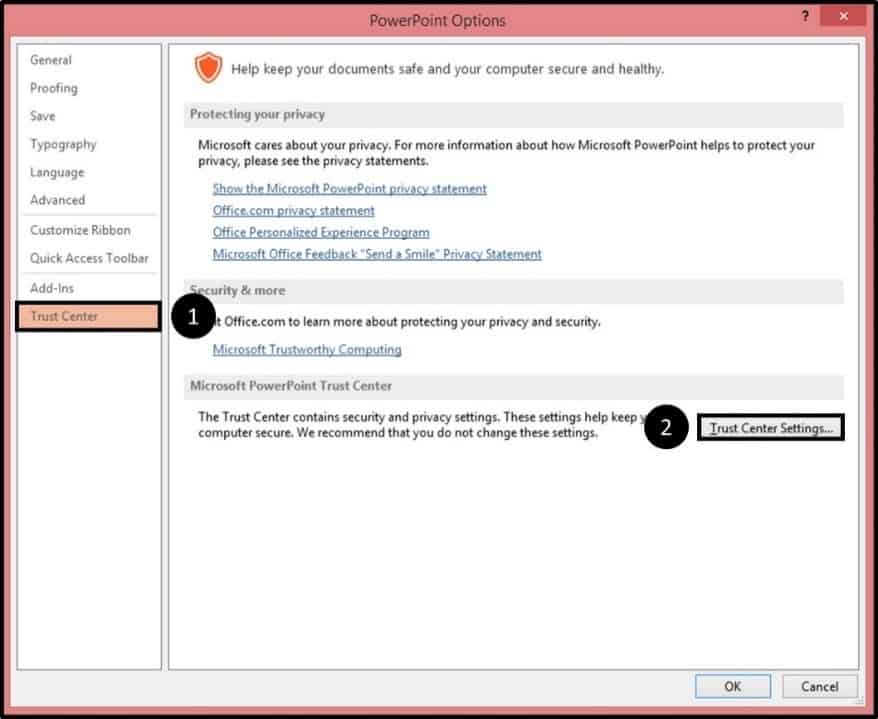
Step #3: Adjust the Trust Center settings
- Add-ins – Uncheck all of the boxes
- Macro Settings – Select “Disable all macros except digitally signed macros”
- Message Bar – Select “Show the Message Bar in all applications…”
- File Block Settings (PPT 2010 users only) – Uncheck all boxes for the add-in file types.
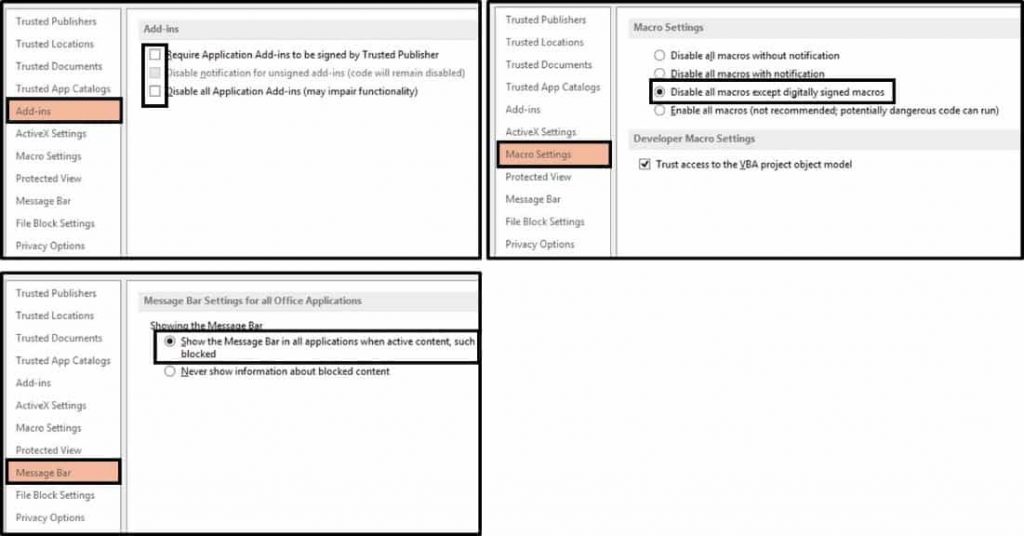
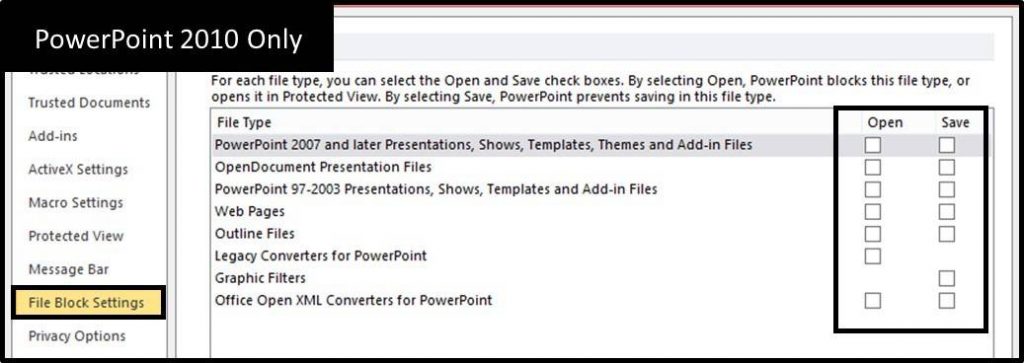
Step #4: Double-check the settings in PowerPoint
With the macro settings adjusted, the commands should be back in place. If the commands are still not there, try the following steps:
- Option #1: First try closing and re-opening PowerPoint, this might solve the problem
- Option #2: Try re-installing the add-in, see Part 1 above
- Option #3: Uninstall the add-in (see below steps) and then re-install the add-in
- Option #4: Check out the other troubleshooting steps on Steve’s website
Part 3. Uninstalling the add-in
You shouldn’t ever need this step, but I thought I would include it anyway.
If for whatever reason you want to uninstall the free add-in, it comes with its own uninstaller, which is located on your computer at this address: C:\Users\Public\Documents\PPTools
Step #1: Navigate to the proper file location
Note: In the picture below, the ‘Documents’ file on my computer is actually called ‘Public Documents’
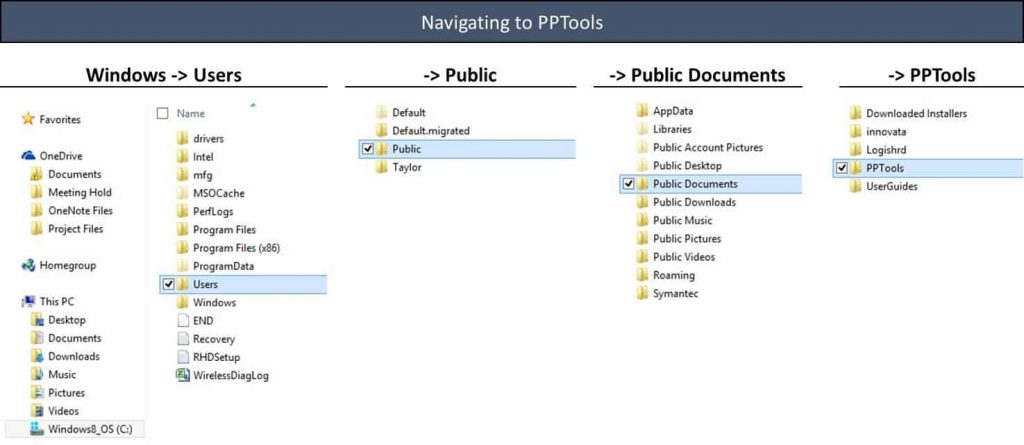
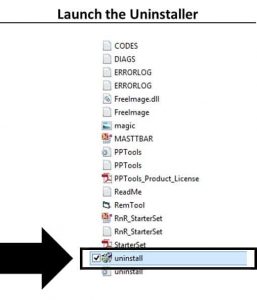
Once the add-in is uninstalled, you can re-install it again at any time following the instructions in Part 1.
Post Update
The Hammer Tool only works with the 32-bit installation of Office. If you have the 64-bit version, the add-in will not work.
P.S. Microsoft warns against installing 64-bit Office 2010 unless you really need it. It’s an older article, but you will catch the drift. Unless you know you specifically need it, you shouldn’t install it, period.
See more of Microsoft’s thoughts on that here.

This is such a magical tool and exactly serves the purpose of “hammering” in an effective way.
Thanks Stacey! We LOVE this tool and were excited to be able to share it with everyone. Cheers, Camille
I also like Power-user for PowerPoint (powerusersoftwares.com).
It has a great number of features, giving access to icons, maps, Gantt Charts, Waterfalls, slides templates, in addition to formatting tools that saves hours to frequent PowerPoint users.
How do you feel about it ?
Cheers,
Keith.
Hey Keith, thanks so much for the tip. Looks like they sell a lot of useful plugins. Thanks for sharing!
Cheers,
Camille
Wow very nice! I will try and check it out. In the meantime I have found something very promissing. But there is nothing to download yet. You can only sign-up for a free beta copy or a discount on the final product. Check it out: http://www.pp-speed.com
Thanks for the comment, Peter. And happy you enjoyed the add-in & tutorial. Thanks for sharing this add-in, looks interesting. Cheers!
I think INPRES service is really best one for powerpoint polling and making other interactive things in your presentation
I use it constantly. Here you can read more about it – inpres.com
Thanks for sharing, Alexey. Have you seen P-Spice’s post about live polling in PowerPoint? https://nutsandboltsspeedtraining.com/spicypresentations/create-a-poll-in-powerpoint/
You do realize you got through nearly the entire post before you explained what the tool you were going on about actually did ?
Hi Dave! Yes you’re right. We could have made it clearer in the beginning that this post is actually more about how to install the add-in. Thanks for bringing it up. That said, if you want to see why it’s so awesome (and it is!) and how it helps you with aligning objects between slides, we have another post about that, which you can read here: https://nutsandboltsspeedtraining.com/aligning-objects-between-your-powerpoint-slides-the-smart-way/
When I tried to run the installation, it said “The publisher of STARTERSET.EXE couldn’t be verified” and, when I told it to run the installation anyway, I got a message that it was blocked by group policy. (The latter may be because I don’t have administrator access to my work computer, but, I’m concerned that it will be difficult to make the case to the powers that be that this is safe to install, etc., because of the lack of publisher verification.) Is this something you can fix? I’d LOVE to be able to use your tools – they sound GREAT and like they’d save me tons of time in my work!
Hi Sandra! Sadly, I don’t have a fix for you for this issue. You’ll have to resolve it with your IT department.
As Steve mentions in the troubleshooting page for his add-in, “If your user account has restricted privileges, you may not be able to install StarterSet. The StarterSet installer makes several registry entries to tell PowerPoint to load it at startup. If StarterSet doesn’t appear anywhere in PowerPoint after it’s installed, this is likely the problem.
To get around this problem, right-click the StarterSet installer program, choose Run As Administrator and if necessary, supply the necessary administrator password. OR Have an administrator temporarily grant you super-user or administrator privileges, install StarterSet, then change your privileges back to normal.”
Read more about it here: http://www.pptools.com/starterset/FAQ00019.htm
Hope you can convince your admin to grant you access to this, Sandra!
Cheers,
Camille
Thanks, Camille, for your response. HOWEVER, as I mentioned in my original comment, while I might be able to get admin access to my machine, it will be difficult to convince the powers that be to let me install it, because of the lack of publisher verification. That’s really the part that I was trying to draw to your attention and, hopefully, have someone fix.
Thanks, again, for taking the time to respond and for doing it so quickly! 🙂
Yes, I understand Sandra. Sadly there’s nothing I can do about that…or that Steve can do about that, although you can always ask him. But hopefully you can still try to convince them that this plugin is necessary to your work. Good luck 🙂