In this article, you’ll learn the SECRET to converting PDF to Word, natively within Microsoft Office.
That means that if you are on a PC you do not (I repeat DO NOT) need any third party applications or software programs to make this work.
This is the holy grail of Office tricks for just about every knowledge worker, as you are bound to receive a PDF file at some point that you want to edit in Microsoft Word (or copy and paste the text into a new document).
On top of that, because the vast majority of PDF files start as Word documents, in my opinion, Microsoft has a HUGE advantage in converting PDF files into editable Word documents.
Below I’ve listed the straightforward steps to converting your PDF files into editable Word documents. At the end, I’ve also included a number of things to look out for when converting Word.
Being able to unlock the content of a PDF file without having to retype the text manually is another tool you can put in your professional toolbox to help get you to Happy Hour (the whole goal of our website).
If you want to expand your knowledge and learn how to do the reverse, and convert Word to the PDF file format, read our guide here.
[Watch] PDF to Word Tricks
You are currently viewing a placeholder content from Youtube. To access the actual content, click the button below. Please note that doing so will share data with third-party providers.
More InformationHow to convert PDF to Word (step-by-step)
1. Open Microsoft Word
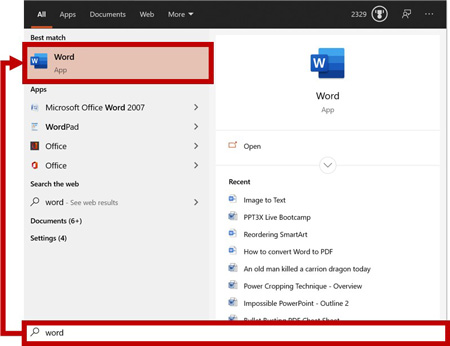
Because we are using Microsoft Word as our PDF converter, you need to start with Microsoft Word open. Doing so, you will not need any third-party applications or software programs to make this work.
The fastest way to open Microsoft Word on a PC is to hit the Windows key, type Word, and hit Enter.
To learn more Windows 10 shortcuts like this that will save you time, read our guide here.
2. Launch the Open File Dialog Box
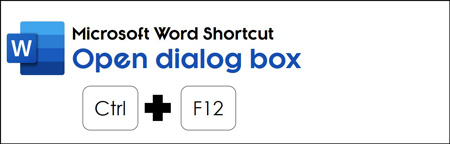
The fastest way to get at the Open Dialog box is to hit Ctrl + F12 on your keyboard. This immediately launches the open file dialog box in Word, Excel and PowerPoint. So it is a universal Microsoft Office keyboard shortcut.
Alternatively, you can click the File tab in Word and then click Open and Browse.
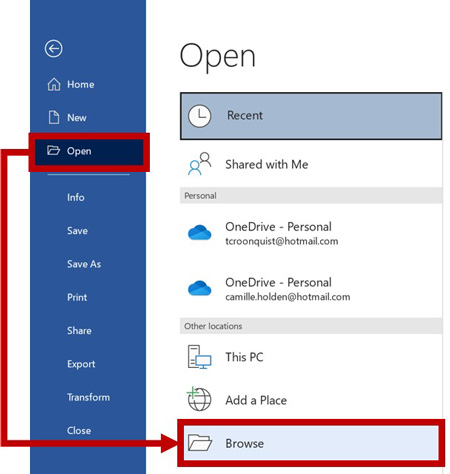
3. Locate the PDF File on Your Computer
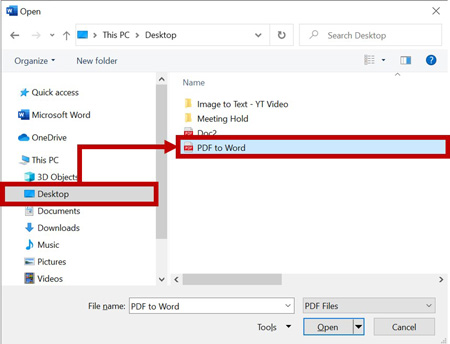
Use the File Explorer dialog box to find the PDF file you want to convert and select it.
To learn how to shortcut the File Explorer using your Windows 10 shortcuts, read our guide here.
4. Click Open, Then Click OK
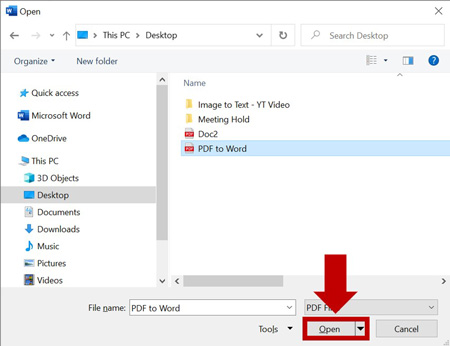
Once you find your file, select it with your mouse and click on Open.
You will then receive the following message:
“Word will now convert your PDF to an editable Word document. This may take a while. The resulting Word document will be optimized to allow you to edit the text, so it might not look exactly like the original PDF, especially if the original file contained lots of graphics.”
Click OK to continue.
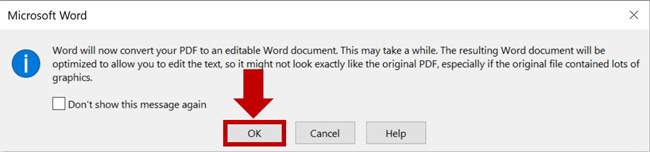
5. Review Your Newly Created Word Document
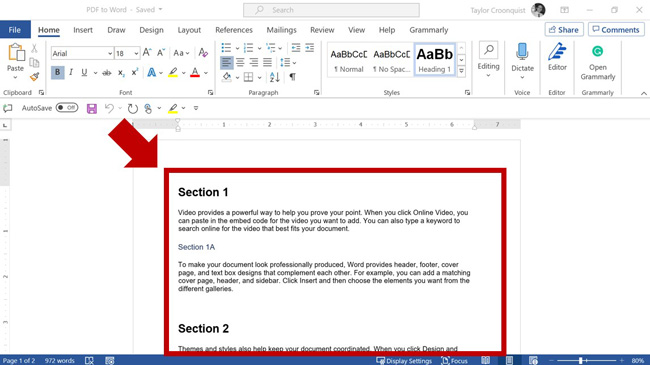
Depending on how many graphics were in your original file, Word can do a great or mediocre job at the conversion.
If your PDF file was previously created in Microsoft Word, and then saved as a PDF (for details, read our guide here), Word will do a great job converting your document.
See my comments below on what types of content work best when converting PDF to Word.
6. Save Your Word Document
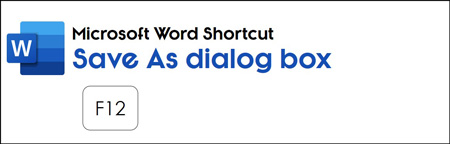
Before you get too excited about your new editable Word document, don’t forget to save it to your computer.
The fastest way to save a file on your computer is by hitting F12 to open the Save As dialog box. This allows you to not only rename your file (if you want to), but also to choose where you want to save it on your computer.
If your new Word document does not have a table of contents, this would be a great time to add one to make your document easier to read and navigate. To learn how to create a table of contents in Word, read our guide here.
PDF to Word Issues to Look Out For
Here are a few issues that I’ve noticed when converting PDF to Word. While none of these undermine this trick, they are things to keep in mind when you are looking at converting your PDFs to Word.
#1. More than one column.
The more columns in your PDF document, the harder it is for Word to convert it perfectly. The closer your file resembles a normal Word document (with one column of text) the more accurate your file will convert into an editable document.
#2. Many pictures, graphics and/or floating objects.
When looking at the document you want to convert, be aware that the more non-text objects in the document, the harder it is for Word to convert it into a fully editable document – especially if they do not line up within a single column.
#3. PDFs from PowerPoint.
If your PDF was originally created from a set of PowerPoint slides, it will still convert to the Word format, but your pictures and graphics might not perfectly appear where you want them. That’s because your file will likely be full-page slides with lots of graphics. Word can (and will) convert as much of your slides into an editable format, but it will not be perfect.
To learn how to convert PowerPoint to PDF (and what types of objects will not fully convert), read our guide here.
Final Thoughts
So that is how you can quickly and easily convert your PDF documents into Word documents from within Microsoft Word. There are no third party applications or software programs needed as long as you have one of the latest version of Office, like Microsoft 365.
The more complicated (or less Word-like) your PDF document is at the beginning of the process, the less perfect the resulting Word document will be. That said, this is still a super-fast way to manipulate the content inside a PDF, without having to retype any text.
Retyping text is a repetitive and annoying task we always want to avoid to help get you to Happy hour.
If you enjoyed this article, you will love our training courses and other helpful articles. To learn more, click here.
