In this article, you will learn how to create the mouseover text effect in PowerPoint. The secret making this work is to use the ScreenTip functionality of hyperlinks in PowerPoint.
This effect is also called the popup text effect, mouse hover effect, image popup effect, etc.
Regardless of what you call it, the effect is the same, and it’s the ScreenTip functionality of hyperlinks that allows you to do this as you can see in the picture below.
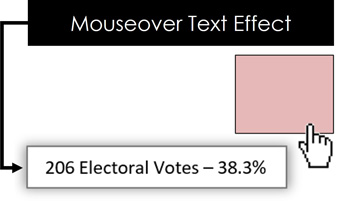
And while you can use hyperlinks to make your presentations more interactive, it’s often this ScreenTip functionality of hyperlinks that are most useful.
To expand your knowledge and learn how to insert, remove, and change the color of hyperlinks in PowerPoint, read our guide here.
To expand your knowledge and learn how to insert, remove, and change the color of hyperlinks in PowerPoint, see my guide on hyperlinking in PowerPoint.
Table of Contents
You are currently viewing a placeholder content from Youtube. To access the actual content, click the button below. Please note that doing so will share data with third-party providers.
More InformationIf this is the first time you are creating this effect in PowerPoint, do not worry. This might seem complicated at first, but it is easy and straight forward, and it always involves the same steps.
The trick again is using the ScreenTip functionality of hyperlinks in PowerPoint to display that pop up text effect when you hover your mouse over an object. To get started, simply follow these steps.
Take your PPT skills to the next level
Insert a hyperlink
Step 1. Select the object that you want to display the mouse over text for and launch the insert hyperlink dialog box, which you can do one of two ways:
Way #1: Right-click the object, and in the right-click menu select “Hyperlink” to open the Insert Hyperlink dialog box.
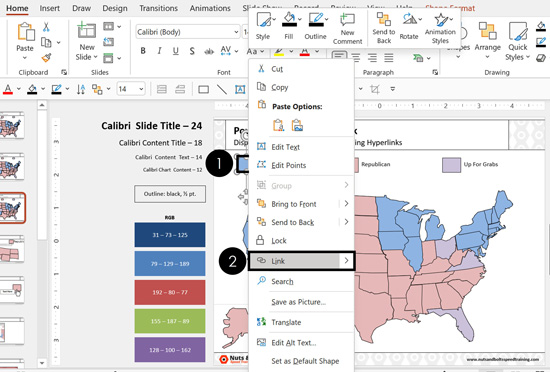
Way #2: Hit Ctrl+K on your keyboard to insert the hyperlink
If you plan to insert a lot of hyperlinks, we recommend memorizing the hyperlink keyboard shortcut (Ctrl+K).
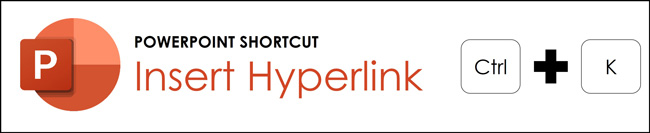
Navigate to Place in This Document
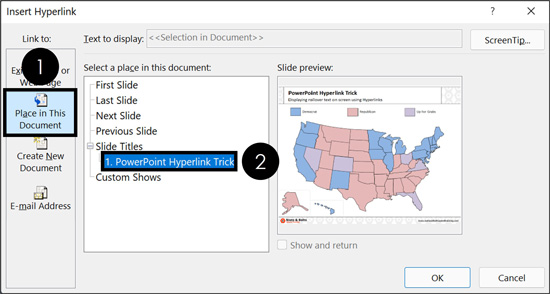
Step 2. Within the Insert Hyperlink dialog box, navigate to the Place in this Document section on the left, and then on the right, select the slide that you are creating the hyperlink on.
This not only ensures that if you accidentally activate the hyperlink when you present your presentation (by clicking on it) you remain on the same slide within your presentation, but it also opens the ScreenTip functionality which we will use in the next step.
Open the ScreenTip Dialog Box
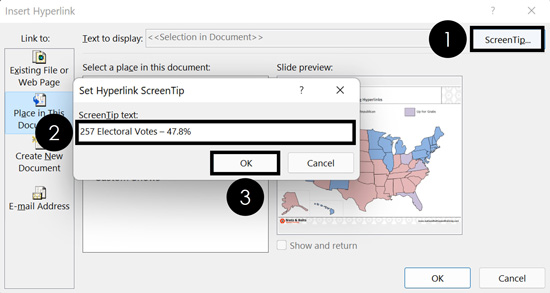
Step 3. To add the text that you want to display when you mouse over your object, follow these steps:
- Click the ScreenTip command (upper right-hand corner of the dialog box)
- Type the mouseover text you want to display
- Click OK
In this example, I’ve typed the number of electoral votes for the voting map I want to present. But you can type anything.
You might be wondering if you can link to an Excel document with the data you want to display. The answer is no. You need to input the text you want to display.
How much text can you display in the mouseover text effect?
The ScreenTip box is limited to 256 characters of text (including spaces and punctuation). 256 characters equates to approximately 49 words. That means you will have to choose your mouseover text wisely.
Below you can see what the text limitations are to get a sense of how much text you can type into your ScreenTip. Less is more as the ScreenTips always display as small text.
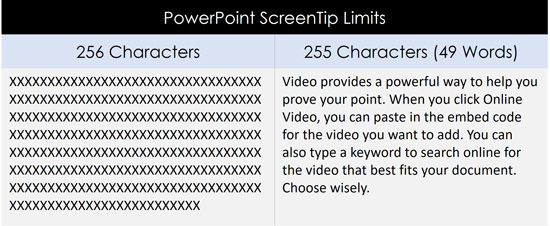
NOTE: There is no spell check functionality within the ScreenTip dialog box, so double check your spelling before copying and pasting your text into it. After inputting your spell checked (don’t forget to spell check), click OK to close out of the dialog box and return to your PowerPoint slide.
Displaying Your Mouseover Text
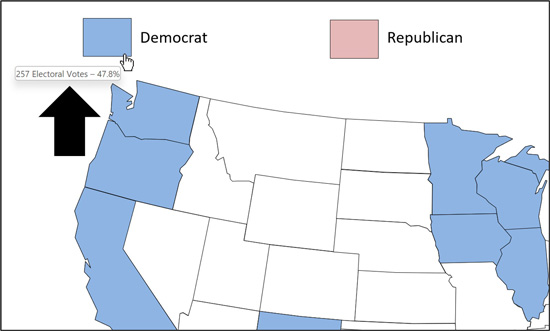
Step 4. Once you have added your ScreenTip text, to display the text, simply run your presentation as a slide show, then hover your mouse over the object to display the text.
- Hit Shift+F5 to run your presentation from your current slide
- Hover your mouse over your object and wait a second
In slide show mode, hover your mouse cursor over the object with the hyperlink, and the Screen Tip should appear and display your text. If you wait a second or two and nothing happens, go back and check the Streen Tip dialog box to make sure your text was properly input into the dialog box.
Go ahead and click your object too. Notice that because we set the hyperlink to navigate to the same slide the effect is on, even if you accidentally click the object, you remain on the same slide, instead of jumping to a new slide.
NOTE: If you save your PowerPoint presentation as a PDF, all your screen tip mouseover text will be lost in the PDF. To expand your knowledge and learn more, see our guide on converting PowerPoint to a PDF.
Conclusion
This screen tip trick is great for creating interactive presentations and graphics that you want to walk someone through in your presentation. This also combines nicely with using trigger animations to make things appear and disappear as you are presenting.
Just remember to use these effects sparingly to emphasize a point. That last thing you want to do is add this effect all over the place. Adding too many effects like this can be distracting during a presentation, decreasing the effectiveness of your presentation.
For other great PowerPoint tutorials and speed training courses to help get you to Happy Hour, check us out here.
🔒 Unlock the PowerPoint Shortcuts Trusted by Industry Leaders KKR, American Express, HSBC, and More!
Join over 114,880 professionals from diverse fields including consulting, investment banking, advertising, marketing, sales, and business development who have supercharged their PowerPoint game with our proven methods.
✅ Customize compelling presentations effortlessly.
✅ Master time-saving techniques for faster deck creation.
✅ Boost your career prospects with top-notch PowerPoint skills.
Get FREE access to the Critical PowerPoint Shortcuts module of our premium training course by entering your name and email below.
DISCLAIMER: PC Users Only!
We respect your privacy and will keep your info safe and confidential.

Is there a way to make an object appear/disappear on mouse-over/mouse-off?
Hi Joe, thanks for your question!
Yes, there is definitely a way to do that, though it’s a bit complicated (you’ll need to add a shape behind your shape, add an action to it that jumps you to another slide where the object is not there…) and adds a lot of ‘dud slides’ to your deck…
The best way we’ve found is to have objects appear/disappear on the click of a mouse. To see how to do that, check out our post on Using Objects as Triggers for Appear and Disappear Animations.
If you still want to do it with a mouseover, here’s a quick tutorial: http://www.pptworkbench.com/html/mouse_over_images.htm
Hope that helps!
Cheers,
Camille
I copied an icon from a website, then created the mouseover text effect, which works in PPT, but when I export to PDF and hover over the icon, the website domain appears… Know any way to export to PDF and retain the text I created?
Hey Cody,
Thanks for the great question! Unfortunately, as far as I know, animations and pop-up effects can’t be exported into PDF – they can only be run natively in PowerPoint.
If we hear of any work-around though, I’ll make sure to let you know! Or if you figure it out, please do share 🙂
Cheers,
Camille
loooved it, effective, but do you know if i can increase the font size of the pop-up?, thanks
Hi BeeVoice, and thanks for the comment! Sadly, there’s no way to format the text in the pop-up.
However, instead of a hyperlinked pop-up like this, what you could do is put your text in a shape (which you can format to your heart’s content) and apply an entrance animation that is triggered on the click of a shape (and then add an exit animation triggered the same way). You can see how to do it in this blog post.
You can’t get it to work on a mouse hover, but it’s the only way to get customized shapes/text to appear that we know of.
Hope that helps!
How do you reuse a PowerPoint slide that contains “mouseover text effect” without having to recreate the text effect in the new deck?
Hey Linda, and thanks for the question! You should be able to paste these slides into the new presentation without a problem. You won’t have to re-create the effect, but you will need to tweak the new link…Here are a couple of thoughts:
#1: If you paste the entire slide from one deck to the other, the pop-up text effect will still work (hyperlinked to itself).
#2: If you copy and paste just the object, the hyperlink will point to the same slide number that it pointed to in the original deck. In this case, yes…you will need to quickly hit CTRL+K and adjust the link so that it again points at itself.
Hope that helps!
Hi there,
I made it to create the mouse over hyperlink. But when I create a pdf out of the powerpoint slide, it doesn’t work anymore. Is it possible to create a pdf and keep the mouseover effect?
Thank you in advance. best regards
Hi Moritz. No, when you save as a PDF, you lose all animations and effects like these. There’s no animation engine in the PDF format, although you can hyperlink to a different part of the document…I do have a couple suggestions though to work around it if you don’t HAVE to have it in PDF format:
You can save your presentation as a video, with someone walking through the presentation and doing the mouse hover effect.
You can also save your presentation as a ‘PowerPoint Show’ (.ppsx format), which opens it up as a slide show where the viewer cannot edit the slides. That will preserve all animations/effects.
However, if you’re trying to PDF it because you don’t want anyone to be able to edit the presentation, this format isn’t perfect, because a recipient can easily rename the file to .pptx and get to the original file.
So if you need to protect your presentation AND still have an animation, the only way I know of to do that is to save your presentation as a ‘PowerPoint Picture Presentation’, which turns all your slides into pictures and pastes each one onto a PPT slide. You can see our blog post on how to do this by clicking here. Then, you can add animations to your slide and have the mouseover effect appear.
Hope that helps and let me know if you have any follow-up questions!
Cheers,
Camille
thanks for this tip!!! its very helpful. . .I’ve got a question:is there anyway to embed .swf (Shockwave File) permanently in powerpoint without doing the macros and developer tab stuff?i have an swf animation that is awesome but it always disappear after i exit and shut down my computer . . . .thanks
Hey Brian…there’s no other way that I know of…but you shouldn’t be losing your animation when you close your computer. Can you send us the file you’re building? Also, what version of PPT are you using and on a Mac or a PC? Cheers
This was very helpful and cleaned up my presentation! When I hover-over the text it displays the screen tip but then it has the instruction to press CTRL+ Click to follow the link. Is there a way to get rid of that part? Thanks!
Hi Nicole.
Hm, I’m not seeing that instruction. what version of PowerPoint (PC or Mac, and year) are you using?
Cheers,
Camille
I’m coming to this discussion late, but like Nicole Good below in the Comments, when I hover-over the text it displays the screen tip but then it has the instruction to press CTRL+ Click to follow the link. Is there a way to get rid of that part? I’m Windows-based and running Microsoft 365. Thanks!
Great question, Kerry. The “Hit Ctrl + Enter to follow hyperlink” pop-up should only display in the Normal View of PowerPoint when you are building your slides and you hover your mouse over the object with the Hyperlink + Screen Tip. Once you go to Slide Show mode (Shift + F5), that “Ctrl + Enter” pop-up should not display, only your screen tip.
Is the “Ctrl + Enter” pop-up showing up in the Presentation View? If so, let me know and I will dig around and find where that setting is to turn it off. On my computer, the “Ctrl + Enter” pop-up is only displaying in the Normal View of PowerPoint.
Hello, Camille! Thank you for replying. You’re correct, the “Ctrl + Enter” pop-up shows up in Normal View and I was hoping there is a way to turn it off. I’m trying to add screen prompts to various placeholders to provide direction to the user(s).
Oh I see what you’re trying to do now, sorry. You are correct, you cannot turn off that “Ctrl + Enter” to follow link in the Normal View. It doesn’t pop up if you select the actual shape and then hover over it, but if you hover over the shape without selecting it, that “ctrl + enter” pop up will always display.
At this moment, I don’t know of any way to turn it off, and I suspect there will never be one, since it’s probably baked into the program… But if I figure out how to turn it off at some point, I will shoot you a note.
Well, I appreciate your thoughts on this Camille. Thanks again.