In this article you’ll learn the workaround to import EPS files into PowerPoint.
It’s sad but true, Microsoft no longer supports EPS files.
That means that if you try to open an EPS file in PowerPoint, you will get an error message.
While this kind of sucks, that doesn’t mean that you can’t use these types of files anymore. Instead, it just means that you have to go through a few extra hurdles to get them into your PowerPoint slides.
What is an EPS file?
EPS stands for an Encapsulated PostScript file.
What that means in PowerPoint is a vector file or graphic (like a map of the United States) that you can break apart by ungrouping it, so that you can format the individual pieces as you can see in the picture below.
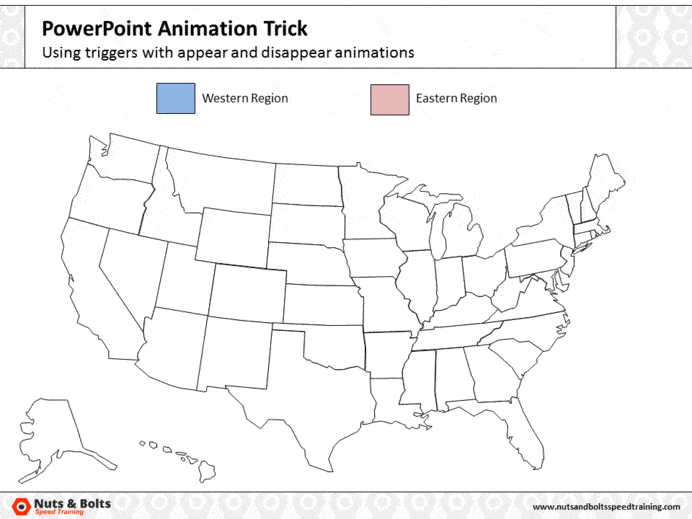
While vector graphics in the standard EMF or Metafile formats are easy to break apart in PowerPoint, if you start with an EPS file, it’s a little bit harder.
By the way, if you want to learn how to create the map effect shown above using trigger animations after you break your EPS apart, check out our step-by-step tutorial here
Why is importing an EPS file such a pain?
Well, getting high quality EPS vectors and editing them is a KEY part of many of my cool PowerPoint tricks, such as the Splash Effect, Cartoon Effects, the Smoky Letters effect, and many others.
And since I’m not a pro designer, I sadly don’t have apps like Adobe Illustrator to open EPS files like that.
So up till now, here’s what WAS my (quite PAINFUL) workaround:
Using my out-of-date PowerPoint 2013 on my old computer.
Since it hasn’t been updated due to our work security settings, I am still able to open .EPS files on it to imporant them into my current version of PowerPoint.
That said, I did have to annoyingly toggle between computers to make this work. And since not everyone has an outdated version of PowerPoit 2013 (nor really should), I pulled together this post to help you get your EPS files into PowerPoint.
And there are two NEW AND IMPROVED free workarounds for getting your EPS files into PowerPoint (that should work for everyone).
ESP Workaround #1: CloudConvert
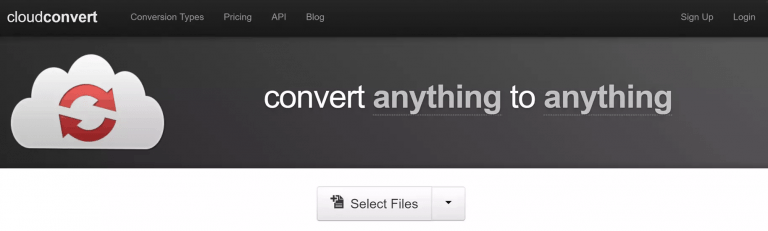
- Go to CloudConvert.com
- Click on “Select Files” and choose the EPS file you’d like to convert
- Then choose ‘EMF’ (part of ‘Vector’) as the output
- Hit “Start Conversion” and then click “Download” once it’s ready
- Open the EMF file in PowerPoint and ungroup twice to edit it
ESP Workaround #2: Inkscape
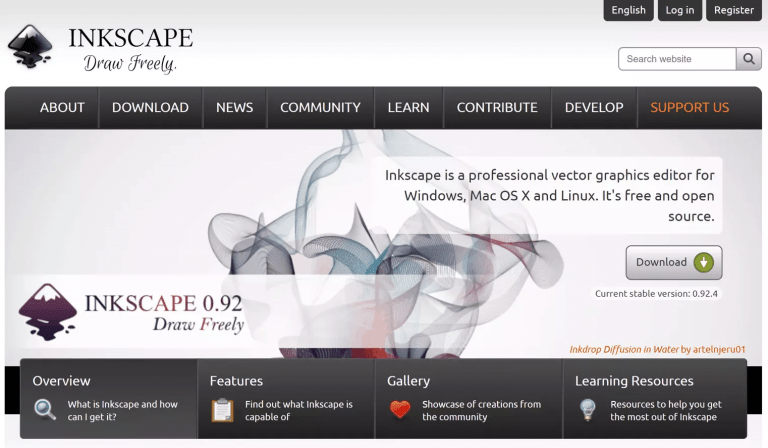
Note: A huge thanks to Tom from Synapsis Creative (an amazing PPT design agency) for the tip about Inkscape
Hopefully these workarounds are useful – they’ve certainly been great time and life savers for me.
If you have other workarounds for us
What can do with a good vector graphic?
Below is an example of what you can do once you’ve properly converted your EPS file into a vector format that you can use in PowerPoint.
Hence why this workaround is worth the effort.
You are currently viewing a placeholder content from Youtube. To access the actual content, click the button below. Please note that doing so will share data with third-party providers.
More Information
Thank you! This is going to allow me to update my illustrations which I created years ago and could not edit anymore… I used to create my own cliparts… imagine how broken I felt when I lost my old computer with my old version of powerpoint – you have saved my work!
You’re most welcome, Marie!