In this article, you’ll learn to convert Word to PowerPoint, including the five most common mistakes people make.
That is, turning your Word documents into PowerPoint slides. If you have a large Word document that you need to convert into a PowerPoint presentation, this is MUCH faster than trying copying and pasting your data back and forth. That said, there are a few mistakes that will trip you up.
If this is your first Word to PowerPoint rodeo, I recommend following the steps I’ve laid out sequentially as there are a few non-intuitive catches along the way.
If you already know where you are stuck, feel free to jump around. If you want to do the reverse and convert PowerPoint to Word, read our guide here.
Mistake #1: Not setting up your Word document properly
This is a critical step and is the reason most people’s Word documents never properly convert into PowerPoint slides.
Before you can convert your Word document into PowerPoint slides, you must first format your Word document using the Heading Styles formatting:
- Header 1
- Header 2
- Header 3
And although this is the “correct” way to use Word, most people don’t know this. That’s why every Word document you will ever touch during your career will NOT be set up like this and will NOT import properly into PowerPoint on its own.
To set up your word document properly, follow these steps.
Note: Properly formatting your Word document using the Heading Styles is also the secret to creating an automatic updating table of contents in Word. To learn all about table of contents in Word, read our guide here.
1. Outline Your Word Document Properly
The first step is to sweep through your Word document and apply the correct heading styles to outline your document. The heading styles you need to use are:
- Heading 1 Style for your slide’s title text
- Heading 2 Style for your slide’s content text
You can use the Heading Style 3, 4, 5, etc., but that will merely create an indented bullet point beneath your Heading Style 2 content. In other words, only the Header Style 1 and Header Style 2 are mandatory.
Why are these two so important? Simply because PowerPoint exclusively uses these two heading styles to map your Word document content to PowerPoint slides. PowerPoint is simply a program and uses these two header styles to map your content between Word and PowerPoint.
If you plan to use the newly outlined document, however, see the optional formatting step below on how to update the default Header Styles.
To format your text using these Header Styles, simply select the text and from the Styles dialog box, choose Heading 1 and Heading 2. You can see I’ve started in the picture below with the orange and green rectangles, mapped to the Style Gallery there on the Home tab.
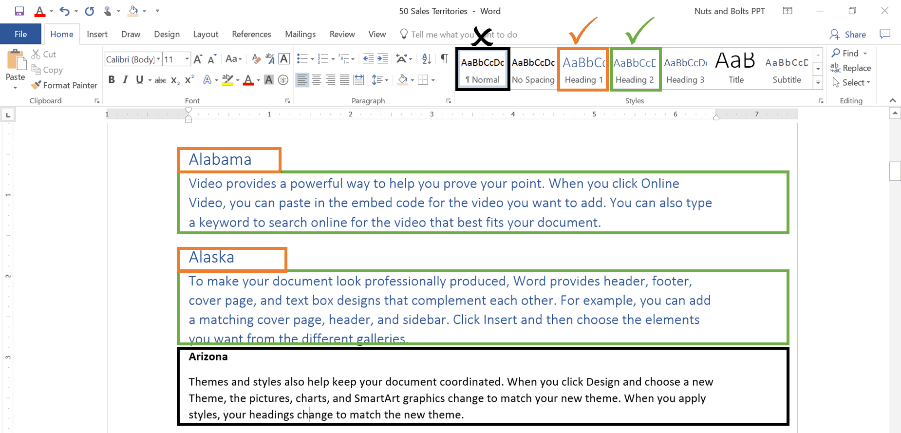
There are a number of advantages to setting up your Word documents effectively use these Header Styles (such as the ability to automatically generate a Table of Contents), but that is beyond the scope of this blog post.
Extra recommended step: Format your header styles in Word
The default Header Styles in Word are ugly. If you are going to use these going forward in Word as they were meant to be used, I recommend setting your own formatting.
To do that, first format your text however you like (below I’ve made the title orange). After formatting your text:
- Select your formatted text
- Right-click the Header Style you want to update
- In the right-click menu select Update Heading 1 to Match Selection
This automatically updates the formatting (for all of your Heading 1 Styles), similar to using the Slide Master in PowerPoint (ahem…I hope you use these HUGE time-savers!).
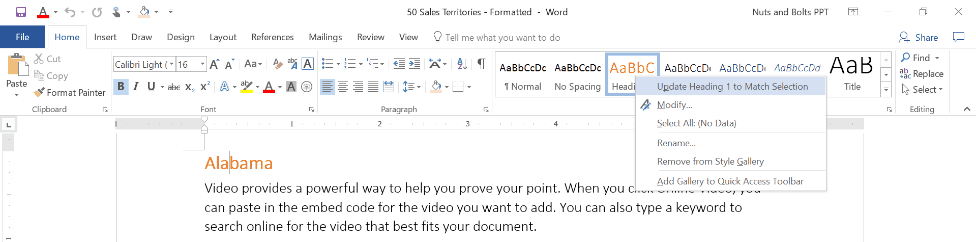
Mistake #2: Forgetting some text in the process
Before you continue, it’s important to note that ONLY text that is formatted using the Header Styles options in Word will import into your PowerPoint presentation.
Keeping this in mind, there are two important points to note here:
1. Be thorough in your formatting
Double-check that you properly format ALL the text you want to import into PowerPoint. If you forget to format a needed piece of your Word document properly, that piece will not import into PowerPoint.
2. Think strategically about your Word formatting
The positive side of this draconian formatting rule is that you can strategically NOT format pieces of your Word document that you do not want to import into PowerPoint.
For example, if you have a 50-page word document but only want to import information from a few of those pages, you can strategically format the information you want (using the Header Styles) and ignore the rest. Then you know that the other 47 pages of content will not import into PowerPoint.
Mistake #3: Trying to import tables, charts and pictures
With your text properly formatted as an outline in Word, you’re wondering about your tables, charts, and pictures, right?
Don’t waste any time trying to do this. When converting Word to PowerPoint, only the text of your Word document can be converted into PowerPoint slides.
The tables, charts, pictures, or any other visual element in your Word document will need to be manually added to your PowerPoint slides. It sucks, but that’s just the way it is.
With all the common mistakes above now avoided, you’re finally ready to import your Word document into PowerPoint. To do so, follow these steps.
1. Import Slides from Outline
In PowerPoint, from the Home tab, open up the New Slide dropdown menu and select “Slides from Outline…”
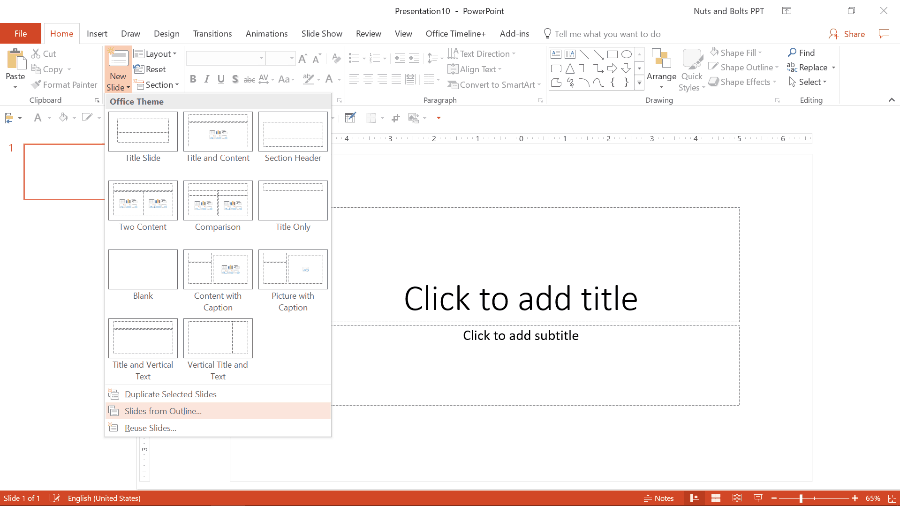
2. Find your Word document
Using the dialog box, navigate to wherever you have the formatted version of your Word document saved and select Insert.
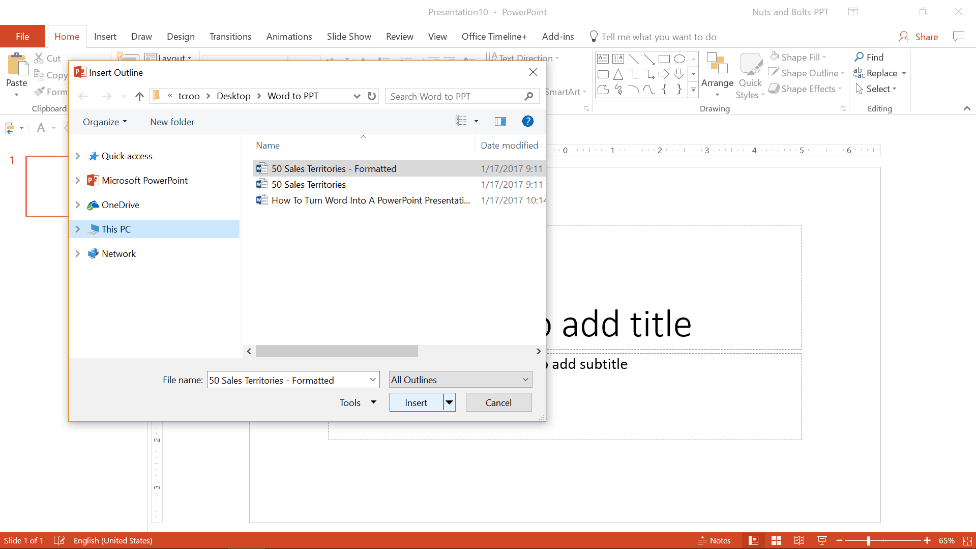
3. Delete any stray slides
After clicking Insert, you might need to delete out some stray slides depending on how your Word document was set up.
In this 8-page example, my cover page was converted into some weird blank slides that you can see below (this is the kind of stuff you want to delete).
Note: If you just followed these steps and it didn’t work, see the next common mistake, Importing slides into a broken PowerPoint template.
If you are looking for a new (non-broken) PowerPoint template, you can see the 4 best places we recommend looking online. Check out our guide here.
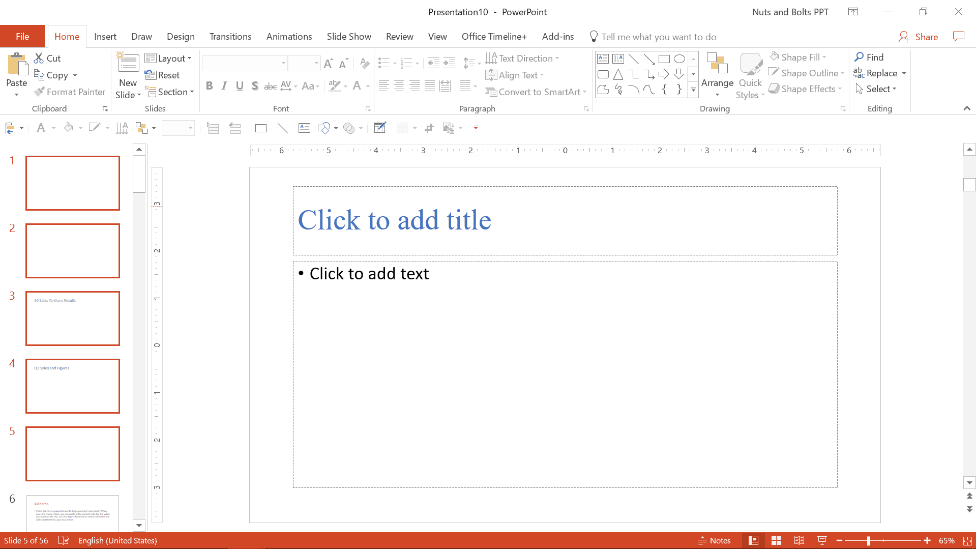
4. Apply your theme (if appropriate)
Just so that we’re not working with a blank presentation for the rest of this post, I’ve navigated up to the Design tab and applied the ‘Ion Boardroom’ theme to the entire presentation.
Once you have your slides in place like this, you are now ready to get all of your placeholders set up properly.
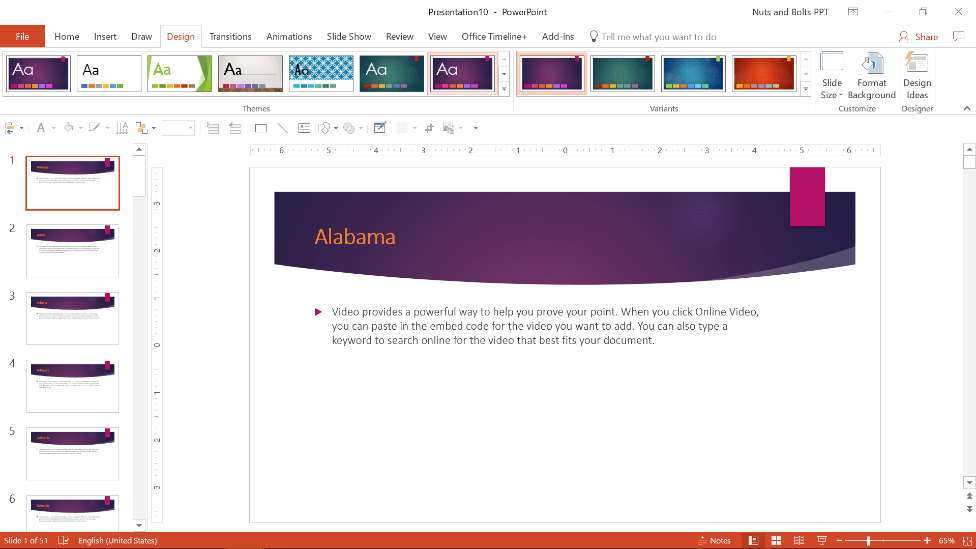
Mistake #4: Importing Word into a broken PowerPoint template
When converting Word documents into PowerPoint slides, they will ALWAYS import using the “Title and Content” slide layout.
If by chance you are using a template that doesn’t have this layout (not recommended!) this conversion process will not work, regardless of what you do.
If this happens to you, here are my suggestions:
In the long term:
Get your template designer on this. It’s a big mistake not to have a ‘Title and Content’ slide layout in your template.
In the short term:
You can fudge this conversion by following these steps:
- Start a new blank PowerPoint file.
- Copy and paste the ‘Title and Content’ slide layout from the slide master to your PowerPoint document’s slide master.
- Make whatever formatting adjustment you need on your template.
- Import the Word document again as described above.
- Make whatever additional adjustments you need to fit your content to your template.
To learn how to properly create a PowerPoint template so that your Word outlines will properly import into PowerPoint, read our guide here.
Mistake #5: Not properly pushing your Word content into the correct PowerPoint placeholders
Your Word documents will ALWAYS import into PowerPoint using PowerPoint’s ‘Title and Content’ slide layout, regardless of what type of information you are importing from Word.
That means that if you have a slide like my Wyoming slide pictured below (which is supposed to be part of the 3-part content layout of my template), you will need to manually massage your content into the slides (which I will show you how to do below).
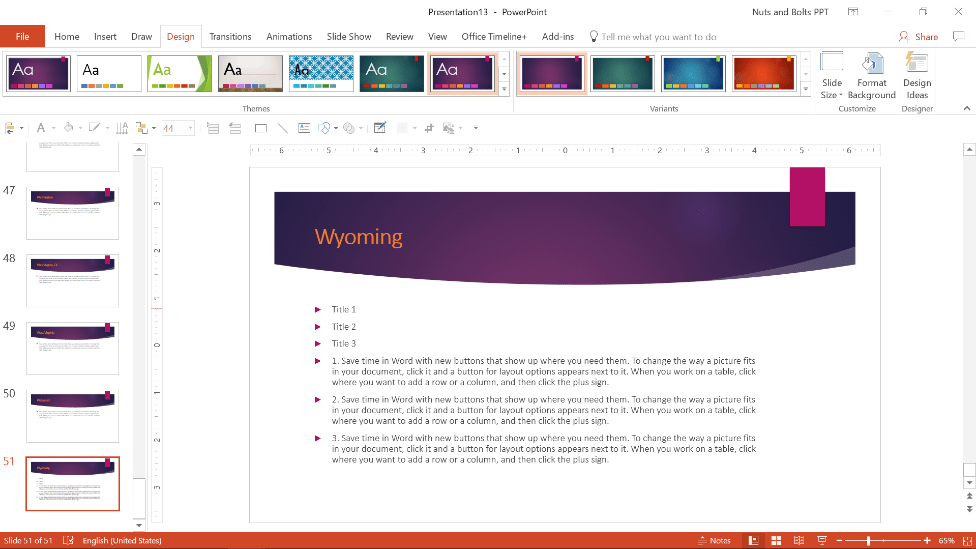
1. Apply the correct slide layout
From the Home tab, open up the Layout dropdown menu and apply the correct layout for your slide.
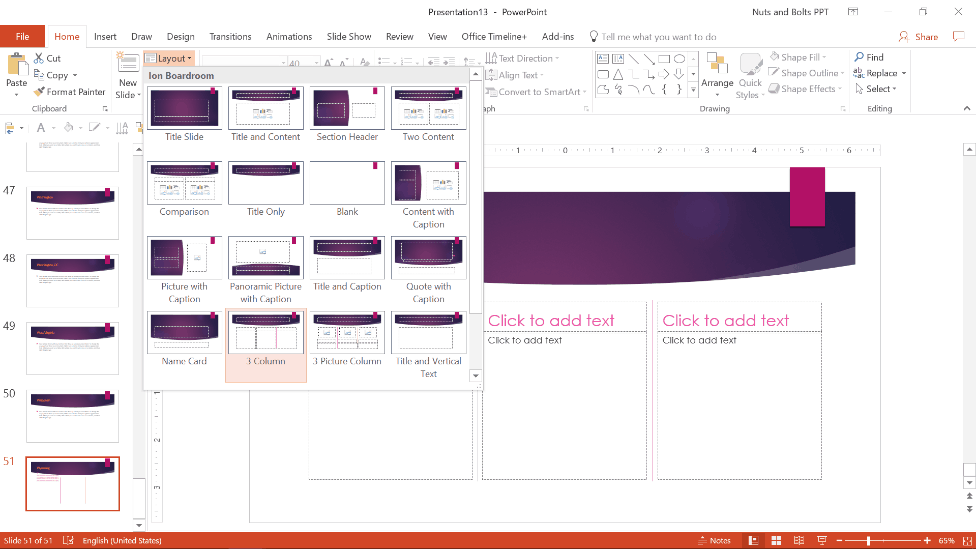
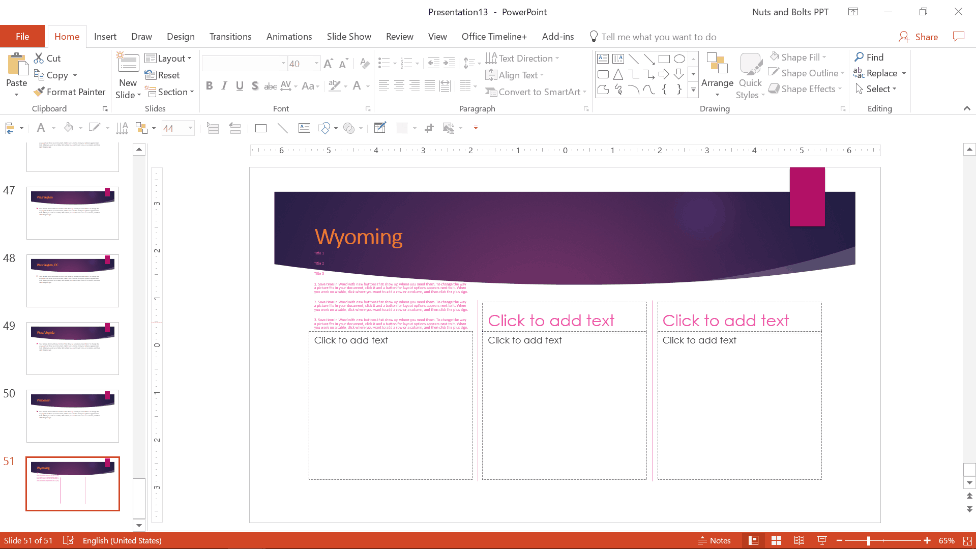
2. Open the Outline View
Hit Ctrl+Shift+Tab to open the Outline View (see the left side of the screen in the picture below). This is where you can quickly adjust the content on your slides.
To expand your knowledge and more about the Outline View in PowerPoint, read our guide here.
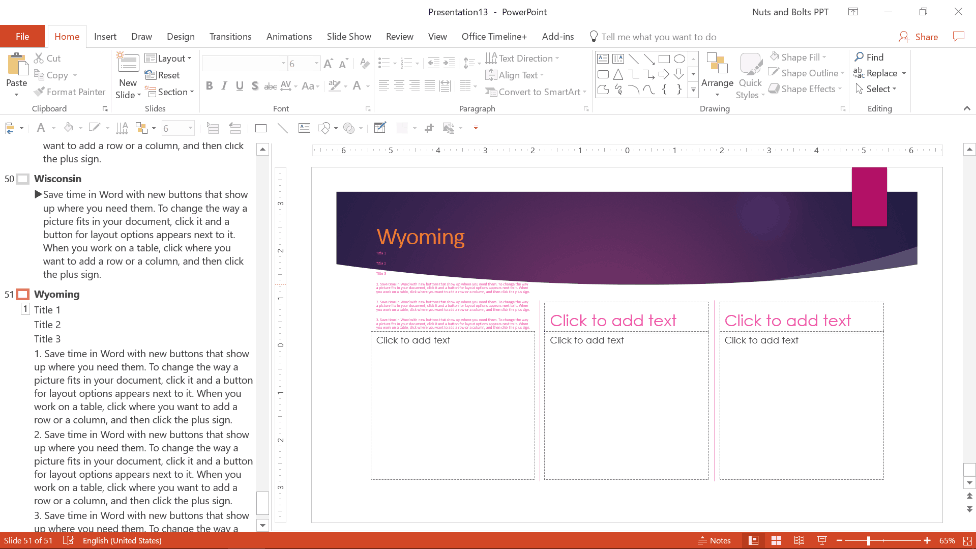
3. Hold CTRL and Hit Enter
Click into the Outline View and holding the Ctrl key down, hit Enter until you have numbers for each of your text placeholders.
As I have six text placeholders in my layout, I have hit Enter six times.
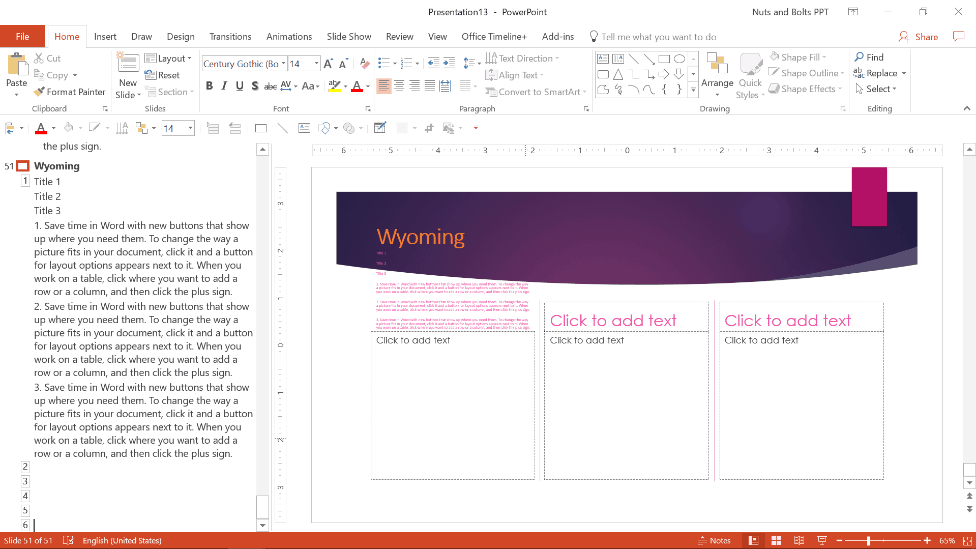
4. Cut and paste your text
From here you will need to cut (Ctrl+X) and paste (Ctrl+V) your text to match your layout. There is no other hotkey that I know of.
If you have multiple secondary titles like I do, you will need to line them up first (Title 1, Title 2, Title 3) as pictured below, and then follow them with your text placeholders (Text 1, Text 2, Text 3).
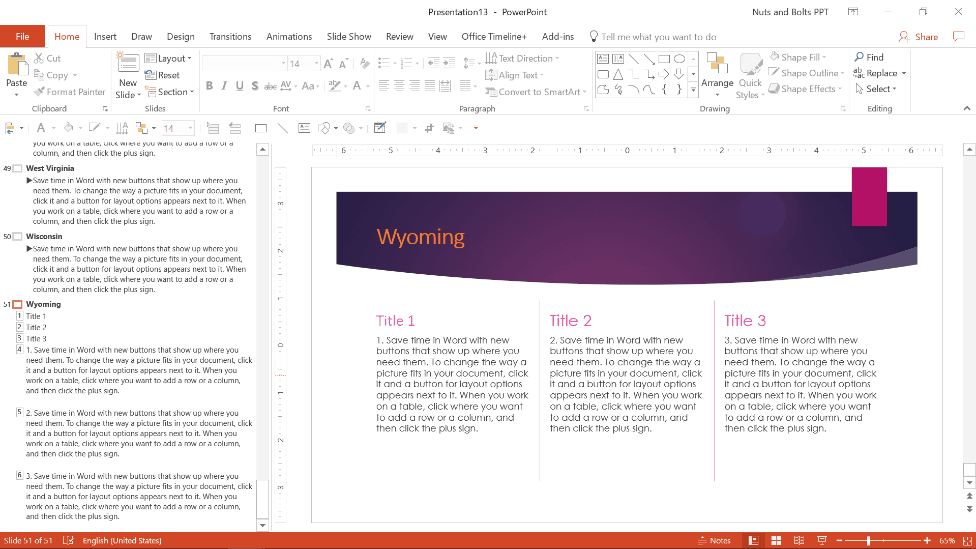
5. Close the Outline View
When you are done massaging your text into your layout, hit Ctrl+Shift+Tab to close the Outline View and you are good to go.
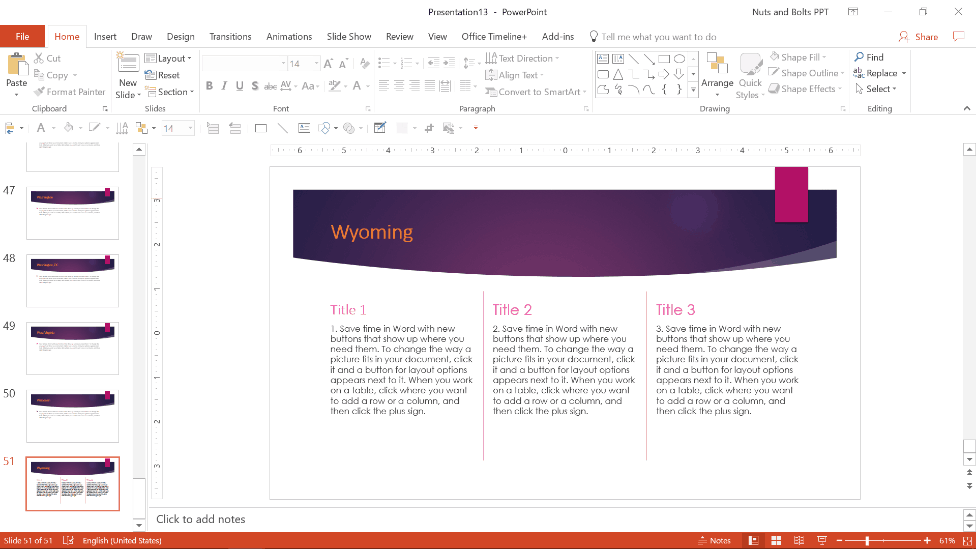
Conclusion
So that’s how you can convert Word to PowerPoint.
And while this tip is not new, it’s worth repeating. Word documents DO NOT make good PowerPoint presentations, especially if you just import them as I’ve outlined above.
If you enjoyed this article and want to learn other ways you can improve your PowerPoint skills, visit us here.

Wow! thank you so much. I did not have time to go through the too I knew about and did not know about others. You increased my productivity even before I opened PowerPoint. Another AddIn I use is Neo/Ipsum by Justin Bretshneider – Very easy way to test decks with some very cool ipsums.
Download http://justinbret.com/neoipsum-download/
Happy to help, Jude! And thanks for sharing the ipsum add-in with us, that’s great!