Most of the PowerPoint animation advice on the web focuses on note using them (or how they are often abused).
While there is some truth to that advice, it’s about as old as “don’t use 1990’s clip-art.” Most people get that.
But would you also not use the BRAND NEW 3D Modeling features in PowerPoint that are already hooked up with preset animations just because they are PowerPoint animations?
For a quick review of how EASY it is to combine the latest 3D modeling effects with animations in PowerPoint, see the short video below.
You are currently viewing a placeholder content from Youtube. To access the actual content, click the button below. Please note that doing so will share data with third-party providers.
More InformationAnd as you can see in the video above, just because a tool can be used to create something ugly doesn’t mean you shouldn’t use it all. This is particularly true as the animation tools PowerPoint offers you are so POWERFUL and EASY-TO-USE.
On top of that, they are already built into your version of PowerPoint. That means that you don’t have to invest tens of thousands of dollars buying expensive software and hiring top notch designers to create engaging graphics for your presentations.
That’s why in this article I’m going to push you to creatively use arguable the single most powerful feature of PowerPoint that radically set your slides apart from those of your colleagues in peers.
That’s why I think the #1 mistake people make when it comes to animating things in PowerPoint is…
Mistake #1: Not using PowerPoint animations AT ALL
Getting started animating things in PowerPoint is probably the hardest part. And it can be scary, yes.
If you have never used PowerPoint animations before, my guess is that you:
- Are scared of being that person who creates a classic example of Death by PowerPoint.
- Think that you are not creative enough to come up with fun and engaging effects to enhance your presentation messages.
- Believe that you can’t build professional-looking animations without hiring a designer or wasting weeks of your life.
But these beliefs are all FALSE. So I would encourage you to:
- Not under-estimate your ability and over-estimate the judgement of others.
- Believe that anyone (including YOU) can leverage the built-in animation tools in PowerPoint to create awesome presentations.
- Know that just like anything in PowerPoint, you just need to get started and it will all be a lot easier.
And you don’t have to create wild and crazy animations either; you can build simple and effective ones right off the bat (see animation examples below).
Even using simple Wipe or Fade entrance animations helps walk your audience through your story – and eliminates the danger of looking cheesy! These are great ones to play with if you’re just getting started.
With a bit more creativity, you can get to the examples below. Wouldn’t you rather present the slides on the right?
Animation Example #1
Imagine you were talking to a small group of decision-makers and you needed to shed light on the dangers of losing our precious drinking water resources.
Do you think you’d be more convincing with the slide on the left or on the right that is using PowerPoint animations?
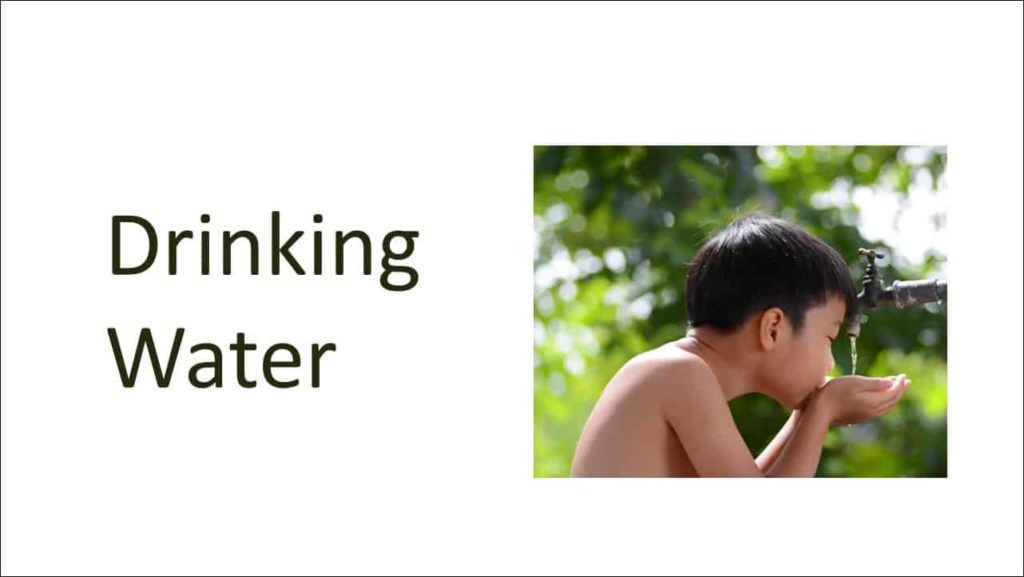
You are currently viewing a placeholder content from Youtube. To access the actual content, click the button below. Please note that doing so will share data with third-party providers.
More InformationTo learn how to create interactive cinemagraphs like this in PowerPoint, see my tutorial here.
Animation Example #2
Say you were wrapping up your talk and wanted to get feedback from your audience. Do you think they’d be more responsive and willing to raise their hands with the slide on the left or on the right?
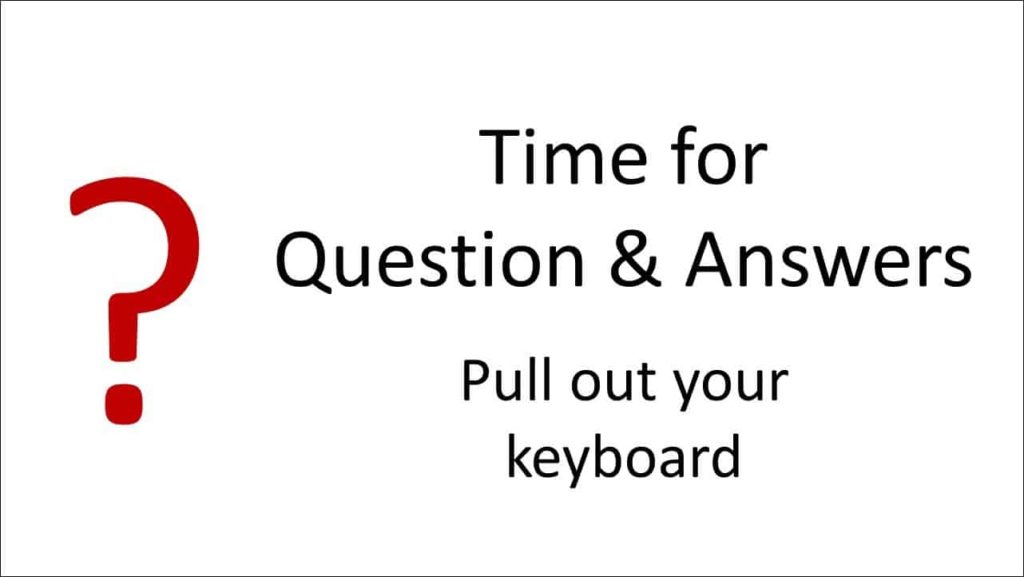
You are currently viewing a placeholder content from Youtube. To access the actual content, click the button below. Please note that doing so will share data with third-party providers.
More InformationAnimation Example #3
Would your clients prefer receiving the holiday card on the left, or the animated PowerPoint slide on the right? Does one show more of an effort?
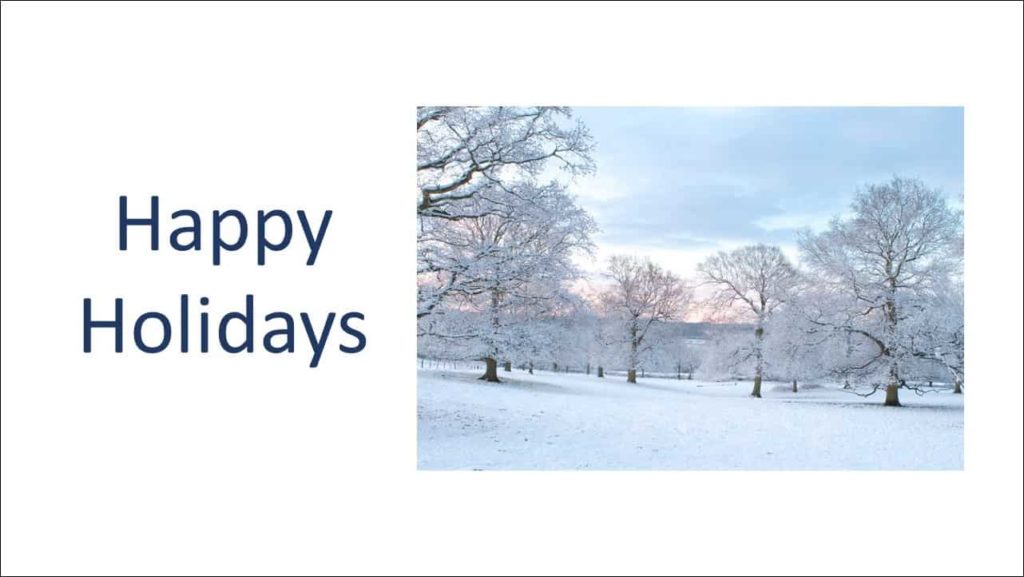
You are currently viewing a placeholder content from Youtube. To access the actual content, click the button below. Please note that doing so will share data with third-party providers.
More InformationTo learn how to create your own holiday card like this with falling snow (one of my most popular blog posts), check out my tutorial here.
Animation example #4
If you’re showing your prospective client how you plan to work through a 5-step process, would you rather present them with a static image, or the below cool effect?
You are currently viewing a placeholder content from Youtube. To access the actual content, click the button below. Please note that doing so will share data with third-party providers.
More InformationMistake #2: Not “stacking” your PowerPoint animations up
This is one of the simplest mistakes people make when adding animations to their slides…
They add a slide entrance animation and stop there. While this is great as a starting point, there’s so much more that can be done.
An easy way to make animation sequences look professional is not necessarily buying specialized animation software…
It’s simply taking simple PowerPoint animations and stacking them on top of each other!
Take this cool animated zoom effect sequence for example (click play bleow)
You are currently viewing a placeholder content from Youtube. To access the actual content, click the button below. Please note that doing so will share data with third-party providers.
More InformationTo learn how to create the cool zoom animation effect in the video above, check out my guide here.
Or with more complex stacking, you can make this Pokemon Go capture sequence:
You are currently viewing a placeholder content from Youtube. To access the actual content, click the button below. Please note that doing so will share data with third-party providers.
More InformationTo see how to create this entire Pokemon Go sequence, check out my YouTube video here.
The challenge here is to make sure that you have a good set up and workflow to help you keep your PowerPoint animation sequences organized and timed correctly.
And this leads me to the third mistake people make with animations in PowerPoint…
Mistake #3: Not having a proper “Spice Rack” set up
Every chef knows that to make a flavorful meal, you have to know what spices you have and where they are in order to work with them.
The same is true with animations in PowerPoint: The key to creating awe-inspiring sequences is not just being creative…it’s also knowing what the available tools are and how to use them.
That’s a key is to set up and get familiar with your ‘Spice Rack.’
Every PowerPoint ‘Spice Rack’ should contain the right tools and workflow, such as:
- An understanding of the 4 types of animations (Entrance, Exit, Emphasis, Motion Paths)
- The Animation Pane
- The Animation Painter, its shortcut, and its ‘locked’ mode
- The Effect Options dialog box
- The Selection Pane
- A clear understanding of sequencing (timing, delays, and triggers).
- A set sequence of tasks that you always follow when adding a new animation, so that you don’t forget an element or miss a step (mine’s very simple but it helps me stay on track).
Once you have your own ‘Spice Rack’ set up, you can understand what and where everything is so you can work with it more easily.
To learn more about what goes into an animation Spice Rack, check out my free animation training series here.
Mistake #4: Limiting your animations to one slide
It’s tempting to try and get a 30-effect PowerPoint animation sequence to happen all on one slide. But it gets messy and tangled very quickly.
Slides are free – you can use as many as you want.
A best practice for building complex animations is to break sequences apart on more than one slide. For example, the sequence below is built out over 50 slides to create the animated effect.
You are currently viewing a placeholder content from Youtube. To access the actual content, click the button below. Please note that doing so will share data with third-party providers.
More InformationIf you want to learn everything there is about PowerPoint animations, and how to use them like a pro, you can check out my animations course here.
Conclusion
There’s a funny irony in the world of animations in PowerPoint.
On the one hand, people love to hate them (you’ve probably seen Don McMillan’s stand-up piece here about Death by PowerPoint, and others)…
And yet…
- People say they want to take their slides from ‘dull’ and ‘snore,’ to ‘interactive’ and ‘WOW!’…
- They say that they want to make their message more engaging with students, colleagues and clients…
- And they know that cool animation sequences can make them look like magicians…
So they feel stuck.
But PowerPoint animations (and advanced animations) are available to everyone – that’s why created my YouTube channel – to share cool animation techniques that transform how you present.
And it’s only by learning how to play with them that you’ll take them from “blah” to “WOW!”
If you want to learn everything there is about planning out and building animations in PowerPoint for professional effects, you can check out my animations course here.
To learn more about our other free PowerPoint resources and actionable tutorials, visit us here.
