PowerPoint backgrounds are often overlooked when designing PowerPoint presentations, but they are a crucial element for creating an engaging slide presentation.
That’s because they bring your content to life by adding texture and depth, and they keep things interesting which draws your attention in and keeps their attention.
The question becomes: How do I create my own PowerPoint background?
To help you create your own presentation background to get the most out of your PowerPoint presentations, I’ve pulled together everything you need to get started.
On top of that, you’ll learn about some of the tricky issues that arise when working with slide backgrounds in PowerPoint.
What are PowerPoint backgrounds?
PowerPoint backgrounds are images or design elements that are placed on your slides behind whatever text, charts, images, or other objects you are presenting.
In short, it is the presentation background that you use to build all your slides. As such, they backgrounds can have any number of different attributes:
- Solid colors, images, shapes, graphics, and any combination thereof.
- Part of a standalone or custom PowerPoint theme (see details here)
- They can be the same for all the slides in a presentation, or they can be different for each slide.
- They can be placed on a slide itself in the Normal view, or on all your slides in the Slide Master view in PowerPoint.
What are the differences between a PowerPoint background and a PowerPoint theme?
The main difference between a PowerPoint theme and a PowerPoint background is content.
A PowerPoint theme is the fonts styles, colors and effect options available to you in your PowerPoint template.
A PowerPoint background is the physical background (image, gradient or color) for your slides.
So while a PowerPoint theme can influence what your slide backgrounds look like, they are not the same thing.
To learn more about PowerPoint themes and how they work, read our detailed article here.
Free Microsoft PowerPoint Slide Backgrounds
Don’t forget that you have many free PowerPoint background options from Microsoft Office.
When you start a new presentation, you will a wide variety of presentation styles to choose from (as pictured below).
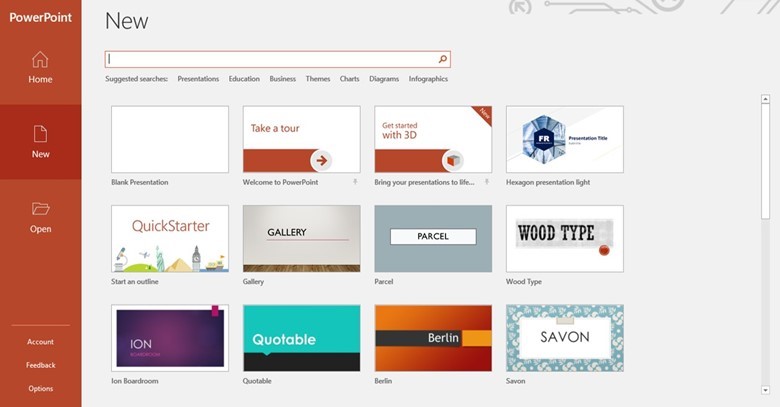
If you’re not satisfied with one of these default templates, you can search for other free templates online, from Microsoft’s huge database.
When you open PowerPoint and select to build a new slide show, type a search term into the search bar to find a template that fits your presentation’s style, such as “abstract” or “dark”:
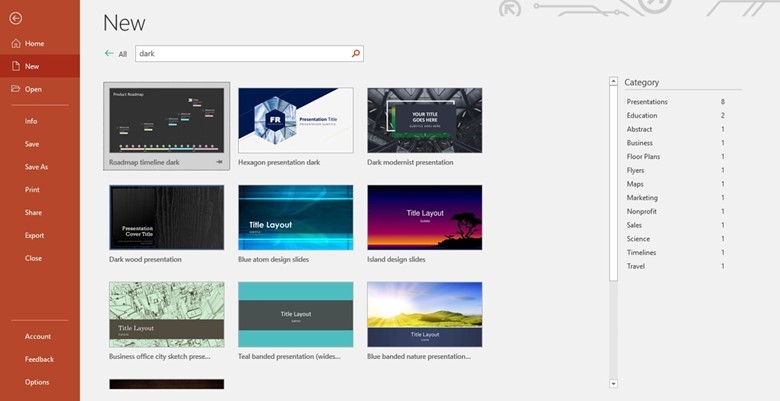
You can then select from the display or use the Category search function on the right-hand side.
Once you find a background you like, you can then change the Theme or Variant in the PowerPoint Design tab.
This gives you more options to play around with for your template.
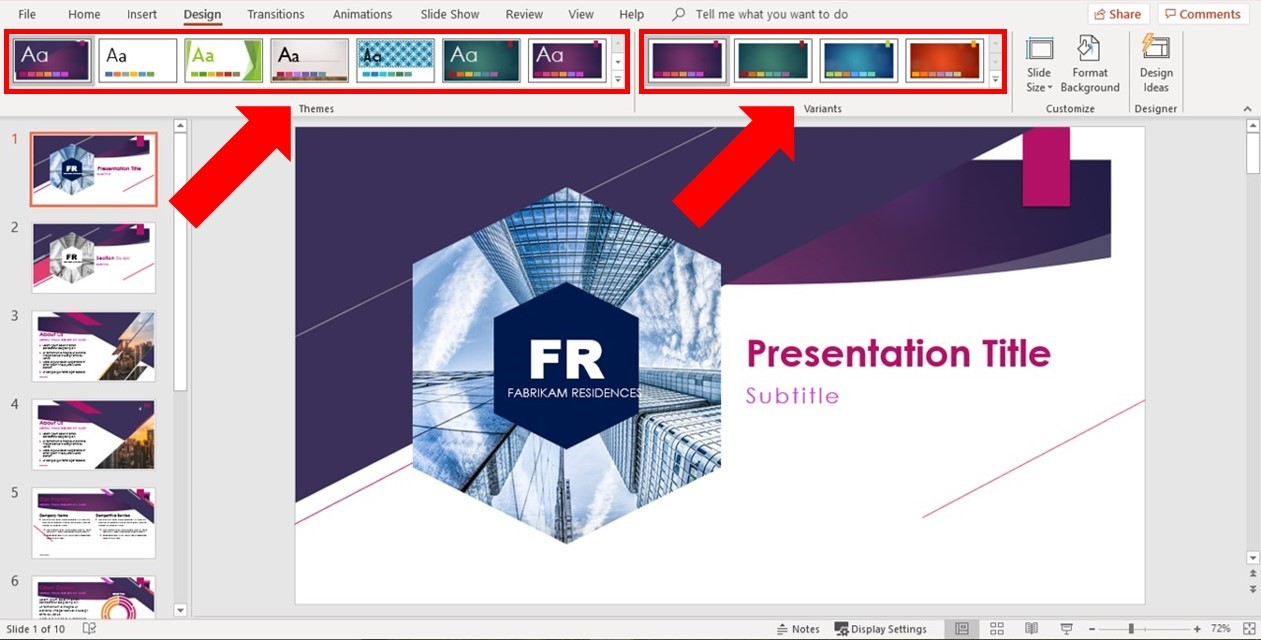
You can also open up the Format Background dialog box to change the background style of your slides.
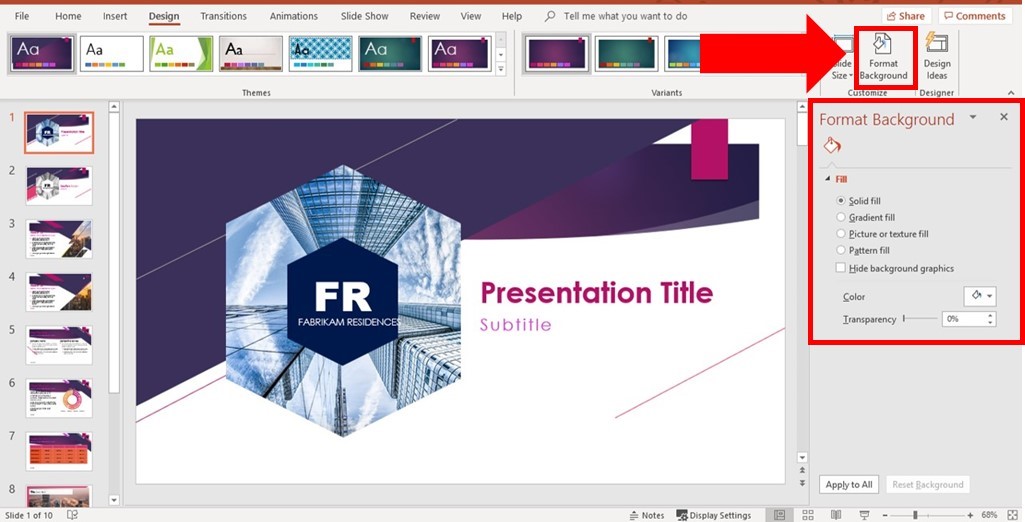
Where to download PowerPoint backgrounds
Because slide backgrounds can be any number of things, there’s no one place to go to download them.
There are plenty of sites that have literally thousands of free backgrounds you can download for your slides, however, the downside is that most of the designs are unattractive, very basic and cheesy.
That’s why our recommendation is to make your own backgrounds and keep them simple.
For a list of our favorite places to download free images and graphics to create your own presentation backgrounds, see our resource guide here.
If instead you are looking to just download a background for your presentation, below are two of our favorite places for finding free backgrounds for your slides.
Resource #1: Presentation Magazine
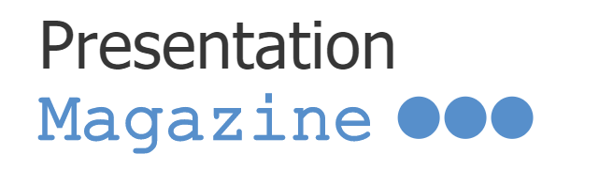
These are by far the best pre-built PowerPoint backgrounds you’ll find on the web, with modern, stylish, and simple options to choose from.
Presentation Magazine have well over 45 thousand backgrounds to choose from. You can easily find what you’re looking for from the design menu on the left hand side.
Click on the desired background and you’ll see the background cover page, inside page and details of the matching color scheme.
All of the files can be downloaded in PowerPoint format via a download link beneath the example slides.
Below you can see an example of what the Charcoal PowerPoint background looks like, with the download page beneath the image.
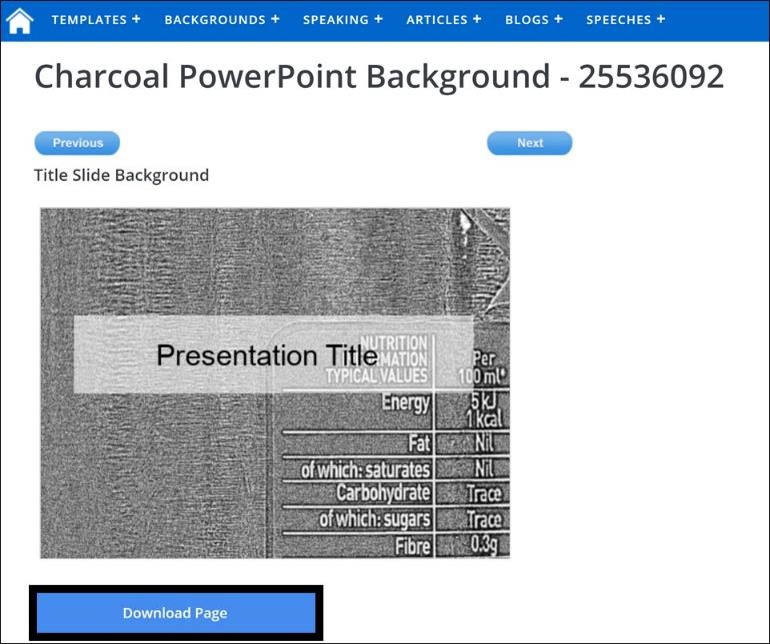
Pros
- Wide variety of backgrounds
- Backgrounds are categorized well and easy to search
- The background image is provided with 2 variations: the image by itself and then with a white overlay to make it easy to place content on top of the background
Cons
- No ratings or reviews of their backgrounds
Things to keep in mind
- When you download the PowerPoint background, you get a PowerPoint file with several slides in it, demonstrating the use of the background in a presentation.
- If you want to grab the background image, you’ll need to go into the Slide Master View to select the image.
Resource #2: Free PPT Backgrounds
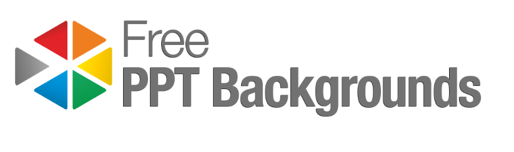
As its name suggests, Free PPT Backgrounds offers a wide variety of decent (and free) backgrounds for you to download. It’s a fairly basic site but there are lots of options to choose from.
Search by category, color or browse by scrolling through all 68 pages. Once you do find what you’re looking for, at the bottom of the page you’ll see all the download information.
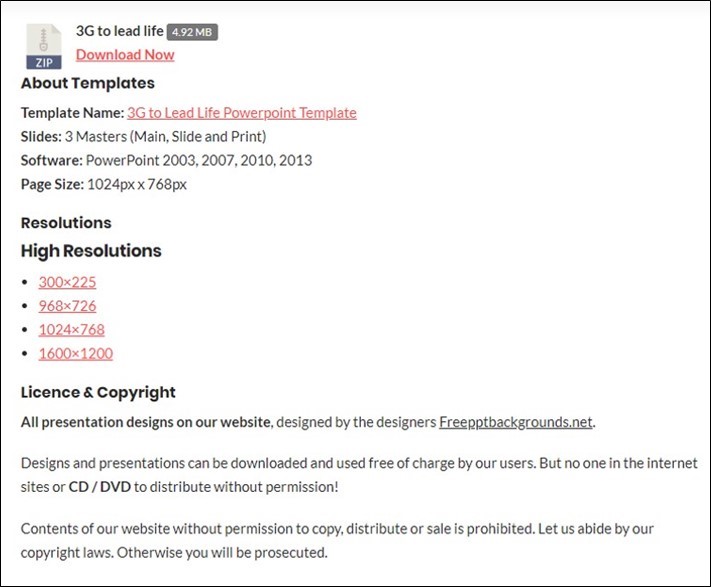
Pros
- Detailed download information
- Option to download in different resolutions
- Most backgrounds come in 3 different variations, for different slide layout types
- Full-size previews
Cons
- Warning: The PowerPoint file that comes in the download file has the backgrounds applied to a different template and the image isn’t selectable (you’ll need to use the JPEG files in the download file)
- A lot of ads that look very similar to download buttons – be careful!
- No ratings or reviews of backgrounds
Resource #3: Slide Team
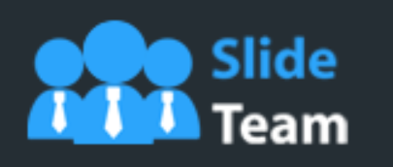
While almost all the backgrounds that are available for free are incredibly cheesy, there are a few gems on Slide Team if you’re willing to search through all 950 backgrounds for them. Keep in mind that most of the good backgrounds are only available for purchase.
Slide Team has a fairly easy to use interface and you can change the display to show up to 80 backgrounds at a time. You can also change to view by default or by the newest designs.
The only annoying thing is that you will have to create an account or sign up via Google or Facebook in order to download designs. It’s free, but another step you have to keep in mind.
The free background downloads do not give you access to the background image – only to a slide where the background is set (to get access to the picture, you’ll need to follow these steps to )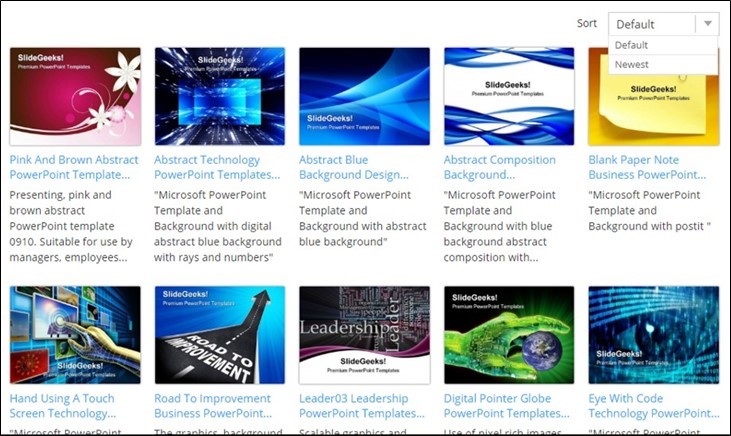
Pros
- Easy to use interface
- Wide variety of backgrounds
Cons
- Have to create an account to download
- Most decent backgrounds are for sale only
- The free background downloads do not give you access to the background image – only to a slide where the background is set (to get access to the picture, you’ll need to follow these steps further
below to break it out)
*Warning: Most of the free backgrounds you find online for PowerPoint are unattractive and cheesy.
That’s why we recommend learning how to create your own backgrounds and keeping them simple.
How to insert PowerPoint backgrounds
Inserting backgrounds into your presentation is easy, but there are a couple things to be aware of.
First, you need to know where you want the background of your presentation to go, so that you know where to place it:
- Single slide backgrounds
- Multiple slide backgrounds
- All your slides backgrounds
Once you know where it goes, here’s where you’ll want to insert your background.
If you have a Microsoft Office 365 Subscription, you can also use PowerPoint designer to quickly create PowerPoint backgrounds. See video below
You are currently viewing a placeholder content from Youtube. To access the actual content, click the button below. Please note that doing so will share data with third-party providers.
More InformationIf your PowerPoint Design Ideas command is not working as I show in the video above, read our troubleshooting guide here.
On just one slide
Go to that slide (make sure you’re in the Normal View and not the Slide Master View) and right-click the slide space and select Format Background.
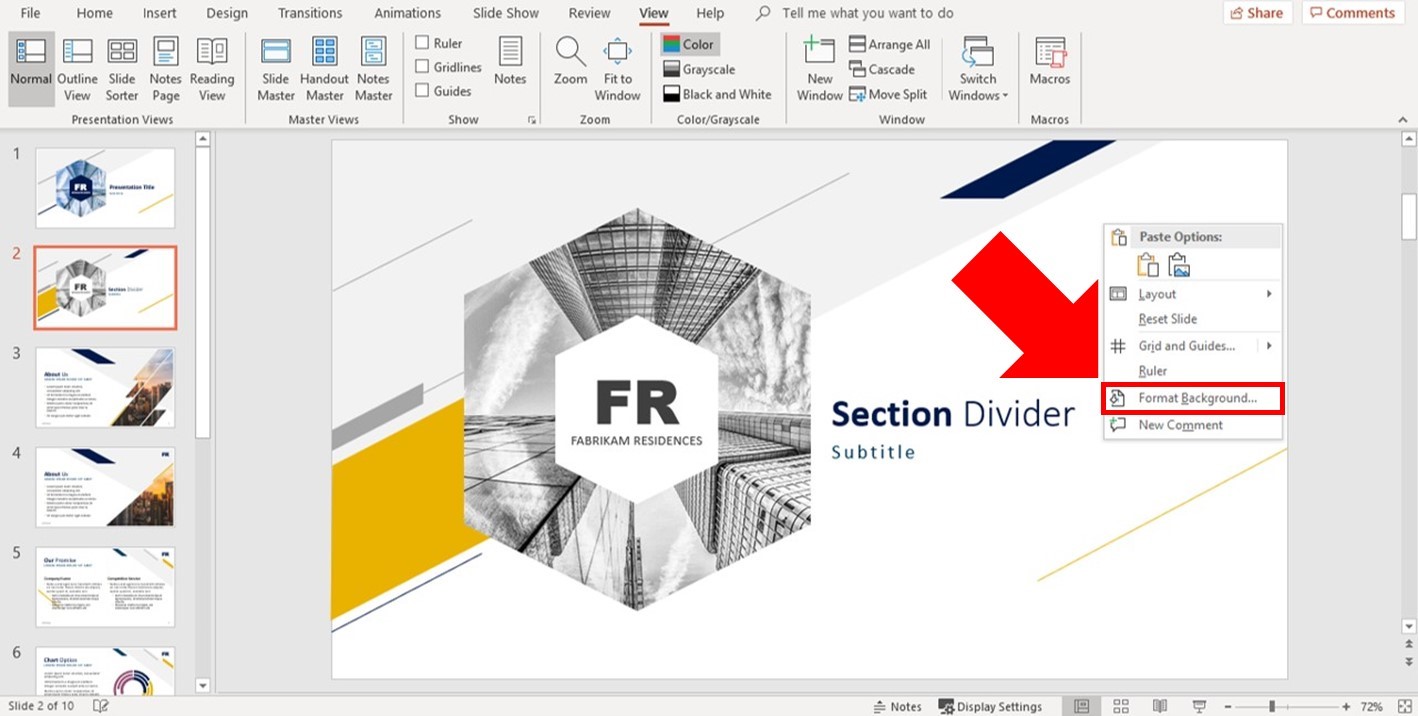
Inside the Format Background dialog box you have a variety of options to choose form including:
- Solid fill
- Gradient fill
- Picture or texture fill
- Pattern background graphics
On top of that you can choose to insert a picture, title your picture as a texture and change the transparency setting of any picture you insert.
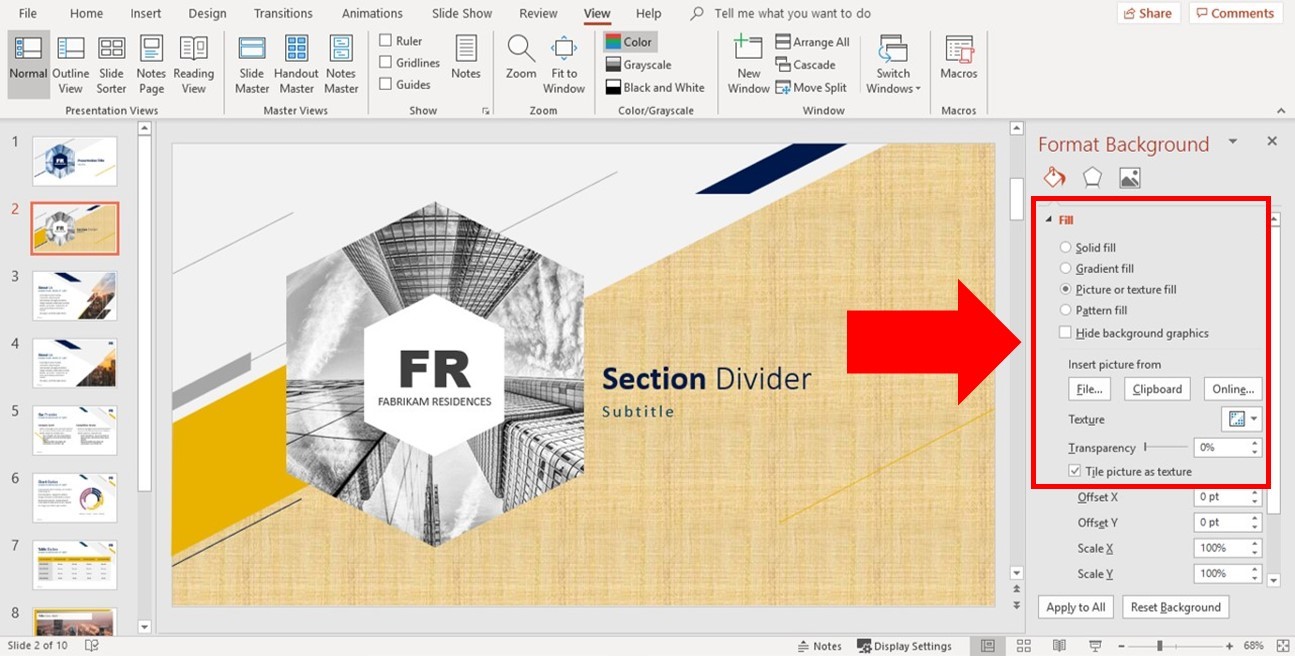
Note: When inserting pictures into your backgrounds, please make sure you check your image’s copyright licensing to ensure you have the right to use it.
On a few slides
Go to the Slide Master View and find and highlight the slides you want the background to appear on.
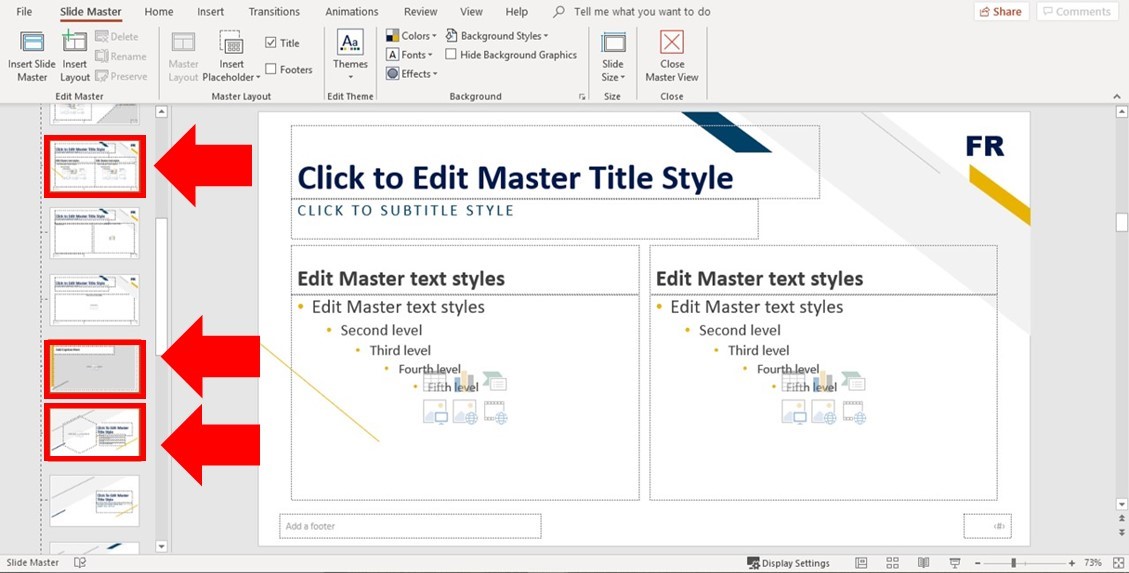
With the slides selected in the Slide Master view, simply:
- Navigate to Slide Master tab
- Open the Background style drop down
- Choose a background style or select Format Background for more options
- Select the background style you want
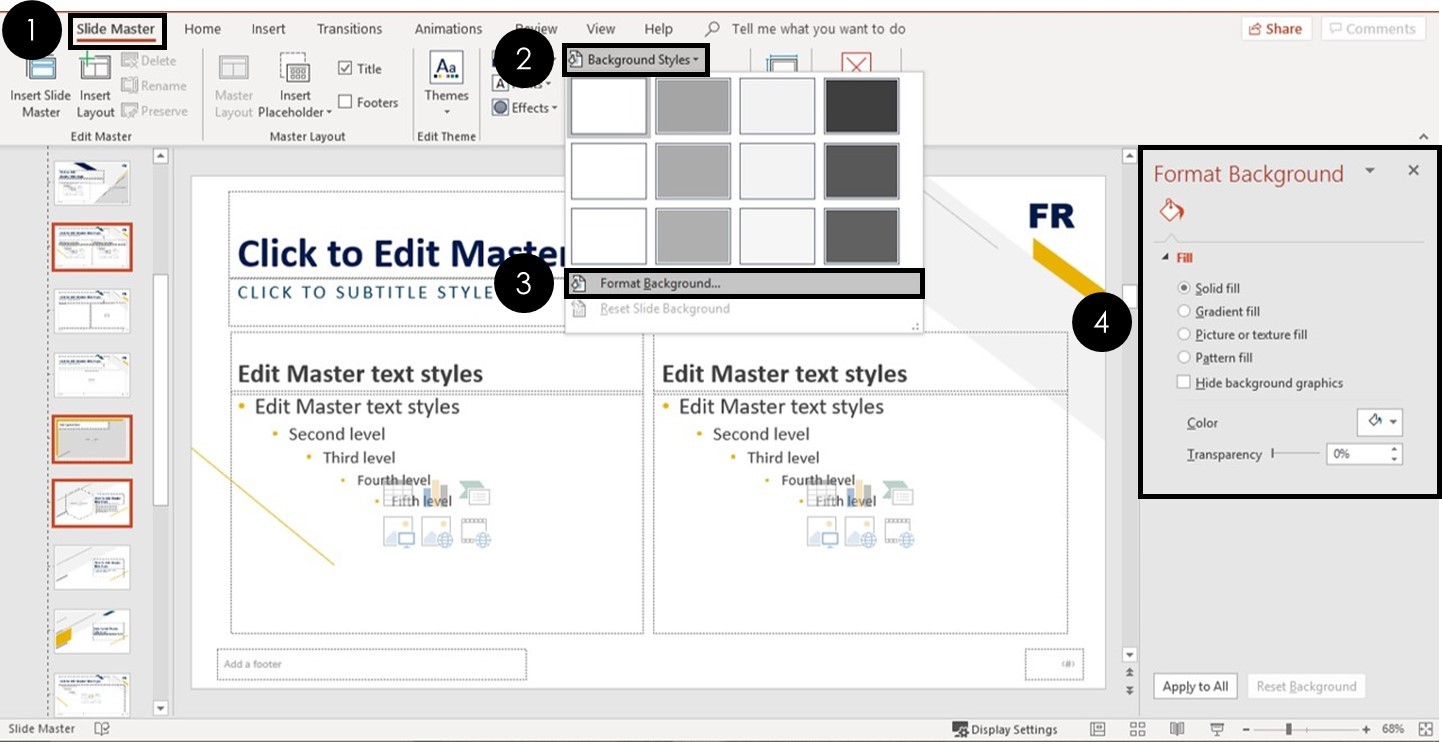
Inserting a background on all your slides
Go to the Slide Master View and find the parent layout (the largest and top-most one). Then right-click the slide space and select Format Background.
Choose from the options to insert your PowerPoint background.
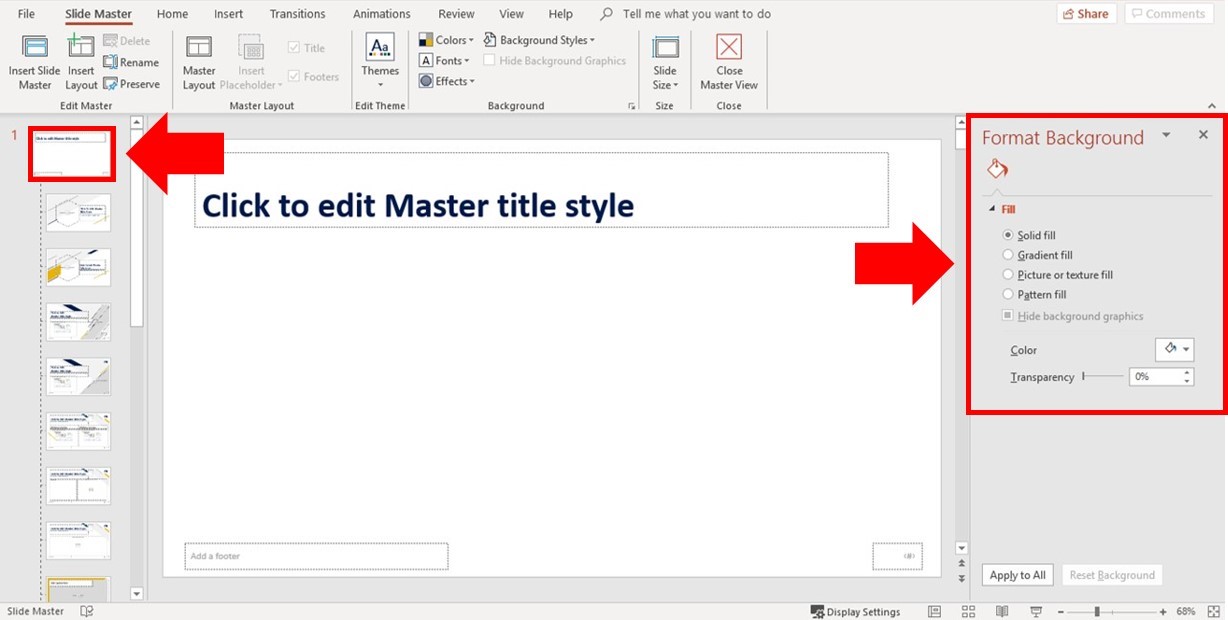
The Parent slide is also where you should add any graphics that you want to appear on all of your slides.
For example, adding your company logo or adding a Draft or Confidential stamp as a watermark. To see how to watermark your slides like this, see our guide here.
Creating the background for a template
If you are creating a PowerPoint template, there are a variety of other things you should do on your Slide Master.
To see how to do this, click play below or see our step-by-step how to create a PowerPoint template guide, click here to read our guide.
You are currently viewing a placeholder content from Youtube. To access the actual content, click the button below. Please note that doing so will share data with third-party providers.
More InformationPro Tip: Make your PowerPoint backgrounds readable
When deciding on a background for your slides, make sure that any text you add to your slide is readable.
You can do this on a macro level by changing the background style in the Ribbon under Design > Variants > Background Styles. These styles are tied to the color palette associated with the theme you are using.
Note that changing this setting will override any custom PowerPoint background you’ve added to your presentation, so make sure you do this step first.
How to access the picture on your slide background
Sometimes we receive a presentation where the background has been set with an image on it already. But what if we want to access that image, in order to make changes to it, or to insert it into another presentation?
Well there is actually a very clever work-around to access pictures in your presentations that you can’t select normally.
This involves turning your presentation into a zip file and then unzipping it in order to access its multimedia folder.
To turn your PowerPoint file into the ZIP file format, simply:
- Find the presentation file on your computer with the picture you’d like to extract
- Make a copy of the file
- Change the extension to a ZIP file (rename it from “your file name.pptx” to “your file name.zip”)
- You’ll be asked if you really want to do this. Select Yes
- Open the ZIP file
- Open the PPT file
- Open the Media file
- Find your picture
To learn how to make a moving background for a picture in PowerPoint, read our guide here.
Make your PowerPoint backgrounds readable
This is an important pro tip for your PowerPoint backgrounds!
When deciding on a background for your slides, make sure that any text you add to your slide is readable.
You can do this on a macro level by changing the background style in the Ribbon under Design > Variants > Background Styles.
These styles are tied to the color palette associated with the theme you are using.
Note that changing this setting will override any custom PowerPoint background you’ve added to your presentation, so make sure you do this step first.
How to change a PowerPoint background
At any point, you can change the background of a PowerPoint presentation or individual slide by following the same steps listed above to insert a PowerPoint background.
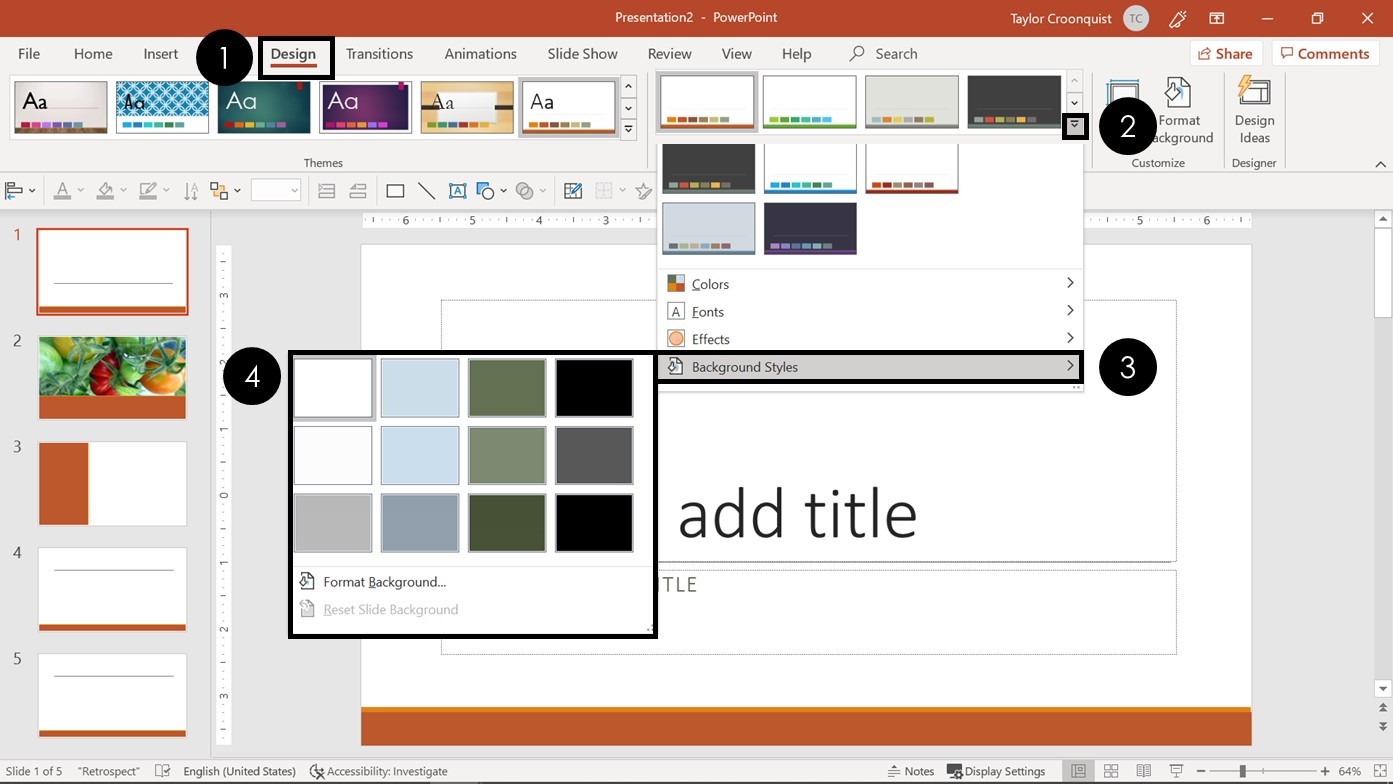
You can also reset your PowerPoint background at any time by reverting back to the background style set in your PowerPoint theme.
- Navigate to Design tab in your PowerPoint Ribbon
- Select the More drop down in the Variants group
- Open the Background Style drop down
- Select the PowerPoint background you like best
The styles you find in this drop down are tied to the color palette associated with your PowerPoint theme. To learn all about PowerPoint themes and how to use them, click here.
Warning: Changing this setting will override any custom PowerPoint background you’ve added to your presentation, so be sure you want to do this before you do.
If you do it by mistake, simply hit CTRL+Z on your keyboard to undo the action.
Conclusion
PowerPoint backgrounds are one of the core foundations of any solid presentation.
That’s because the background of your presentation influences the overall look and feel of your slides. On top of that, they dictate how legible the text in your presentation is.
There are many different ways to create and change the look and feel of your backgrounds in PowerPoint. At the end of the day, choose a presentation background that you feel best represents your style and topic.
If you enjoyed this article, you can learn more about our online courses and PowerPoint resources by visiting us here.
